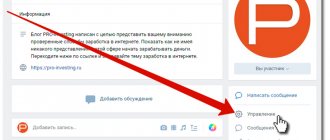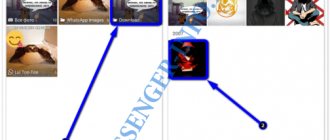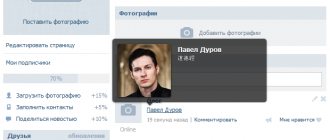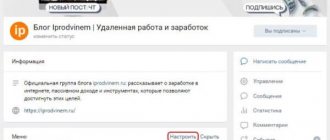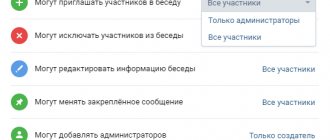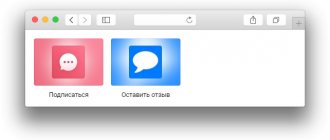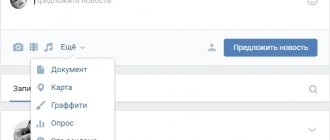Телеграм-канал Программист и бизнес. Каждый день интересные истории, как программист строит бизнес.
Первое, что видит пользователь, зайдя на вашу страницу – аватарку. Она является визитной карточкой. Это фотография или любое изображение, расположенное вверху в углу с левой части странички. Многие устанавливают такое изображение и годами его не меняют. Приходит время, и люди хотят это сделать, но не знают, как именно. В этой статье мы расскажем, как поменять аватарку в ВК. Вы узнаете, как это сделать с компьютера и мобильного телефона. Также выясним, какие проблемы могут возникнуть.
Что такое аватарка?
Это основная фотография (изображение), нашего сообщества. Располагается в правом верхнем углу экрана. Ниже вы можете посмотреть пример аватарки в нашем сообществе.
Вот так это выглядит с компьютера.
Просмотр аватарки в группе, с компьютера
А это вид при просмотре через мобильное приложение.
Просмотр аватарки с мобильного
Как видите, картинка не меняется.
Перед тем, как перейти к ее созданию, нужно разораться с размерами.
Размер аватарки для группы.
Картинка должна иметь следующие значения ширины и высоты.
- 200x500px
. Максимальный размер. - 200x***
. Допускается уменьшать высоту, до квадратного размера
200x200px
. Кстати, у нас в группе картинка квадратная.
Учитывайте тот факт, что из этого изображения нужно будет выделять область для миниатюры. Используют верхнюю границу. Тот самый квадрат.
На схеме ниже это видно.
Размер аватарки для группы Вконтакте
Как красиво оформить группу в ВК
А если вы хотите себе дизайнерскую обложку и аватарку в едином стиле, а своими усилиями вы не добились приемлемого результата, то можете заказать себе дизайн на фриланс бирже
Пример дизайнерской обложки ВК
Переходите по ссылке
- Ставите фильтр “вконтакте” и галочку “обложка” можно + “ава”.
- Выбираете исполнителя с хорошим рейтингом и смотрите его портфолио
- Читаете описание, что входит в услугу
- Если все устраивает – жмете заказать
- Вводите вашу почту
- Пополняете баланс удобным для вас способом
На кворке все заказы осуществляются через безопасную сделку. В случае просрочки, биржа моментально вернет вам деньги, так что можете не переживать что фрилансер куда-то пропадет после пополнения баланса.
Вот мы разобрали как сделать обложку в группе ВК онлайн. Прежде всего, без помощи сложных программ, без регистраций и СМС. Затронули такую тему, как поставить обложку в группе ВК. Подводя итог, теперь вы знаете, как красиво оформить группу ВК за 5 минут.
Как создать аватарку для группы Вконтакте?
Вы можете работать с любым графическим редактор. В нашем примере будет использован Photoshop.
Запустите его, и создайте новый проект. Для этого нажмите меню «Файл — Создать».
Создание нового проекта в PhotoShop
На следующей странице укажите размеры макета. Мы будем работать с полноразмерным файлом. Поэтому указываем 200px ширину, и 500px высоту. Затем нажимаем «Создать».
Задаем размеры макета
Установим цвет фона, чтобы было удобнее работать.
Рекомендую Вам сразу установить направляющие. С их помощью мы разметим рабочую область.
На этом макете нужна только одна горизонтальная направляющая, со значением 200px.
Для ее добавления откройте меню «Просмотр», и там выберите пункт «Новая направляющая».
Добавление направляющих
В открывшемся окне выберите «Горизонтальная», и установите в поле «Положение», значение 200px. Нажмите «ОК».
Установка горизонтальной направляющей
Теперь давайте добавим какой-нибудь графический элемент в верхний блок, откуда будет браться миниатюра. И чуть ниже сопроводительный текст.
Теперь нужно сохранить наш макет. Можно использовать формат PNG или JPG.
Нажмите сочетание клавиш Ctrl+Alt+Shitf+S, либо выберите пункт в меню «Сохранить для веб». На следующей странице выберите формат файла, и нажмите «Сохранить».
Сохраняем аватарку
Скачать макет аватарки
Для Вашего удобства выкладываю шаблон файла, который мы создали. Там настроены все размеры, и добавлена направляющая. Можно переходить сразу к редактированию.
Используем загруженную фотографию
В том случае, если вы хотите использовать фотографию, которую уже загрузили прежде, тогда зайдите в раздел «Мои фотографии» и выберите одну из фотографий, которая вам понравилась. Нажмите на нее, что бы она открылась. Теперь кликните на ссылку «Действия», после чего появится небольшое меню, в котором необходимо выбрать пункт «Сделать фотографией профиля».
И миниатюру.
Как видите, мы поменяли фотографию на ту, что была изначально. Ну а вы можете выбрать любую фотографию по своему вкусу.
Здравствуйте. Сегодня я расскажу, как поставить другую фотку не потеряв лайки и дату добавления фотографии. Кто знает, кто не знает, прошу не кидаться помидорами.
Внизу темы я так же описал, как вернуть / сменить фотографию.И так, начнём. Вот моя начальная фотография, на которой 6 лайков:
И так, чтобы заменить картинку, не потеряв лайки, нам потребуется расширение VkOpt Скачать его можно на оф. сайте: https://vkopt.net/ Установили расширение, перезагружаем страничку и ткрываем ту фотографию, которую хотите заменить.
Под фотографией находим такое:
Нажимаем на треугольник -> Фоторедактор.
У нас открывается окошко. Проматываем вниз, у нас в углу будет скрытая кнопочка Update:
Нажали, теперь выскакивает такое окошко:
Нажимаем [ Обзор ] Далее выбираем новую фотографию, на которой хотим оставить лайки.
Всё, фотография у нас сменилась, лайки и дата осталась.Ещё раз повторю, не кидайтесь помидорами, если знали об этом. Хотите сменить на другую? — Не проблема… Нажимаем снова на треугольник -> Фоторедактор. Нажимаем «Восстановить Оригинал» и повторяем действия, описанные выше. Всем спасибо за внимание.
Если вы загружаете картинку, а у вас бесконечная загрузка (это не ОШИБКА, а БЕСКОНЕЧНАЯ ЗАГРУЗКА), Делаем следующее:
1. Идём по пути, где у вас находится картинка. 2. Жмём правой кнопкой по картинке — Изменить. 3. Открывается Paint. 4. Жмём Ctrl + W. 5. Выбираем *Пиксели, ставим 1200 (У вас должно выйти 1200 по горизонтали и 1200 по вертикали). 6. Сохраняем и загружаем в вк. (Грузит пару секунд) P.S. Если помог можете поставить «Мне Нравиться» , всем добра
Первое, что видит пользователь, зайдя на вашу страницу – аватарку. Она является визитной карточкой. Это фотография или любое изображение, расположенное вверху в углу с левой части странички. Многие устанавливают такое изображение и годами его не меняют. Приходит время, и люди хотят это сделать, но не знают, как именно. В этой статье мы расскажем, как поменять аватарку в ВК. Вы узнаете, как это сделать с компьютера и мобильного телефона. Также выясним, какие проблемы могут возникнуть.
Добавляем аватарку в группу
Когда у нас есть подготовленный графический файл, можно установить его в группу. Эта операция доступна только для администраторов (как добавить их в группу?).
Перейдите в нужное сообщество. Если аватарка ранее не была добавлена, нажмите «Загрузить фотографию».
Переходим к загрузке аватарки
В открывшемся окне нажмите «Выбрать файл». Найдите подготовленную картинку на жестком диске вашего компьютера. Выделите нужную область и нажмите «Сохранить и продолжить».
Затем выберите часть для миниатюры. Мы подготовили для нее значок в верхней части файла. Выделите его и нажмите «Сохранить изменения».
Аватарка установлена!
Если ранее было использовано какое-то изображение, и вы хотите заменить его, следует навести курсор на текущую аватарку, и в появившемся меню выбрать пункт «Обновить фотографию».
Меняем фотографию группы
Дальше действуем по аналогии.
Ссылка для удаления фотографии, располагается в правом верхнем углу.
Удаление аватара
Как сделать обложку в группе ВК
Использовать будем бесплатный онлайн редактор Аватан. Самое главное, он бесплатный, интуитивно понятный в использование и не требует никаких регистраций. Из минусов ограниченный и скудный функционал, в сравнении с продвинутыми программами.
Оформление паблика – с чего начать
1) Предварительно вам надо найти картинку, которая будет ассоциироваться с тематикой вашего паблика и размером не меньше 1590*400 пикселей.
Поиск Яндекс по картинкам
1590*400 – это и есть рекомендуемый размер шапки для ВК, для этого нам и нужна фотка большого разрешения
Размеры обложки
2) Открываем Аватан и загружаем фотку
Аватан
3) Первым делом идем в меню “изменить размер” и ставим значение по ширине 1590
Обрезаем фото по размеру
4) Идем в меню “обрезка”, ставим значение по вертикали 400 и выравниваем сетку как нам надо
Обрезаем фотку по вертикали
5) Далее я иду во вкладку “текст” и сейчас буду размещать его на своей обложке. Здесь есть множество симпатичных шрифтов, под любую тематику можно подобрать.
Добавляем текст
5) Далее я хочу создать себе плашку с призывом к действию. Для этого я иду в раздел “наклейки” и выбираю “геометрические фигуры”. Чтобы растянуть фигуру, я удерживаю клавишу Shift и растягиваю мышкой
Делаем плашку с призывом к действию
6) Добавляю текст на плашку
Плашка готова
Мне нравится минимализм. Следовательно, такой вариант меня вполне устраивает. В вашем случае этих действий может быть недостаточно, но для каждой группы дизайн должен быть уникален и какого-то набора типовых действий быть не может в принципе. Изучайте редактор, благо он простой и пробуйте.
Готовая обложка
Оформление группы ВК – Проверяем
Теперь надо проверить как обложка будет смотреться на самой группе, а также посмотреть, как она отобразится на мобильном устройстве. Не закрывайте редактор пока не убедитесь, что конечный вариант обложки корректно отображается на мобильном устройстве. Следовательно, при закрытии редактора, работа не сохранится и если что, придется делать все по новой.