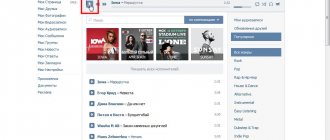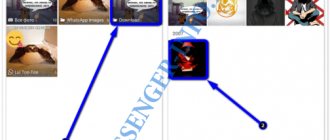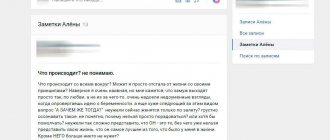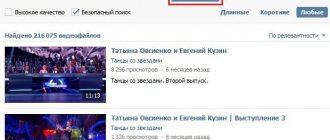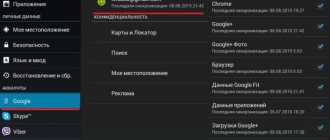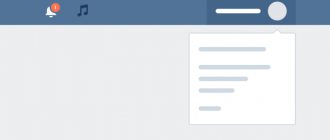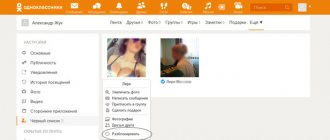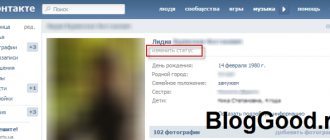Как прикрепить картинку к mp3: обложки песен
Вам понадобится
Инструкция
Если вы не стремитесь создать видео высокого качества, используйте программу Movie Maker. Данную утилиту можно загрузить с официального сайта компании Microsoft. Выполните установку этой программы и запустите ее.
После входа в основное меню Movie Maker откройте пункт «Файл». Выберите подпункт «Добавить в проект». Через некоторое время запустится окно проводника. Откройте каталог, содержащий нужный музыкальный трек. Выделите файл и нажмите кнопку «Добавить».
Повторите описанные действия для добавления в состав нового проекта остальных музыкальных файлов или изображений. Убедитесь в том, что все нужные данные отображаются в главном меню Movie Maker.
Активируйте развернутое отображение полосы визуализации. Сначала активируйте эту панель, используя меню «Вид». Теперь кликните по иконке «Развернуть», расположенной рядом с указанной полосой. Переместите изображения в поле «». Соблюдайте при этом нужную вам последовательность.
Добавьте к полю «Звук» музыкальные треки. Лучше всего заранее подготовить аудиофайлы. Для этого используйте любой редактор, позволяющий обрезать треки и вносить в них определенные коррективы.
Для каждого конкретного изображения установите собственное время показа. Этот метод обеспечит появление определенного кадра в нужной части звуковой дорожки. Нажмите кнопку «Просмотр», чтобы выполнить предварительный показ клипа.
Вновь откройте меню «Файл» и выберите пункт «Сохранить видео». Заполните появившуюся форму. Не забудьте поставить флажок рядом с пунктом «Наилучшее качество видео». Если этого не требуется, самостоятельно задайте параметры видеоклипа.
Нажмите кнопку «Далее». Подтвердите запуск процесса объединения элементов презентации. После выполнения нужных действий программа автоматически откроет каталог, содержащий конечный видеофайл. Запустите его и проверьте качество клипа.
www.kakprosto.ru
Как вставить обложку альбома
Инструкция
Запустите приложение Windows Media Player и осуществите подключение к интернету для выполнения операции добавления обложки к музыкальному файлу из оперативной базы данных.
Перейдите на вкладку «Библиотека» и вызовите контекстное меню подлежащего редактированию альбома.
Укажите пункт «Найти сведения об альбоме».
Измените настройки параметров программы в случае появления сообщения об ошибке с рекомендацией редактирования характеристик конфиденциальности до уровня, разрешающего выполнять обновление мультимедийной информации. Для этого укажите пункт «Параметры» в меню «Сервис» верхней панели инструментов окна программы и перейдите на вкладку «Конфиденциальность» открывшегося диалогового окна.
Примените флажок на поле «Обновлять музыкальные файлы, используя сведения из Интернета» и повторите описанный выше алгоритм действий.
Укажите правильные данные в списке результатов поиска и выполните рекомендации, содержащиеся на странице для автоматического обновления, или измените условия поиска при невозможности получения требуемых данных.
Вернитесь в раздел «Библиотека» и укажите файл, подлежащий добавлению обложки, для использования выбранного изображения в качестве обложки при невозможности использовать результаты поиска.
Вызовите контекстное меню выбранного изображения кликом правой кнопки мыши и выберите команду «Копировать».
Вызовите контекстное меню файла, подлежащего редактированию, кликом правой кнопки мыши и укажите пункт «Вставить обложку альбома».
Используйте бесплатную программу Automatic Cover Tool, работающую на Java и предназначенную для автоматизации процесса добавления отсутствующих обложек к музыкальным файлам, для упрощения решения поставленной задачи.
по теме
Обратите внимание
Допустимыми форматами изображений для использования в качестве обложки являются:- BMP;- GIF;- JPEG;- PNG и
— TIFF.
Полезный совет
Отображение музыкального значка, заменяющего обложку альбома, служит показателем недоступности загрузки выбранной обложки.
Источники:
- Добавление и изменение обложки альбома в проигрывателе Windows Media в 2017
- Как добавить обложки альбомов в теги музыкальных файлов в 2017
www.kakprosto.ru
Как вставить картинку в музыку
Вам понадобится
Инструкция
Если вы не стремитесь создать видео высокого качества, используйте программу Movie Maker. Данную утилиту можно загрузить с официального сайта компании Microsoft. Выполните установку этой программы и запустите ее.
После входа в основное меню Movie Maker откройте пункт «Файл». Выберите подпункт «Добавить в проект». Через некоторое время запустится окно проводника. Откройте каталог, содержащий нужный музыкальный трек. Выделите файл и нажмите кнопку «Добавить».
Повторите описанные действия для добавления в состав нового проекта остальных музыкальных файлов или изображений. Убедитесь в том, что все нужные данные отображаются в главном меню Movie Maker.
Активируйте развернутое отображение полосы визуализации. Сначала активируйте эту панель, используя меню «Вид».
Теперь кликните по иконке «Развернуть», расположенной рядом с указанной полосой. Переместите изображения в поле «». Соблюдайте при этом нужную вам последовательность.
Добавьте к полю «Звук» музыкальные треки. Лучше всего заранее подготовить аудиофайлы. Для этого используйте любой редактор, позволяющий обрезать треки и вносить в них определенные коррективы.
Для каждого конкретного изображения установите собственное время показа. Этот метод обеспечит появление определенного кадра в нужной части звуковой дорожки. Нажмите кнопку «Просмотр», чтобы выполнить предварительный показ клипа.
Вновь откройте меню «Файл» и выберите пункт «Сохранить видео». Заполните появившуюся форму. Не забудьте поставить флажок рядом с пунктом «Наилучшее качество видео». Если этого не требуется, самостоятельно задайте параметры видеоклипа.
Нажмите кнопку «Далее». Подтвердите запуск процесса объединения элементов презентации. После выполнения нужных действий программа автоматически откроет каталог, содержащий конечный видеофайл. Запустите его и проверьте качество клипа.
www.kakprosto.ru
Источник: https://pasmr21.ru/%D0%BA%D0%B0%D0%BA-%D0%BF%D1%80%D0%B8%D0%BA%D1%80%D0%B5%D0%BF%D0%B8%D1%82%D1%8C-%D0%BA%D0%B0%D1%80%D1%82%D0%B8%D0%BD%D0%BA%D1%83-%D0%BA-mp3/
Как установить плагин для AIMP и удалить картинку с обложки?
Здравствуйте дорогие читатели блога. Сегодня я немного отвлекусь от темы безопасности и напишу совсем другую статью. Обычно на компьютере я слушаю музыку через плеер AIMP. Данный плеер, как по мне, является самым адекватным, а различные плагины для него позволяют сильно расширить функционал. Конечно, я ничего не имею против других плееров, каждому своё.
В данной статье я хочу рассказать о двух вещах – прослушивание музыки из через плеер AIMP и удаление надоедливых обложек с песен. Сейчас поясню по каждому моменту.
Если вам не хочется лишний раз заходить в социальную сеть с помощью браузера, но возникло желание послушать музыку, то вы можете воспользоваться сторонними приложениями, например, Music, но если у вас есть плеер AIMP, то вы можете установить плагин и наслаждаться музыкой. К сожалению, социальная сеть отменила интеграцию музыкальных файлов практически для всех программ. AIMP не исключение, но есть один способ, правда нелегальный, но я о нём поведаю далее.
Второй момент связан с обложками альбомов. Иногда одна надоедливая обложка появляется на всех музыкальных файлах. Вручную найти изображение обложки не получается, но можно удалить её с помощью того же AIMP, в котором есть редактор тегов.
: 7 Способов, как скачивать музыку из ?
Как установить плагин для AIMP?
Чтобы всё работало нужно скачать модифицированный плагин с этого сайта: https://rgho.st/7b5bc54mR. Не беспокойтесь, файл безопасен, поэтому даже при «ругательстве» антивируса всё равно скачиваем.
Запускаем AIMP и нажимаем на кнопку МЕНЮ вверху слева. Нажимаем на раздел «Плагины» и выбираем пункт «Установить».
Выбираем файл плагина , который вы скачали. Потом ставим галочку напротив появившегося плагина Plugin v1.00.46 RC.
Когда слева появится плагин , нажмите на него. В правой части окна выбираем кнопку «Авторизоваться». Тут начинается самое интересное. Читаем внимательно.
Появится окно, в котором вам нужно ввести данные от своей страницы . После этого откроется окошко, где нам нужно разрешить приложению доступ к вашим музыкальным файлам. При нажатии у нас отобразится сообщение, что веб-браузеру не удалось открыть этот веб-сайт. Скорее всего это связано с «запиливанием дыр» от . Но решение есть.
Вверху у нас есть адресная строка, в которую вы должны вставить следующий адрес, вместо указанного там — https://goo.gl/wVm3dM. Теперь нажимаем Enter и видим, что у нас уже запрашивает доступ не Windows Phone, а просто Windows. Снова нажмите кнопку «Разрешить» и всё работает.
В МЕНЮ отметьте пункт «Фонотека» и вам станут доступны песни с вашей страницы. Кроме того, там есть музыка ваших друзей, записей из закладок, рекомендованные, музыка сообществ и популярное. Короче говоря, всё что нужно.
Вот и всё, теперь поговорим об обложках.
Как удалить обложку альбома с песни в AIMP?
Чтобы убрать обложку с песни в AIMP вам необходимо нажать на МЕНЮ слева вверху и перейти в раздел «Утилиты» и выбрать там пункт «Редактор тегов». Либо просто нажмите Ctrl+T.
Появляется окно, в котором выбираем папку, где хранятся все ваши песни. Произойдёт небольшое сканирование, а потом все песни окажутся в окне программы.
Вы можете отсортировать музыкальные файлы по картинкам, нажав на соответствующий пункт. Теперь нужно найти обложку, которую хотите удалить.
Стрелками перемещайтесь вниз и смотрите на отображаемое в окне изображение. Как только нашли нужное нажимаем по самой обложке и открывается папка. Просто удаляем её и проблема решена.
Конечно, можете пройтись по всем песням, вдруг там еще есть картинки, которые вас не удовлетворяют.
Важное! Если при нажатии на изображение обложки в папке нет элементов, то нужно сделать следующее: открываем проводник и вверху щёлкаем по вкладке «Вид», потом переходим в «Параметры».
Откроется окошко, где вы должны перейти в раздел «Вид» опуститься в самый низ и снять галочку с пункта «Скрывать защищенные системные файлы». После этого картинки должны быть видны.
После операции верните данный параметр в исходное состояние.
Ну вот и всё, что я хотел сегодня рассказать. Очень надеюсь, что данная статья вам поможет.
Для общего развития: Что же такое Lossless формат?
Материалы взяты с официального форума AIMP: https://www.aimp.ru/forum/index.php?topic=53422.0
Источник: https://computerinfo.ru/ustanovit-plagin-vk-dlya-aimp/
Создание обложки для плейлиста
Во время создания плейлиста можно добавить изображение, которое в дальнейшем будет служить обложкой. Для этого зайдите в раздел с музыкой и нажмите на значок «Добавить плейлист». В окне заполнения настроек будет прямоугольник с плюсом по центру. Тапните на нее и загрузите обложку для вашей подборки.
Если плейлист уже создан, то наведите курсором на него и нажмите на рисунок кисточки. После этого появится то же окно заполнения настроек, в котором можно изменить или добавить изображение.
В некоторых случаях картинка песни не определяется социальной сетью. Это связано с размером аудиофайла.
Как добавить обложку к песне в вк
Вам понадобится
Инструкция
Если вы не стремитесь создать видео высокого качества, используйте программу Movie Maker. Данную утилиту можно загрузить с официального сайта компании Microsoft. Выполните установку этой программы и запустите ее.
После входа в основное меню Movie Maker откройте пункт «Файл». Выберите подпункт «Добавить в проект». Через некоторое время запустится окно проводника. Откройте каталог, содержащий нужный музыкальный трек. Выделите файл и нажмите кнопку «Добавить».
Повторите описанные действия для добавления в состав нового проекта остальных музыкальных файлов или изображений. Убедитесь в том, что все нужные данные отображаются в главном меню Movie Maker.
Активируйте развернутое отображение полосы визуализации. Сначала активируйте эту панель, используя меню «Вид». Теперь кликните по иконке «Развернуть», расположенной рядом с указанной полосой. Переместите изображения в поле «». Соблюдайте при этом нужную вам последовательность.
Добавьте к полю «Звук» музыкальные треки. Лучше всего заранее подготовить аудиофайлы. Для этого используйте любой редактор, позволяющий обрезать треки и вносить в них определенные коррективы.
Для каждого конкретного изображения установите собственное время показа. Этот метод обеспечит появление определенного кадра в нужной части звуковой дорожки. Нажмите кнопку «Просмотр», чтобы выполнить предварительный показ клипа.
Вновь откройте меню «Файл» и выберите пункт «Сохранить видео». Заполните появившуюся форму. Не забудьте поставить флажок рядом с пунктом «Наилучшее качество видео». Если этого не требуется, самостоятельно задайте параметры видеоклипа.
Нажмите кнопку «Далее». Подтвердите запуск процесса объединения элементов презентации. После выполнения нужных действий программа автоматически откроет каталог, содержащий конечный видеофайл. Запустите его и проверьте качество клипа.
www.kakprosto.ru
Как поставить обложку на плейлист в ВК – идеи и размер
Обложка для плейлиста в Вк не нужна, если создавший альбом пользователь собирается слушать его самостоятельно.
Если же он собирается поделиться музыкой с близкими и друзьями или вовсе планирует рассказать о собственных музыкальных вкусах и предпочтениях огромной армии подписчиков или членов группы (сообщества), без стильного, красивого оформления не обойтись. При этом создателям альбома придётся задуматься о:
- названии альбома (обязательный пункт, обойтись без которого невозможно);
- описании подборки, которую разрешается пропустить;
- обложки, добавляемой по личному желанию автора.
То есть, из 3 пунктов лишь один обязательный, но обойтись без третьего, если пользователь рассчитывает красиво оформить треклист, не получится. Выбранная картинка станет лицом музыкальной коллекции, по которому будут судить о содержании качестве собранного плейлиста.
Размер обложки для плейлиста в ВК
Строгих требований и ограничений, касающихся размеров картинки, которую хочется поставить в качестве основного фона для музыкального альбома, не предусмотрено. Но без нескольких важных условий и рекомендаций не обошлось, поэтому людям, желающим добавить обложку к музыке, стоит ориентироваться на следующие советы:
- Минимальный размер каждой стороны картинки должен превышать 300 пикселей.
- Оптимальной формой для фона станет квадрат, поскольку в остальных случаях окажутся обрезанными выступающие края.
- Максимальных границ выбранного изображения не предусмотрено, поскольку система самостоятельно уменьшит её до оптимально подходящего размера.
Кроме того, стоит учитывать, что администрацией социальной сети ограничены максимальные размеры файла (в мегабайтах). При превышении данных параметров прикрепить файл к треклисту не получится. Хотя в данном случае превысить допустимые параметры будет крайне непросто.
Идеи обложек для плейлиста
Следующий вопрос, в котором требуется разобраться, касается выбора изображения, которое лучше всего поставить на обложку на плейлист в Вк.
Но в данном случае давать какие-то рекомендации бессмысленно, поскольку тематика подборок способна быть самой разнообразной и неожиданной.
Главное, чтобы выбранная картинка не нарушала правил сообществ и авторских прав её создателя и не была оскорбительной для окружающих.
Но, если заострить внимание на основных правилах и советах по выбору оптимального изображения, следует рекомендовать, чтобы:
- изображённое на фоне явление (событие, предмет, человек) соответствовало собранным трекам;
- если подборка аудио связана с определённой группой, логично выбрать логотип исполнителя песен, если используется определённый альбом, логично использование обложки альбома или сингла;
- желательно, чтобы миниатюра была хорошо видна, а качество изображения не портилось;
- для подборки музыки из фильма можно использовать кадр из видео.
Но в целом итоговое решение зависит только от желаний и фантазии автора треклиста.
Как добавить обложку на плейлист ВК?
Удобнее и разумнее всего создавать обложку одновременно с формированием плейлиста. Для этого понадобится:
- Открыть раздел, предлагающий создать музыкальную подборку.
- Дойти до пункта оформления альбома.
- Кликнуть по пустому месту, где должна находиться картинка.
- Загрузить подходящее изображение с компьютера.
- Установить понравившийся фон.
- Сохранить треклист, чтобы проделанные действия не пропали даром.
Важно подчеркнуть, что описанные действия возможны только при использовании браузерной версии сайта (для компьютеров и ноутбуков). В приложении для телефона красиво оформить коллекцию песен не получится. И тип операционной системы, включая Андроид и продукцию Apple, на итоговый результат не повлияет. Не связано отсутствие функции и с маркой смартфона.
Как поменять обложку плейлиста в ВК?
Процесс установки новой картинки не слишком отличается от описанной выше процедуры. Чтобы изменить обложку плейлиста в ВК, потребуется:
- Открыть раздел аудиозаписей в социальной сети.
- Переключиться на вкладку с перечнем сохранённых треклистов.
- Найти подходящий альбом.
- Навести на него курсор и найти небольшой символ карандаша.
- Кликнуть по упомянутому символу, открыв раздел редактирования.
- Изменить фон, удалив старый и заменив его другим (загрузив картинку с компьютера).
- Сохранить внесённые изменения.
После чего обновлённый альбом можно показывать друзьям. Кстати, чтобы обновление оказалось не только косметическим, пользователи способны внести в него новые песни или удалить старые, надоевшие композиции.
Источник: https://vk-guide.ru/oblozhka-dlya-pleylista-vk
Правила и особенности, которые нужно учитывать
У огромной социальной сети ВКонтакте есть специальный раздел с для аудиозаписей, в котором каждый может добавить понравившуюся музыку или залить свои треки. Однако нужно помнить, что ВКонтакте выдвинуло ряд правил и условий к аудиофайлам. Загрузить трек можно только при следующих условиях:
- Обязательный формат – mp3;
- Одна аудиозапись не весит больше 200 Мб;
- Обязательно соблюдены авторские права;
- Содержимое файла не нарушает законодательство Российской Федерации.
Все остальные аудиозаписи можно загружать без страхов и опаски на удаление.