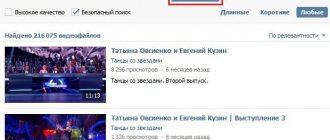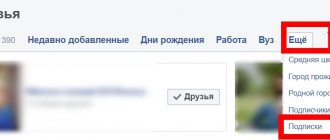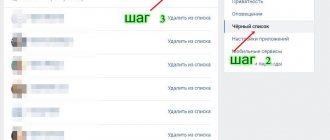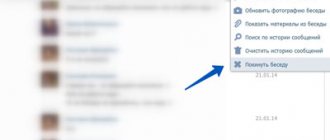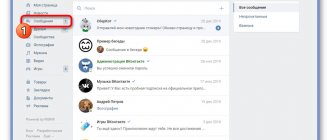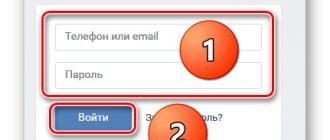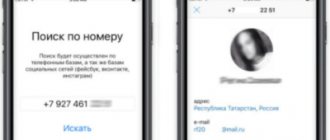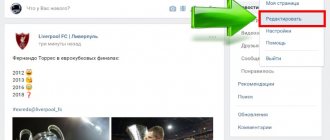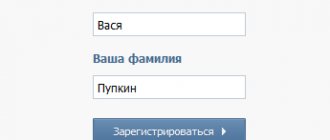Кто помнит старый интерфейс социальной сети ВКонтакте? Стена была совсем другой. Также была такая функция как заметки. Словно маленькие блокнотики, они выводились отдельно, в специальном меню слева. Даже отдельный блок был для них, не то что сейчас. Также, в главном меню социальной сети была графа «Мои заметки». Потом всё это изменилось и пропало. И вот недавно заметки ВКонтакте снова появились, но немного не такие, как раньше. Сегодня, из этой статьи, Вы узнаете, как создать их ВКонтакте, как её редактировать, чем она отличается от обычной записи и зачем они вообще нужны. Будьте уверены, эта информация Вам понадобится, если Вы считаете себя продвинутым пользователем социальной сети в Контакте.
Если Вы хотите сделать такого рода запись в Контакте на своей странице, не удивляйтесь, что не найдёте в левом меню соответствующей кнопки.
Что такое заметки?
Незнакомые молодым пользователям ВК заметки появились вместе с социальной сетью. Это формат текстовых записей, в котором люди делились собственными мыслями, перепечатанными текстами. Лайков не было, а реакцию на пост друзья выражали в комментариях.
Заметки можно назвать отдаленным родственником современного редактора статей, но с ограниченными возможностями форматирования. В текст первое время нельзя было вставить фото и музыку – опция появилась к 2012 в попытках обновить формат, привлечь новых авторов. Однако изменения не помогли, и постепенно формат полностью переработали.
Написание и размещение своих заметок вконтакте
И так вы активировали сервис «Мои заметки» , после чего кликаете кнопку «Добавить запись» . В открытом окне появится форма для написания заметки. От Вас требуется только написать название и саму заметку. О чем писать решать, конечно, Вам. А вот о форматировании в заметках вконтакте, внимание хотелось бы заострить. Клавиши форматирования заметок представлены в базовом и расширенном варианте. Для увеличения возможностей форматирования осуществляется путем нажатия кнопки «Больше возможностей». Все функции форматирования заметок можно разделить: — форматирование шрифта (выбор шрифта жирный, курсив, подчеркнутый, зачеркнутый); — форматирование компоновки текста (выбор расположения текста по центру, по левому краю, создание нумерованного или маркированного списка); — табличное форматирование (возможность работы с таблицами); — возможность присоединения различных файлов цитат, ссылок, фотографий, видео и аудиозаписей. Если при опубликовании заметки Вы случайно забыли дать ей имя не беда. Есть возможность редактирования. Напоследок упомянем еще одну возможность при опубликовании заметок. Это возможность дать или ограничить доступ к Вашим заметкам вконтакте. Осуществляется она просто. Напротив фразы «Кто может читать эту заметку?» кликаете кнопку «Все пользователи». В появившемся окне выбираем ту категорию, которая будет иметь доступ к Вашим заметкам.
Где найти заметки в ВК
Создавать записи в формате больше нельзя, но старые остаются в открытом доступе. Чтобы найти заметки в ВК, написанные собственноручно, с компьютера:
- зайдите в свой профиль;
- на стене дважды нажмите на «Все записи».
Откроется новая страница. Посмотрите на список разделов справа. Если вы когда-то публиковали и не удаляли посты в формате, среди ссылок найдете «Мои заметки».
С телефона раздел проще отыскать с помощью клиента Kate Mobile. Откройте профиль, и увидите заметки среди ссылок на подарки и документы. Блок никуда не делся – приложение позволяет просмотреть публикации, не путаясь в ссылках.
Поиск понравившихся заметок
До октября 2021 понравившиеся записи хранились в закладках. Сейчас же расположение заметок, как и других отмеченных лайками постов, вызывает у пользователей вопросы. Но ответ можно найти в тех же закладках – для заблудившихся администрация ВК разместила поясняющую публикацию. Информация не пропала бесследно, а переехала в новостную ленту.
Чтобы увидеть список:
- Зайдите в новости.
- В списке справа кликните по «Понравилось».
- Среди формата выберите заметки, дважды нажав на галочку рядом с соответствующей ссылкой.
Если раздел не отображается, значит лайков на подобных записях нет или человек удалил пост, скрыл настройками приватности.
Как посмотреть заметки в ВК с компьютера
С заметками друга работает тот же способ поиска, который позволяет обнаружить свои публикации. С компьютера для начала откройте страницу пользователя, где расположена основная информация профиля, фото, альбомы и музыка. Долистайте до стены. Если активна вкладка «Записи Имя владельца аккаунта», нажмите «Все записи» дважды. Если на стене по умолчанию демонстрируются все публикации, кликните один раз.
После этого действия посты должны открыться на новой странице в том же виде, в котором обычно отображаются новости. Среди разделов справа можно выбрать формат. Если друг писал заметки и оставил публикации в общем доступе, после «Все записи» будет ссылка на «Заметки пользователя». Зарегистрированные до сих пор могут оставлять к текстам комментарии и выражать одобрение так, как нельзя было в 2010 – на постах появились лайки.
Как создать статью ВКонтакте: пошаговая инструкция
Делаем вашу страницу интересной и стимулируем подписчиков почаще заглядывать к вам на страницу или на сайт за покупками
Свежие публикации регулярно
Получи нашу книгу «Контент-маркетинг в социальных сетях: Как засесть в голову подписчиков и влюбить их в свой бренд».
на рассылку и получи книгу в подарок!
В 2021 году ВК запустила новый формат публикации постов. Теперь вы можете создать красивый текст с медиафайлами и оформлением заголовков, цитат, не мучаясь с вики-разметкой.
Редактор, в котором нужно работать прост, удобен и бережет ваше время! Силы будут уходить только на написание контента. Но главное то, что ваш материал будет выглядеть идеально на любом устройстве. Он моментально загрузится даже при слабом интернете.
Что еще приятней – его прочтет большая аудитория, так как лонгрид могут открыть даже те, кто не залогинен в социальной сети.
Вы уже готовы попробовать такой формат публикаций в действии? Давайте начнем прямо сейчас! Это нетрудно и вы не заметите как освоите весь функционал за несколько минут.
Как сделать статью в ВК
Элементарно! В вашем паблике, группе или на странице есть поле «Что у вас нового?». Там вы обычно набираете пост или прикрепляете картинку, музыку. Найдите его. Вам нужен последний значок. Он выглядит вот так.
Появится окно как на скриншоте ниже. В нем уже можно писать свое послание читателям. Придумайте заголовок, отражающий суть материала и введите его в первую строку. Он будет отражаться в анонсе, который вы опубликуете в сообществе. Поставьте курсор во вторую и нажмите на «+». Выберите то, что нужно добавить: видео, фото, анимацию, абзац.
Работа с текстом в редакторе статей ВК
Предположим, вы напечатали вступление к заметке и хотите отформатировать фрагмент. Сделать это очень просто. Выделите нужные фразы, откроется меню.
Вам доступны следующие функции:
- Полужирный шрифт.
- Курсив.
- Зачеркнутые слова.
- Вставка ссылки.
- Заголовок H1.
- Подзаголовок.
Последняя иконка означает заключение фразы в цитату. Ее можно оформить двумя способами.
Так.
И так.
Чтобы получить второй вариант, щелкните по значку еще раз. В текстах хорошо воспринимаются маркированные и нумерованные списки. Их также легко создавать. Для этого в следующей строке начните первый пункт с цифры 1. (точка обязательна) и пробела или с * и пробела. Чтобы закончить перечень, нажмите Enter два раза. Максимальное количество символов для одного лонгрида – 100 000 знаков.
Редактирование медиафайлов: размер картинок и обложки для статьи в ВК
Изображения можно брать со страницы автора поста, из группы или вставить из буфера обмена. В новом поле выберите нужный тип материала и загрузите. Пропорции фотографий и скриншотов могут быть разными. Как ориентир используйте соотношение 16:9.
Его рекомендует сама социальная сеть. Инструмент позволяет добавить к объекту описание, оно автоматически расположено по центру, внизу. Аналогичная функция доступна для других вложений.
Для работы подходят форматы: JPG, GIF или PNG; AVI, MP4, 3GP, MPEG, MOV, FLV, F4V, WMV, MKV и другие.
Обратите внимание! Во время редактирования просмотр скопированного видео недоступен. Пользователи смогут посмотреть его только после прикрепления к новостям.
Редактор статей ВКонтакте: как сделать картинку для анонса
Также вы можете выбрать обложку для своей заметки. Это баннер с названием, который будут видеть читатели в группе. Выглядит вот так.
Если не поставить нужную фотографию, сайт автоматически возьмет его либо из первого изображения в тексте, либо из аватарки сообщества, автора поста. Чтобы подобрать свой вариант, прокрутите страницу наверх.
В правом углу найдите меню «Публикация», закройте уже установленный вариант и загрузите подходящий из личного аккаунта или другого архива. Рекомендуемые пропорции 16:9 или 510*286 px. Не забывайте, что часть картинки займет заголовок и кнопка.
Не забудьте сохранить результат.
Как делать статьи в ВК: горячие клавиши, дополнительные возможности
Для ускорения работы используйте следующие сочетания кнопок:
- Shift + Enter или Ctrl + Enter – переход на новую строку.
- Enter – создание абзаца.
- Ctrl/Cmd + Z – отмена предыдущего действия.
- Ctrl/Cmd + B – форматирование в жирный шрифт.
- Ctrl/Cmd + I – выделение курсивом.
Разработчики редактора объединили в нем множество удобных функций. Например, автосохранение. Внезапное отключение электричества или ускользнувшая мысль ничего не испортит, так как каждое изменение автоматически сохраняется в течение двух секунд. Последняя версия текста находится в меню «Статьи», в черновиках. Откройте их и приступайте к творчеству в любой момент.
Дополнительные возможности: удаление, день/ночь, статистика
Также доступны дневная и ночная подсветка экрана. Чтобы свет монитора не раздражал припозднившихся читателей, они могут нажать на изображение луны в верхнем углу справа. Выйти из сумрака можно, повторно нажав на иконку.
Увидеть наличие прочтений, доскроллов и другие показатели могут администраторы и владельцы групп. Учитываются все пользователи, в том числе незарегистрированные и не вошедшие на сайт. Для получения информации необходимо более ста посетителей.
Тогда в режиме просмотра появится кнопка «Статистика». Сведения о количестве людей, открывших статью вы найдете в конце страницы. Там же есть данные об упоминаниях.
Они показывают сколько человек или пабликов поделились вашим материалом посредством специальной кнопки.
Удаление доступно в «Редактировать» – в правом углу сверху. Откройте меню и выберите нужное действие. Пост попадает в черновики, откуда его легко восстановить в измененном или прежнем виде. Если убрать его из списка с документом ничего не случится, при условии, что он уже появился в сообществе. Но у вас не получится форматировать его.
Еще парочка полезных функций:
- Прочитать позже. Если пользователю некогда изучать заметку, он может добавить ее в закладки, не сохраняя на свою страницу.
- информацией с помощью привычной иконки-стрелки.
Как опубликовать статью в контакте
Чтобы это сделать достаточно перейти в уже знакомое вам меню «Публикация». Замените ссылку если это необходимо. Изначально она формируется из заголовка. Также на этом этапе все еще доступен выбор другой обложки.
Когда все будет готово, нажмите соответствующую кнопку. Если вы создаете материал для закрытого сообщества и хотите, чтобы кроме участников его никто не прочитал, поставьте галочку напротив соответствующего пункта.
Если ограничений по вступлению не имеется или это ваша личная страница, информацию увидят все.
Как опубликовать статью ВКонтакте в группе
После того как вы все сохранили, пост все еще остается доступным только для вас. Чтобы исправить это откройте ссылку, которая появилась в окошке меню «Публикация» и отправьте текст туда, где его должны увидеть ваши читатели.
Теперь все готово, можно ждать просмотров и статистики. Редактор в контакте сделал написание заметок удобным и быстрым.
Чтобы начать вести блог больше не нужна вики-разметка, повествование, разбитое на несколько частей. Вместо них пользователи получили инструмент с аккуратной версткой и простым функционалом. С его помощью вы упростите восприятие объемных блоков информации и эстетично оформите их.
Разработчики добавляют новые возможности. Недавно появился моментальный переход к следующему и предыдущему материалу. Это удерживает внимание посетителей, вовлекает их в чтение сообщества.
Теперь вы знаете как создать и опубликовать статью в ВК. Воспользуйтесь нашими советами и напишите красивый, интересный пост уже сегодня.
Источник: https://semantica.in/blog/kak-sozdat-statyu-vkontakte-poshagovaya-instrukcziya.html
Как найти заметки в ВК с телефона
С официальным приложением ВКонтакте для телефона сложнее – аппликейшн не позволяет найти чужие заметки. Но вы всегда можете открыть социальную сеть через браузер и повторить шаги из предыдущего раздела. Только ищите публикации не в мобильной версии, а на портале для ПК.
Еще один способ просмотреть записи со смартфона – установить Kate Mobile. На чужих страницах заметки отображаются там же, на главной профиля. Ссылка на раздел при этом присутствует, даже если записей в устаревшем формате у пользователя нет.
Способ #2: быстрое удаление всех заметок
Если требуется удалить все записи, и их очень много, тогда лучше выполнять очистку не вручную (ибо процесс этот трудоёмкий и занимает много времени), а при помощи специального браузерного расширения VkOpt.
Примечание. Аддон является кроссбраузерным: поддерживает Google Chrome, Firefox, Opera и другие популярные браузеры.
Инсталляция VkOpt
(на примере Google Chrome)
1. Загрузите и установите расширение с интернет-магазина (https://chrome.google.com/webstore/detail/vkopt/hoboppgpbgclpfnjfdidokiilachfcbb?hl=ru) или с официального сайта (https://vkopt.net/ → ссылка «Страница загрузки»).
3. Перейдите в раздел своих заметок (см. пункты №2-№3 предыдущего руководства).
4. По правую сторону от вкладки «Заметки» кликом мышки откройте меню «Действия» и выберите «Удалить все… ».
5. В настроечной панели вы можете включить опцию выборочной очистки «Удалять только… » созданные после указанных даты и времени.
Владельцы большинства современных смартфонов хотя бы раз сталкивались с необходимостью записать полезную информацию, используя мобильный гаджет как высокотехнологичный цифровой блокнот.
Для большинства моделей на Android приложение заметки требуется дополнительно скачивать из Play Market. Однако телефоны китайской марки «Сяоми» уже укомплектованы встроенной программой, где могут храниться и хранятся сами записи и прикреплённые к ним фото. С помощью этого же приложения можно сделать и чек-лист (список домашних дел, рабочих задач или покупок) и даже воспользоваться таким способом, как посмотреть скрытые заметки Xiaomi в памяти устройства.
Скрывать записанную информацию часто требуется из-за того, что она конфиденциальная и не должна быть доступна посторонним. Для этого у смартфонов Xiaomi есть специальная функция, позволяющая, при необходимости, сначала спрятать, а затем восстановить нормальное отображение записей. Запретить просматривать скрытые данные можно, выполнив несколько несложных действий:
После этого записи пропадут из основного и открытого для всех списка. А перед тем, как их прочитать, придётся выполнить определённые действия. Кроме того, для получения доступа к записям понадобится введение пароля или проверка пользователя с помощью дактилоскопического датчика, что делает защиту более надёжной.