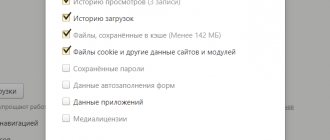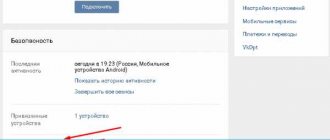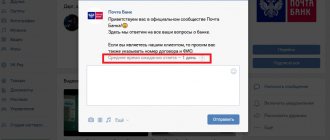Группа ВКонтакте https://vk.com/club17157755
Если у вас не работают флеш приложения (игры и программы) в контакте или не воспроизводится видео, то этот флеш проигрыватель может помочь вам решить эти проблемы.
Читайте текст внимательно! На этой странице русским языком написано где и как скачать флеш плеер. Не поленитесь внимательно прочитать 5 абзацев под пунктом 1. Не выглядите глупыми в комментариях, задавая вопросы, на которые есть ответы…
ВНИМАНИЕ! Не скачивайте и не запускайте файлы, ссылки на которые оставляют в комментариях внизу на этой странице. Мошенники выкладывают файлы под видом флеш плеера — не верьте им.
На этой странице описаны способы решения и других проблем. Например, мигающий зеленый экран и проблемы в браузере Opera.
Если вы ищите флеш плеер на мобильный телефон, то переходите на страницу Флеш Плеер на телефон.
Скачайте и обновите флеш плеер
Для того чтобы скачать флеш плеер, перейдите на страницу загрузки флеш плеера https://get.adobe.com/flashplayer/ и кликните на кнопку «Загрузить».
Если у вас не получается скачать флеш плеер с официального сайта и появляются какие-то каракули, то нажмите по ссылке правой кнопкой мыши и выберите «Сохранить как» fpdownload.adobe.com/get/flashplayer/current/install_flash_player.exe ВНИМАНИЕ! Этот файл для компьютера с Windows, а не для планшетов и мобильных телефонов. Flash Player для телефонов — это отдельная проблема. Подробное описание проблем с флеш плеером на телефоне читайте в статье Флеш Плеер для телефона.
По любой из ссылок выше можно бесплатно скачать последний флеш плеер 11 версии для Контакта.
Если вы видите сообщение: «В ваш обозреватель Google Chrome уже встроен проигрыватель Adobe® Flash® Player. Google Chrome будет автоматически обновляться при выходе новых версий Flash Player.» — то скорее всего проблема не с флеш плеером. Переустановка флеш плеера в этом случае вам не поможет.
Если вам сложно самостоятельно установить flash player, то вы можете посмотреть видеоинструкцию по установке флеш плеера здесь https://vk.com/video?gid=17157755. Если у вас не показывает видео, то попробуйте посмотреть их в браузере Google Chrome или на другом компьютере, например у своих знакомых.
Если у вас есть причины думать, что на вашем компьютере может некорректно работать последняя версия флеш плеера, то попробуйте установить более раннюю версию. Для этого скачайте флеш плеер на странице https://helpx.adobe.com/flash-player/kb/archived-flash-player-versions.html
Не работает Flash Player ВКонтакте: решение проблемы
Пользователи ВКонтакте при просмотре размещенных на просторах социальной сети видеороликов, а также при запуске веб-приложений иногда сталкиваются с проявлением ошибок и сбоев Adobe Flash Player. Такие проблемы ведут к неработоспособности отдельного содержимого ресурса и довольно серьезно урезают перечень возможностей, привычных многим. Разобраться в причинах проблемы и устранить ее пользователь в большинстве случаев может самостоятельно.
Несмотря на тот факт, что мультимедийная платформа Adobe Flash постепенно вытесняется более прогрессивными, стабильными и безопасными технологиями, на сегодняшний день социальной сетью ВКонтакте предлагается огромное количество полезной и просто интересной информации, доступ к которой возможен лишь с использованием Флеш Плеера.
Видео мигает зеленым цветом
Если видео мигает зеленым цветом, то попробуйте отключить аппаратное ускорение в флешплеере. Для этого кликните правой кнопкой мыши по видео или флеш приложению, выберите «Параметры».
На первой вкладки снимите галочку с «Включить аппаратное ускорение» и нажмите «закрыть».
Видео инструкцию можно посмотреть здесь https://vk.com/video-17157755_159733659.
Если после этого всё равно вместо видео будет зеленый экран, то попробуйте обновить кодеки. Для этого скачайте и установите самую последнюю версию K-Lite Codec Pack.
Устаревшая версия Flash Player мешает воспроизведению музыки в ВК
Одна из наиболее распространенных причин появления проблем с воспроизведением музыки ВК сводится к отсутствию Flash Player, наличию устаревшей версии либо неправильным настройкам внутри программы.
Перейдите на сайт adobe.com и скачайте актуальную версию Flash Player. Что касается настроек, рекомендации следующие:
- нажмите кнопку Пуск и зайдите в Панель управления;
- в списке программ найдите Flash Player;
- кликните по иконке приложения;
- в появившемся окне выберите «Хранилище»;
- о.
По результатам проделанных действий, ВКонтакте получит разрешение на использование кэша компьютера, что минимизирует сложности с воспроизведением, особенно если вы прослушиваете преимущественно одни и те же композиции.
Последнюю версию автономного установщика можно с официальной страницы Adobe.
Обновить браузер
Если у ваш браузер Internet Explorer, то рекомендую его просто сменить на Google Chrome. Этот браузер подойдёт под любую операционную систему (Windows XP/Vista/Seven, Mac, Ubuntu).
Если у вас Google Chrome, зайдите в меню и выберите «О Google Chrome». В открывшемся окне вы увидите какую версию вы используете. например, «Вы используете самую новую версию Google Chrome» или сообщение о том что есть более свещая версия. Если доступно обновление — обновите.
Если вы пользуетесь браузером Mozilla Firefox, зайдите в меню «Справка — О Firefox». Вы увидете версию FireFox. Если доступно обновление, то увидите кнопку «Применить обновление». Нажмите её.
Если вы используете браузер Opera, то выберите в меню «Справка — Проверить обновления». Если доступно обновление, то обновите.
Поврежденные аудио драйвера препятствуют воспроизведению музыки ВК
Нередко причиной проблем со звуком являются «слетевшие» драйвера. Чтобы проверить, все ли нормально с программным обеспечением, попробуйте открыть любой музыкальный файл, хранящийся на жестком диске. Если музыка проигрывается, переходите к следующему разделу инструкции.
При отсутствии звука, самым простым и правильным решением будет следующее: вы заходите на сайт производителя своего ноутбука или звуковой карты компьютера, находите через специальную поисковую форму модель устройства, загружаете последнюю версию драйвера и выполняете его установку.
При желании можно использовать программы, позволяющие диагностировать состояние драйверов и находить их в автоматическом режиме, но этот вариант менее предпочтителен.
Вирусы и фаерволы (сетевой экран) не воспроизводят музыку в контакте
Звук может исчезнуть из-за вирусов, повредивших драйвера или попросту заблокировавших возможность воспроизведения музыки.
Прежде всего, запустите установленное на вашем компьютере антивирусное программное обеспечение, выполните полное сканирование и позвольте программе уничтожить обнаруженные угрозы. После этого выполните рекомендации из раздела о проблемах с драйверами.
Также воспроизведение музыки ВКонтакте может блокироваться самим антивирусом. Чтобы убедиться в этом, временно отключите защиту и попробуйте включить композицию (см. Как отключить автозапуск программ).
Инструкция по отключению следующая (порядок действий рассмотрен на примере популярного антивируса Avast, для других представителей этой категории инструкция аналогичная):
- кликните по логотипу антивируса в трее (нижний угол экрана, справа);
- в появившемся контекстном меню выберите раздел «Управление экранами Avast»;
- откроется новое окно с возможностью выбора времени отключения различных компонентов программного обеспечения.
Выберите подходящий вариант и включите музыку. Если началось воспроизведение, проблема в антивирусе. Доступно 2 варианта решения:
- использовать другую защиту;
- добавить ВКонтакте в список исключений, после чего антивирус перестанет ограничивать действия, совершаемые сайтом.
Дополнения к браузерам блокируют музыку во вконтакте
Работу проигрывателя могут блокировать различные дополнения к браузеру, предназначенные для защиты пользователя от нежелательной рекламы, к примеру – AdBlock Plus, NoScript.
Чтобы проверить влияние расширений на проигрывание композиций, отключите все установленные дополнения и попробуйте воспроизвести композицию. Если звук включается, все дело в расширениях. Для определения «корня проблемы», поочередно включайте каждое дополнение и проверяйте, проигрывается ли музыка.
Как правило, дополнения для блокировки рекламы позволяют включать выбранные пользователем ресурсы в списки исключений. Добавьте туда сайт vk.com.
Динамики
Музыка может не играть из-за проблем со встроенными динамиками. Попробуйте подключить к компьютеру наушники или колонки. Если началось воспроизведение, проблема найдена. Если звука нет, с большой долей вероятности это свидетельствует о поломке разъема для подключения наушников/колонок. Решить проблему поможет ближайший сервисный центр.
Сбой в самой социальной сети
Если ничего из выше перечисленного не помогло, проблема с большой долей вероятности со стороны ВКонтакте. Очередные технические работы, нарушения элементов функционирования и прочие подобные моменты могут приводить к рассматриваемым сбоям.
Убедиться, что с вашим интернетом, динамиками, драйверами, флеш-плеером и антивирусом все в порядке можно, попробовав включить проигрывание из другого источника. Если файл воспроизводится, остается лишь дождаться, пока ВКонтакте устранит сбой со своей стороны.
Теперь вы знаете, почему не воспроизводится музыка ВКонтакте и сможете успешно справиться с проблемой.
Проблема воспроизведения музыки в VK из-за браузера
Проблема может крыться непосредственно в выбранном браузере. Затруднения при воспроизведении музыки ВКонтакте практически никогда не возникают у пользователей, предпочитающих Google Chrome – программа обновляется автоматически и имеет встроенный Flash Player.
Пользователям других браузеров, прежде всего, нужно установить актуальную версию флеш-плеера в соответствии с вышеприведенной инструкцией.
Далее можно попробовать очистить кэш (временную память).
Переполненный кэш, в особенности на маломощных компьютерах, может приводить к рассматриваемой проблеме.
Порядок очистки кэша на примере браузера Google Chrome.
В случае с другими браузерами инструкция аналогичная, незначительные изменения могут отмечаться разве что в названии пунктов меню.
Сделайте следующее:
нажмите кнопку вызова контекстного меню (расположена справа вверху, выглядит как 3 горизонтальные полоски);
откройте настройки;
пролистайте страницу вниз и перейдите по вкладке «Показать дополнительные настройки»;
нажмите «Очистить историю»;
о (название может незначительно меняться в зависимости от версии браузера), с других пунктов галочки снимите;
нажмите «Очистить историю».