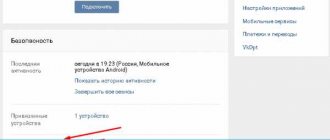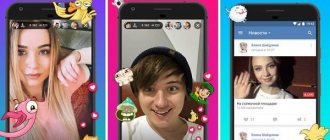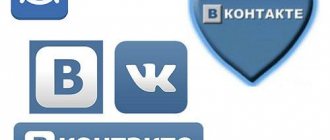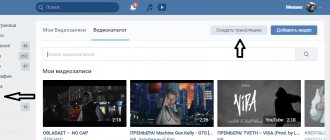Вконтакте запустил Streaming API, инструмент для получения публичных данных из ВКонтакте по заданным ключевым словам.
ВК сам присылает новый подходящий контент по мере его появления. Таким образом можно получать интересующие записи без вступление в десятки групп, сразу после публикации.
Давайте напишем бота для телеграмма с оповещением о записях в ВК.
закрыть видео от других пользователей
Не все знают, как скрыть видеозаписи в ВК в 2021, в то время как соцсеть позволяет использовать индивидуальные настройки для каждого ролика. Чем отличаются настройки загруженных видеороликов от добавленных, как спрятать видео от отдельных пользователей или, показать избранным друзьям —подробности в статье.
Как скрыть загруженные видеозаписи
Те ролики, которые загружаются на сервера соцсети, можно скрыть и на этапе добавления, и позже, первое можно сделать только с помощью ПК.
С компьютера
Чтобы закрыть видеозаписи в ВК от других пользователей (скрыть их ещё в момент загрузки) придётся воспользоваться компьютером (на телефоне это сделать не получится). Пользователю потребуется:
- Открыть соцсеть и авторизоваться.
- В левом меню нажать «Видео».
- Нажать кнопку «Добавить».
- Выбрать видеоролик с ПК или добавить ссылку.
- Откроется меню расширенного редактирования, в котором можно выбрать обложку, добавить название и описание.
- Также доступны настройки приватности: в блоках «Кто может комментировать» и «Кто может просматривать» надо выбрать подходящие значения. Можно скрыть медиафайл от всех, от отдельных пользователей или оставить доступ для некоторых друзей.
- Также в расширенных настройках можно выбрать альбом — для безопасности можно добавить ролик в один из закрытых альбомов (как сделать альбом дальше в статье).
В любой момент можно в своём профиле посмотреть скрытые (закрытые) видео в ВК, другие пользователи будут видеть лишь ролики, открытые настройками приватности. Но если Вам уже нет необходимости в этих записях, Вы можете просто удалить видеозаписи со своей страницы!
С телефона
Если видеозапись была загружена ранее в соцсеть, тогда есть способ, как скрыть видео в ВК (ВКонтакте) от всех с телефона. Для этого потребуется:
- Открыть мобильное приложение.
- Зайти в меню (три полоски на нижней панели справа).
- Выбрать «Видео».
- Открыть вкладку «Загруженные» (для «Добавленных» этот метод не сработает).
- Тапнуть на три точки справа от видеоролика.
- Выбрать «Редактировать».
- Выбрать нужный вид в выпадающих списках «Кто может смотреть» и «Кто может редактировать».
- Нажать галочку наверху, чтобы сохранить изменения.
Подобным образом способом можно и на компьютере ограничить возможность просмотра, а также полностью закрыть доступ к видео в ВК от всех (заблокировать для просмотра).
Как закрыть добавленные видеоролики?
Нельзя скрыть добавленные видеозаписи в ВК, которые загрузили другие пользователи, однако можно утаить факт, что этот ролик находится в вашем списке видеозаписей.
Этап #1 — Создание закрытого альбома
Для этого надо создать закрытый альбом:
- Открыть соцсеть и авторизоваться.
- Выбрать в левом меню «Видео» и открыть вкладку «Мои видеозаписи».
- Нажать «Создать альбом».
- Придумать название и выбрать уровень приватности (кто сможет просматривать альбом).
- Нажать «Сохранить».
Этап #2 — Перенос видеороликов в закрытый альбом
Теперь в этот альбом можно перенести ролики, чтобы закрыть свои видеозаписи ВКонтакте (скрыть загруженные и/или добавленные). Для этого потребуется:
- Открыть список своих видеороликов (на ПК или в мобильном приложении).
- Найти ролик.
- На телефоне потребуется нажать на три точки возле записи и выбрать «Добавить в альбом». На ПК при наведении мышки на запись появляются три кнопки — надо выбрать три полоски («Добавить в альбом»).
- Выбрать закрытый альбом и сохранить изменения.
Пользователь сможет просматривать свои ролики как скрытые, так и открытые.
Настройки приватности для трансляций и видео, на которых вас отметили
Раньше в настройках приватности были отдельные пункты приватности для всех видеороликов и для тех, на которых отметили пользователя, теперь эти блоки удалены. Поэтому возникает закономерный вопрос, можно ли скрыть все свои видеозаписи ВКонтакте после обновления. Доступ к видеозаписям из своего плейлиста можно настраивать, а вот те ролики, на которых отмечен пользователь, спрятать может только тот, кто их загрузил.
В крайнем случае можно удалить свою отметку с видеоролика, загруженного другим пользователем; это не скроет видеозапись, но она перестанет привлекать внимание в профиле.
Немало вопросов вызывают трансляции, один из главных — как скрыть трансляцию в ВК от некоторых друзей — пока остаётся без ответа. Разработчики оставили возможность утаить трансляцию от всех, кроме друзей, но более тонких настроек в ВКонтаткте не предусмотрено.
Как посмотреть закрытые видео других пользователей?
Иногда закрытые видеозаписи можно посмотреть, для этого потребуется:
- Узнать ID нужного пользователя.
- В адресную строку браузера вставить ссылку https://vkontakte.ru/video.php?act=tagview&id=***, добавив ID вместо звёздочек.
ВКонтакте организовала для пользовательских профилей многоуровневые настройки приватности: можно скрыть профиль, раздел, блоки в профиле и отдельные медиа. Если профиль открыт и/или используются противоречивые настройки, тогда скрытые медиа можно увидеть. Поэтому стоит последовательно и вдумчиво установить настройки профиля.
faqkontakt.ru
Телеграм
Используем библиотеку «telebot». import telebot TELEGRAM_API_TOKEN = ‘3277332…’ # токен выдаваемый при создании бота bot = telebot.TeleBot(TELEGRAM_API_TOKEN) Старт бота
def _send(msg): markup = types.ReplyKeyboardMarkup(row_width=1, resize_keyboard=True) markup.add(‘Мои интересы’, ‘Очистить список интересов’, ‘Добавить’) msg = bot.send_message(chatID, msg, reply_markup=markup) # шлем текст с вариантами ответа bot.register_next_step_handler(msg, process_step) # устанавливаем обработчик для наших ответов # обработчик для ‘help’, ‘start’ @bot.message_handler(commands=[‘help’, ‘start’]) def send_welcome(message): global chatID chatID = message.chat.id hello_test = ‘Привет, %s! Я бот использующий VK Streaming API!’ % message.from_user.first_name _send(hello_test) # обработчик для наших ответов def process_step(message): if message.text == ‘Мои интересы’: _send(get_rules_list()) if message.text == ‘Очистить список интересов’: _send(clear_rules_list()) if message.text == ‘Добавить’: msg = bot.send_message(chatID, «Что добавить?») bot.register_next_step_handler(msg, add_rule_handler)
Добавить
if message.text == ‘Добавить’: msg = bot.send_message(chatID, «Что добавить?») bot.register_next_step_handler(msg, add_rule_handler) ….. def add_rule_handler(message): new_rule = set_my_rules(message.text) if new_rule: _send(«Successful») else: logging.debug(«Error add rules») _send(«Error»)
Мои интересы
def get_rules_list(): rules = get_my_rules() if rules: return «\n».join([str(rule[‘value’]) for rule in rules]) else: logging.debug(«Error get rules list») return ‘Error’
Очистить список интересов
def clear_rules_list(): rules = get_my_rules() if rules: for rule in rules: del_my_rules(rule[‘tag’]) return «Successful» else: logging.debug(«Error clear rules list») return ‘Error’
Отправка новостей
def on_message(ws, message): print(«>>>> receive message:», message) message = json.loads(message) if not message[‘code’]: return if not message[‘event’][‘event_type’] or message[‘event’][‘event_type’] != ‘post’: return # выходим, если запись не отдельный пост post = message[‘event’][‘event_type’] +»\n»+message[‘event’][‘text’].replace(«», «\n») +»\n\n»+ message[‘event’][‘event_url’] _send_post(post)
Как скрыть трансляцию в вк
VK Live — приложение для прямых трансляций от Вконтакте
Социальная сеть ВКонтакте запускает приложение VK Live, с его помощью можно будет вести видеотрансляции. При правильном подходе, как нам обещают разработчики, можно будет заработать реальные деньги.
Видеотрансляция в реальном времени доступна любому пользователю, а для её проведения никаких особых знаний не требуется. Такое приложение будет открыто и для целых сообществ при проведение розыгрышей и массовому обращению к подписчикам.
Приложение для прямых трансляций VK Live
По словам представителей социальной сети данное приложение будет доступно поначалу только для пользователей iOS. По процессу разработки оно выйдет и на Android.
Заработок будет происходить следующим образом:
1. Зритель присылает автору видео платный подарок.
2. Деньги потраченные на подарок делятся поровну между ВК и автором.
Преимуществ у VK Live много, и основное из них — заработок Вконтакте. Если есть талант и человек может собрать большую публику интересным видео, то это для него самое то!
Блогеры смогут вести свои передачи не только на YouTube, но и непосредственно в социальной сети. Это даёт возможность роста популярности и увеличение числа постоянных зрителей. А они в свою очередь смогут получить желанный для себя контент.
А ещё можете запустить прямую трансляцию через полную версию Вконтакте.
ВКонтакте начали разрабатывать и внедрять программу по трансляциям в августе 2015 года. Происходило это при разрешение администрации и под её непосредственным контролем. Сегодня такой контроль сошёл на нет и каждый желающий имеет право почувствовать себя в роли блогера. Остальные сети — Facebook и Одноклассники подключились уже лишь весной-летом 2021 к сервису OK Live.
Качество видео и стабильность работы устраивать значительное количество людей. Теперь не выходя из любимого ВК можно посмотреть не менее любимого блогера и его выступление. Многие телезвёзды начали обращаться таким образом к своим поклонникам. Одним из первых это сделал певец Егор Крид.
Скачать приложение можно по одной из ссылок:
online-vkontakte.ru
Как создать прямую трансляцию В Контакте
Этот способ как создать трансляцию Вконтакте предусматривает использование специального программного обеспечения (ПО), которое позволяет демонстрировать экран Вашего монитора, либо использование профессионального оборудования для видеосъемки.
Напомню, если Вы хотите начать прямую трансляцию через мобильное устройство, то для этого подойдёт простая и удобная программа VK Live.
С помощью этого способа в режиме онлайн Вы сможете:
- делиться изображением с экрана, внешней видеокамеры либо игры;
- вести прямые включения с самых разных мест;
- иметь возможность организовать беспрерывную передачу эфира телевизионных каналов и радиостанций;
- и еще много чего другого.
Создание трансляции для вещания с использованием ПО:
1. Для этого нужно открыть полную версию Вконтакте с ПК.
2. Выбрать место, где будет размещена трансляция – Ваша личная страница, группа или сообщество, в которой Вы являетесь администратором.
3. Открыть страницу видеозаписей страницы или сообщества, в зависимости от того, где бы будете транслировать.
4. Нажать на кнопку «Трансляция». Она находится в верхнем правом углу страницы.
Важно помнить! Трансляция может быть запущена только один раз, и только одним администратором. Для запуска нескольких параллельных трансляций, все последующие должны создавать другие администраторы.
- загрузить обложку трансляции. Для этого надо нажать на «Загрузить свою», и выбрать изображение с компьютера;
- отрегулировать размер изображения, чтобы было соотношение сторон 16 на 9, чтобы изображение отображалось корректно;
- также настроить оптимальный размер обложки – 800 на 450 пикселей;
- сделать описание и присвоить название для трансляции;
- выбрать категорию для трансляции;
- в случае выбора категории «Компьютерные игры», нужно еще указать название игры
- откройте раздел «Настройки видеокодера», и нажмите на «Показать ссылку и ключ». Это делается для генерации настроек ПО, для трансляции видео;
Помните! Не сообщайте никогда никому ссылку и ключ, ведь с их помощью абсолютно любой сможет провести трансляцию с Вашей страницы.
Если будет необходимо, Вы сможете заново сгенерировать настройки, нажав на «Сгенерировать новые настройки».
- после вышеперечисленного, вернитесь в браузер, и нажмите «Предварительный просмотр». Это делается для проверки сигнала. В этом режиме поток будет виден только Вам, а остальным пользователям будет высвечиваться заглушка трансляции;
- нажмите на галочку «Оповестить подписчиков о начале трансляции». После этого, Вашим подписчикам придет уведомление. Такая функция доступна раз в час;
- нажмите на «Сохранить», и преступайте к проверке сигнала;
- запустите поток в ПО, и посмотрите в браузере, всё ли нормально с сигналом трансляции;
- если с трансляцией всё нормально, то жмите «Опубликовать»;
- после всего вышеперечисленного, трансляция будет доступна для общего просмотра, и справа от видео люди смогут общаться в чате;
- для завершения трансляции нужно просто остановить её в ПО для вещания;
- после завершения трансляции в течении минуты Вы еще сможете ее возобновить, а по истечении 60 секунд она окончательно завершится и появится полная запись всего эфира.
Рекомендуем Вам, помимо всего прочего, попробовать воспользоваться программой OBS, специально для Вконтакте. Эта программа значительно упрощает сам процесс создания потока, и является хорошим помощником для новичков.
online-vkontakte.ru
ВКонтакте позволяет транслировать музыку в сообществaх и временно банить неугодных
Команда ВКонтакте представила ежемесячный обзор нововведений и обновлений, запущенных для пользователей сети в марте этого года. В частности, были введены пользовательские вкладки в новостной ленте, доведены до ума комментарии под фото и видео, добавлена возможность настраивать черный список в сообществах.
Однако настоящий бум в сообществах произвело нововведение, которое позволяет транслировать музыку прямо в статус, как это сделано в профилях. Сотни, а то и тысячи администраторов прямо сейчас играют в DJ и наблюдают за популярностью своей трансляции.
Для того чтобы поставить музыку в сообщество, достаточно зайти в любой плейлист, запустить музыку, навести курсор мышки на иконку трансляции и из появившегося списка выбрать необходимое сообщество:
Увидеть, сколько человек слушают транслируемую в сообществе музыку, поможет специальный счетчик напротив трансляции. Нажав на него, можно увидеть полный список слушателей. Аналогичный счетчик появился и в профилях пользователей.
Еще одним заметным и долгожданным нововведением стало введение временного бана. Временные баны позволяют блокировать пользователя на время, т.е. он не будет автоматически выкинут из сообщества, сможет продолжить читать новости и получать обновления в ленту, однако не сможет ничего комментировать, писать на стене группы и добавлять контент.
Администратор может указать одну из четырех причин бана, которую увидит пользователь, зайдя в сообщество. Спам, оскорбления участников, нецензурные выражения, сообщения не по теме или другое. Также можно оставить дополнительный поясняющий комментарий и выбрать, кому он будет виден — только администраторам сообщества или же забаненному пользователю. По умолчанию каждый бан дается на неделю без указания причины. При занесении пользователя в черный список, при помощи кнопки «Настройка», можно указать любые параметры бана по желанию.
Еще одним заметным нововведением стала возможность перемещения прикрепленного к записи контента. Во время создания записи можно прикреплять фото, видео, аудио и любой другой контент в произвольном порядке, после чего свободно менять его местами:
Также появился поиск сообщений по отдельно взятому диалогу. Более того, была добавлена возможность переходить прямо к искомому сообщению, ниже и выше которого будет располагаться переписка, что очень удобно:
Ну и самая, на наш взгляд, неожиданная новость — зарегистрироваться ВКонтакте теперь можно с помощью Facebook. Естественно, для этого нужно быть не из СНГ и иметь аккаунт на FB. Система сразу найдет пользователю его друзей, аватар и даже выставит правильную уменьшенную копию фотографии.
С полным списком вконтактовских нововведений марта можно ознакомиться здесь
www.searchengines.ru
Трансляция музыки Вконтакте
Каких только инструментов нет Вконтакте, но не все полностью используют функционал этого сайта.
Для использования медиа файлов, здесь придумано множество разных возможностей, в том числе и запуск аудио трансляций, что может привлекать посетителей на вашу страницу или в группу.
Трансляция музыки Вконтакте это ещё одна возможность привлечения трафика, особенно для сообществ на музыкальные темы. Каждый пользователь может показывать, что сейчас у него играет и если потрудиться над составлением плейлистов, то можно найти множество постоянных слушателей.
Как запустить трансляцию музыки Вконтакте?
Запустить трансляцию не сложно, для этого есть два простых способа. Первый из них – это настройка показа играющей аудиозаписи в статусе. Чтобы её активировать, начните редактировать свой статус, и появится возможность запуска трансляции:
При желании, можно указать текстовый статус, он будет показываться, когда вы не слушаете музыку. Второй способ – это трансляция через аудио плеер Вконтакте. После запуска проигрывания музыки, открывайте плеер и нажимайте на значок громкоговорителя:
Здесь можно выбр
inet-use.ru
способы через сервисы и софт
Относительно недавно каждый желающий получил в своё распоряжение возможность создавать трансляции во ВКонтакте и рассказывать о своей жизни в «прямом эфире». Подобный стиль общения со своими друзьями и подписчиками стал популярен после появления «Перископа».
Такой формат очень сильно понравился звёздам, из-за чего его решили в короткий срок добавить в качестве дополнительной функции ВК, тем самым значительно расширив общий функционал ресурса. Теперь каждый желающий может организовать свою трансляцию для общения с друзьями или подписчиками, чтобы они в любой момент смогли присылать свои вопросы, на которые будет отвечать респондент.
Трансляция во ВК с компьютера
Общая информация
Внедрение трансляций происходило постепенно, начиная с лета 2015 года. В 2021 году создавать прямые линии могли популярные блогеры, информационные каналы и звёзды. В том же году площадка обеспечила стримы компьютерных игр. А с начала 2021 года пользоваться функцией смогли все, кто считал это необходимым.
К слову, вести трансляции можно сразу несколькими способами, в зависимости от предпочтений пользователя. Все варианты, будут рассмотрены ниже.
Как создать трансляцию без использования специального софта
Специально для тех, кто хочет начать трансляцию, но находится далеко от своего рабочего места, была предусмотрена возможность начинать запись через сайт социальной сети. Это в значительной мере облегчает работу с прямым эфиром и требует всего нескольких последовательных шагов:
- выбираем раздел с видеозаписями на странице пользователя или внутри сообщества;
- обращаем внимание на правый верхний угол, где находится клавиша «Создать трансляцию»;
- следуем представленной инструкции и начинаем вести своё вещание.
Разработчики постарались максимально упростить все дополнительные надстройки, которые зачастую отбивают желание заводить свой публичный блог или становиться публичной персоной. В первую очередь необходимо отметить наличие загрузки обложки всего в один клик, что способствует привлечению новой аудитории. Можно добавить краткое описание предстоящего эфира. Не обошлось без предварительного выбора темы эфира: спорт, музыка, хобби, новости или нечто иное. Если вы собираетесь стримить видеоигру, обязательно укажите её название. В конце остаётся выбрать, есть ли необходимость вести трансляцию на странице и оповещать подписчиков.
Стоит отметить, что это самый простой вариант для тех, кто не желает тратить время на установку вспомогательного софта или просто не имеет возможности добраться до рабочего места, а пообщаться с подписчиками или друзьями сильно хочется, тем более что вам понадобится лишь ПК или ноутбук с подключенной веб-камерой и скоростной доступ в интернет.
Трансляция во ВК через сервис Mail.ru
Наверное, каждый пользователь социальной сети знает, что контрольный пакет акций уже давно принадлежит гиганту Мэйл.ру. Поэтому нет ничего удивительного в совместимости этих площадок для проведения трансляций. Создать эфир подобным образом достаточно просто, для этого вам потребуется проследовать на официальный сайт от Mail.ru, посвящённый стримингу видеозаписей https://streams.mail.ru/restream/.
Следуете инструкции, представленной на сайте, вводите необходимые коррективы касательно видеоредактора, устанавливаете тему до начала запуска видеотрансляции и запускаете эфир.
В отличие от способа, описанного выше, площадка от Мэйл намного гибче и поддается дополнительным надстройкам, кои бывают крайне необходимы продвинутым стримерам.
Трансляция во ВК через сервис Mail.ru
OBS для трансляций в ВК
Как зачастую это бывает, далеко не всем приходится по нраву официальная версия продукта, поэтому её начинают дорабатывать сторонние разработчики или обычные пользователи, желающие улучшить и без того отличный стриминговый ресурс.
В данном случае мы говорим о программе от стороннего производителя, который распространяет её совершенно бесплатно. Весь процесс установки и дополнительных настроек выглядит следующим образом:
- Сразу после загрузки софта на ПК запустите его установку, указав конечную папку для выгрузки файлов.
- Сразу после запуска программы пройдите авторизацию через свою учётную запись. Именно с неё будет происходить трансляция.
- Зайдите в настройки программы и скорректируйте её таким образом, дабы вам было комфортно работать.
- Остаётся лишь указать страницу для проведения стрима и начать прямой эфир, где смогут общаться все желающие.
К слову, разработчики официальной версии никак не препятствуют стороннему ПО для стримов. Поэтому можно, не опасаясь, воспользоваться всеми его функциями и комфортно проводить свои трансляции в кругу подписчиков или близких друзей.
Сторонний софт
Если метод, приведённый выше, касается исключительно социальной сети ВКонтакте, то существуют программы, созданные для большого количества площадок, в том числе и вашей любимой соц. сети. Воспользоваться можно любым удобным для вас вариантом. На деле это происходит следующим образом:
- вы вновь создаете трансляции через ПК, воспользовавшись исключительно полной версией сайта;
- после предварительных настроек видеокодера и предварительного просмотра остаётся запустить трансляцию через сторонний софт;
- окончательно проверьте качество связи, после чего остаётся нажать «Опубликовать» и начать вещать для своих зрителей, преждевременно их оповестив о предстоящем событии.
Отличный вариант для всех, кто желает вести эфир в первоклассном качестве.
Как Отключить Оповещения о Трансляциях Вконтакте
Вслед за Instagram и Facebook, наш любимый ВК тоже ввёл возможность создавать трансляции пользователями. Всё бы ничего, мы и сами публиковали как сделать прямую трансляцию ВКонтакте, но день за днём, разного рода оповещения о начале трансляций, раздражают, появляется желание отключить оповещения.
Быстрая навигация:
Как же отключить оповещения о трансляциях ВКонтакте.
Вы можете отключить все оповещения о трансляциях, друзей и сообществ на которые, подписаны. Сделать это очень просто, зайдите свою страницу, и перейдите в настройки —> оповещения, или можете сразу по этой ссылке: vk.com/settings?act=notify.
Это страница настроек для оповещений, здесь вы можете их выключить не только отключить оповещения, но и для других событий. Лично меня ничего больше не напрягает, достаточно будет только отключить один пункт.
Снимите галочку и сохраните изменения. Больше такое событие как начало трансляций от друзей и сообществ не побеспокоят вас.
Другое дело если эти оповещения о трансляциях вас не сильно злят, наоборот хотели бы их видеть у себя. Но некоторые из них особенно навязчивые, здесь есть возможность отключения таких оповещений для конкретного человека или сообщества.
Как отключить оповещения от определённого человека или группы.
Тут тоже есть выход, заходите на страничку пользователя или сообщества, от которого бы вы не хотели видеть оповещений. Нажимаете на троеточие под аватаром и выбирайте пункт «Не сообщать о трансляциях»
Аналогично примеру с группой, делаем и на личной страничке, того человека от которого нам не нужны оповещения о запущенных им трансляциях. Нажимаем троеточие под аватаркой человека и выбираем «Не сообщать о трансляциях»
Почему так раздражают эти оповещения?
Сервис трансляций относительно новый, привлечь к запущенным людьми трансляциям народ, другим способом как оповещение проблематично. Мы привыкли уже что есть перескоп, слишком много однообразных идей нам предлагают социальные сети. ВКонтакте это прежде всего инструмент для общения, прослушивания видео и уже в последнюю очередь здесь интересно наблюдать за порой очень сомнительного смысла трансляциями или историями.
Кстати если мы разобрали как отключить оповещения чтобы они нас не беспокоили, то не лишним будет узнать как убрать истории с глаз долой — как убрать истории ВКонтакте.
kak-vk.ru
Как в «ВК» начать прямую трансляцию: три способа
Прямая трансляция — это новая опция, обзавестись которой посчитала своим долгом каждая уважающая себя соцсеть. Началось все, как вы помните, с «Перископа». Первооткрывателями в этом деле стали селебрити. А затем уже рядовые пользователи получили возможность вести «репортаж» прямо с места событий, общаться со своими поклонниками в режиме онлайн, отвечая на всплывающие сообщения. Некоторые люди даже стали зарабатывать на этом вполне реальную валюту. Эта статья будет посвящена прямым эфирам в соцсети «ВКонтакте». Желаем приятного чтения!
Общая информация
«ВК» начал прямую трансляцию внедрять постепенно. С августа 2015 года и на протяжении всего 2021 года данной опцией могли пользоваться только известные личности. Это блогеры, шоу-биз, спортсмены, политики, а также официальные группы телеканалов и радиостанций. В сентябре 2021 года в прямом эфире можно было уже наблюдать стримы (игровые трансляции). В декабре того же года доступ к этой функции наконец-то получили все пользователи смартфонов.
Транслировать онлайн-видео стало возможно как с помощью специально разработанного софта VKLive, о котором мы поговорим ниже, так и со своего профиля, со страницы паблика или группы, где вы являетесь админом.
О новых трансляциях друзей или кумиров приходит уведомление-оповещение в «Ответах». С помощью этой опции можно не только делиться с аудиторией тем, что происходит вокруг здесь и сейчас, рассказывать о себе или об окружающем, но и общаться со зрителями. Они могут писать транслирующему сообщения, которые всплывающими облачками отражаются на экране его устройства. Кроме того, «герою дня» можно отправлять платные подарки (их ценой также являются традиционные голоса).
Как же можно зарабатывать на своих трансляциях? С помощью подарков. Половина стоимости презента отправляется сайту «ВКонтакте», а половина поступает на счет ведущего стрим. Еще один вариант — включить опцию «Пожертвования». В этом случае зритель нажимает кнопку «Поддержать», после чего отправляет другу или кумиру ту или иную сумму денег.
А те, кто имеет более 250 тыс. подписчиков на своей странице, могут также включить монетизацию. Им будет «капать» определенный процент от просмотра зрителями рекламы перед трансляцией. Не исключено, что в ближайшее время появятся и другие виды заработка.
Как в «ВК» начать прямую трансляцию: приложение VKLive
Пора приступать к практической части. Один из самых верных способов выйти в прямой эфир «ВКонтакте» — это скачать на свой гаджет приложение VKLive. Оно доступно для владельцев смартфонов на базе iOS или Android. Софт полностью бесплатен и обладает интуитивно понятным интерфейсом.
При открытии приложения перед пользователем предстанет страница с популярными стримами. Как начать прямую трансляцию в «ВК» самому? Достаточно этого:
- Нажмите на размытую красную кнопку внизу страницы приложения.
- Разрешите доступ приложению к камере, микрофону и определению вашего местоположения.
- Выберите, откуда вы будете вести трансляцию — со своей странички или от имени группы, паблика.
- Напишите название своего стрима.
- Определите приватность — для всех или только для друзей.
- Подтвердите действия кликом на соответствующую кнопку. Готово — вы в эфире. Поздравляем!
Как начать прямую трансляцию в «ВК» с компьютера
Со смартфонами мы разобрались. А как начать стрим с ПК или ноутбука? Для этого нужно выполнить следующие действия:
- Зайдите на полную версию сайта «ВКонтакте».
- Выберите, откуда вам лучше всего вести эфир (с личной страницы, от лица группы или паблика, которым вы управляете). Зайдите на нужную страницу.
- Откройте страницу видеозаписей сообщества или собственного профиля.
- Кликните на кнопку «Создать трансляцию». Если стрим будет идти от имени группы, помните, что один администратор может вести только один эфир.
- Установите обложку трансляции, кликнув на «Загрузить свою».
- Отрегулируйте размер видео — удобнее всего традиционный 16:9.
- Оптимальные параметры для обложки — 800 х 450 пикселей.
- Придумайте название для эфира, введите его краткое описание.
- Выберите тему эфира: «Хобби», «Разговоры», «Компьютерные игры», «Новости», «Спорт», «Музыка», «Мода», «Образование», «Иное».
- При выборе «Компьютерных игр» укажите название игры.
- Затем войдите в настройки видеокодера, введите ссылку и код потока. Эти данные не следует сообщать никому — иначе стрим от вашего имени сможет вести кто угодно.
- Отметьте галочкой, нужно ли публиковать трансляцию на странице профиля, необходим ли предварительный просмотр и оповещение подписчиков.
- В заключение — кнопка «Сохранить».
- Начинайте эфир в видеокодере.
Как видите, инструкция о том, как в «ВК» начать прямую трансляцию с ПК, является простой и понятной.
Во время эфира
Что же можно делать по ходу трансляции с компьютера? Вот несколько вариантов:
- Если вы не уверены в качестве камеры, каких-то деталей эфира, то нажмите на «Предварительный просмотр». Эту трансляцию увидите только вы, у зрителей она будет «глушиться».
- Оповещать подписчиков о включенной трансляции можно не чаще одного раза в час.
- «Опубликовать» — сделать эфир доступным на своей странице.
- Не забывайте общаться со зрителями. В правой стороне экрана отображается чат.
- Если хотите выйти из эфира, то приостановите его в видеокодере.
- В течение 60 сек. вы можете опять вернуться в эфир, после он автоматически завершится.
Как в «ВК» начать прямую трансляцию удобней всего? Подберите видеокодер, адаптированный для новичков.
OBS для «ВК»
Программу OBS специально для «ВКонтакте» можно скачать по ссылке с официальной страницы этого разработчика в данной соцсети. Далее:
- Откройте установочный файл, установите софт на ПК.
- В появившимся после установки окне введите свой логин и пароль от «ВК».
- При желании откорректируйте настройки под себя.
- Укажите страницу, с которой нужно войти в эфир, и нажмите «Начать трансляцию». Можете общаться со зрителями.
В заключение
Мы рассказали о том, как в «ВК» начать прямую трансляцию. Можете выбрать любой из трех представленных выше способов. Пусть ваши прямые эфиры будут увлекательными и плодотворными!
fb.ru
Как ВКонтакте сделать прямую трансляцию с ПК и смартфона
Привет всем. Если вы еще не знаете, как ВКонтакте сделать прямую трансляцию, то вы зашли по адресу. В принципе это несложно, но иногда у некоторых пользователей возникают трудности с запуском прямого эфира. Смотрите и делайте все по шагам и вас получится.
Разберем два способа стрима, а вы выберете для себя более удобный и простой.
Трансляция в ВК с компьютера
Для создания трансляции потребуется. аккаунт в ВК и программа OBS Studio. Прогу можно скачать на сайте, выбираете систему и жмете кнопку.
Далее, все стандартно, установка, запуск, ничего нового. А вот по настройкам запуска трансляции пробежим.
Немного ранее я рассказывал о программе, когда настраивали трансляцию в Ютубе. Но здесь немного повторимся и капнем поглубже, так как, возможно, это вам пригодится.
Первым делом настроим программу изнутри, переходим в раздел “Настроек” на панели управления программы.
Настройки OBS Studio
Общие настройки OBS
Здесь можно изменить язык интерфейса OBS, если она не соответствует вашему. Остальное оставляем как есть.
Вещание
Этот раздел поможет синхронизировать программу с соцсетью ВК. Нужно ввести ссылку и ключ. Где их взять? Они находятся в самом интерфейсе настроек прямого эфира в вашем аккаунте ВКонтакте. В ВК переходите в раздел “Видео”, жмете кнопочку “Создать” трансляцию и находите пункт “Настройки видеокодера”.
Здесь и будут вас дожидаться ссылка и ключ. Там ниже говориться, что не показывайте их другим и так далее.
Вы можете с легкостью сгенерировать другие, если считаете, что засветили их.
Далее, эту ссылку и ключ копируем и вставляем в программе в нужные поля раздела “Вещание”. То же самое проделывали ранее в Ютубе. Это означает что ваш поток находиться под защитой.
Вывод
В этом разделе стоит обратить внимание на Кодировщик вещания. В зависимости от вашего ПК можно выбирать:
- Аппаратный (QSV) – работает чип
- Аппаратный (NVENC) – работает видеокарта
- Программный (х264) – работает процессор
Но их стоит менять только в том случае, если программа при запуске трансляции выдает ошибку. По умолчанию стоит второй параметр, и если работает не трогайте.
У потока вещания и записи ставьте разные кодировщики (рекомендовано)
Видео
Здесь меняйте разрешение согласно вашего монитора или в меньшую сторону.
На остальные настройки не обращаем внимания и не будем их трогать, так как они нам не потребуются. А если хотите поковырять настройки далее, пробуйте.
Теперь переходим к главному окну программы и донастроим ее, чтобы наконец запустить трансляцию.
Первым делом определитесь, что хотите транслировать:
- себя через веб-камеру
- сделать захват экрана монитора полностью
- стримить отдельное окно программы
- запустить источник медиа (локальный видеофайл)
- слайд шоу
- изображение
- набор текста в реальном времени
- стрим игры
Для примера выберем “Захват экрана” и добавим его в “Источники”.
Если все нормально на экране увидите ваш рабочий стол или то что у вас на открыто.
Вернемся к настройкам во ВКонтакте и закончим настраивать трансляцию. А точнее, закончим с оформлением.
- выберем обложку
- дадим название заголовку
- сделаем описание трансляции
- выберем категорию
- расставим нужные чекбоксы (галочки)
- Все сохраняем.
Осталось запустить трансляцию в самой программе и все заработает. Я поставил галочку “Разместить на моей странице”. А значит я увижу трансляцию в своей ленте.
После того как убедились, что все работает, жмем кнопку “Опубликовать” и поставим галочку “Оповестить друзей”. Друзья получат уведомление и возможно, придут смотреть на ваши художества.
Теперь трансляция заработала по-настоящему на весь ВК.
Трансляция ВКонтакте с телефона
Чтобы ВКонтакте сделать прямую трансляцию с телефона, необходимо специальное приложение VK Live.
Не требует особых настроек, ни ссылки, ни ключа. Все очень просто. И нет возможности захвата экрана смартфона, а значит работать будет только тыловая и фронтальные камеры. Вы можете транслировать себя или то что происходит вокруг.
Установив приложение вы можете:
- запустить онлайн-трансляцию от своего имени или вашего сообщества
- просматривать идущие прямые эфиры
- общаться используя комментарии, стикеры и другие возможности
- отправлять и получать подарки
- зарабатывать на голосах
Выбираете от какого аккаунта будете транслировать (если у вас есть сообщество или паблик)
Жмете кнопку трансляции, даете название и начинаете вещать.
Есть желание стримить на весь мир, тогда знакомьтесь с приложением Перископ.
usvinternet.ru
VK Live — приложение для прямых трансляций от Вконтакте
Социальная сеть ВКонтакте запускает приложение VK Live, с его помощью можно будет вести видеотрансляции. При правильном подходе, как нам обещают разработчики, можно будет заработать реальные деньги.
Видеотрансляция в реальном времени доступна любому пользователю, а для её проведения никаких особых знаний не требуется. Такое приложение будет открыто и для целых сообществ при проведение розыгрышей и массовому обращению к подписчикам.
Приложение для прямых трансляций VK Live
По словам представителей социальной сети данное приложение будет доступно поначалу только для пользователей iOS. По процессу разработки оно выйдет и на Android.
Заработок будет происходить следующим образом:
1. Зритель присылает автору видео платный подарок.
2. Деньги потраченные на подарок делятся поровну между ВК и автором.
Преимуществ у VK Live много, и основное из них — заработок Вконтакте. Если есть талант и человек может собрать большую публику интересным видео, то это для него самое то!
Блогеры смогут вести свои передачи не только на YouTube, но и непосредственно в социальной сети. Это даёт возможность роста популярности и увеличение числа постоянных зрителей. А они в свою очередь смогут получить желанный для себя контент.
А ещё можете запустить прямую трансляцию через полную версию Вконтакте.
ВКонтакте начали разрабатывать и внедрять программу по трансляциям в августе 2015 года. Происходило это при разрешение администрации и под её непосредственным контролем. Сегодня такой контроль сошёл на нет и каждый желающий имеет право почувствовать себя в роли блогера. Остальные сети — Facebook и Одноклассники подключились уже лишь весной-летом 2021 к сервису OK Live.
Качество видео и стабильность работы устраивать значительное количество людей. Теперь не выходя из любимого ВК можно посмотреть не менее любимого блогера и его выступление (трансляции в ВК). Многие телезвёзды начали обращаться таким образом к своим поклонникам. Одним из первых это сделал певец Егор Крид.
Скачать приложение можно по одной из ссылок:
online-vkontakte.ru
Как скрыть видеозаписи в ВК
В отличие от музыки, скрыть все видеозаписи после обновления интерфейса невозможно. Если раньше достаточно было поставить галочку в приватности, то теперь нужно настраивать ограничение для каждого ролика отдельно (или по альбомам).
Как ограничить доступ
Сначала нужно перейти в раздел своего видеокаталога. Делают это нажатием на графу Видео в левом блоке либо на список, находящийся под Друзьями и Интересными страницами. Затем следует:
- навести курсор на стоп кадр и кликнуть на всплывающее изображение карандаша;
- в окне настроек, в опции Кто может смотреть это видео, выбрать Только я.
Так можно закрыть выбранный метариал от всех или выборочно ограничить для группы людей. Кроме полного ограничения для всех, можно оставить доступ для:
- друзей;
- друзей и их френд листа;
- всех, кроме некоторых контактов пользователя;
- нескольких контактов.
После выбора нужного значения, щелкнуть на кнопку Сохранить изменения.
настройки сразу вступят в силу.