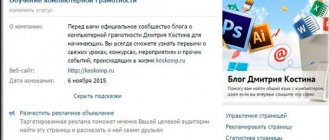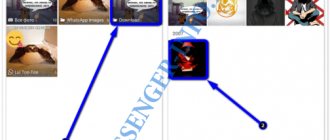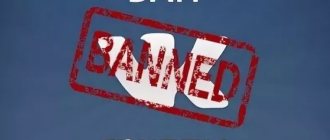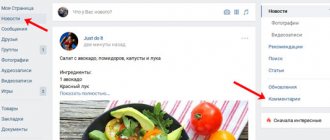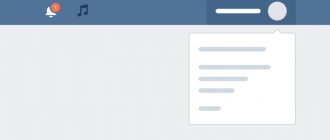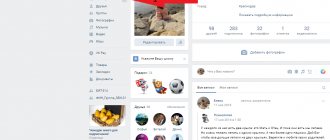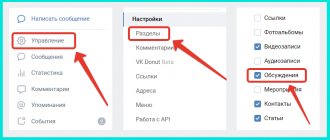Все без исключения собственники групп в ОК стремятся сделать их интересными и непохожими на иные. Чтобы добиться подобной цели, на портале предусмотрено огромное количество разнообразных функций. Среди них можно отметить решение вопроса, как создать тему в Одноклассниках, установить которую достаточно просто.
Прежде чем более подробно описать особенности установки такой картинки, нужно отметить, что подобное удовольствие доступно только тем сообществам, которые набрали не менее 10 тысяч подписчиков. И еще раз необходимо отметить, что выделиться подобным образом могут исключительно зарегистрированные группы, для страниц данная методика не доступна.
Как создать обсуждение?
Итак, сначала необходимо включить данный раздел. Для этого необходимо зайти в «управление сообществом».
В «управлении сообществом» зайдите в разделы группы и найдите там «материалы». Чтобы включить обсуждения необходимо выбрать вкладку «включены» или «ограничены». Если вы хотите чтобы любой подписчик мог добавлять обсуждения в группе, то необходимо выбрать пункт «включены». Но лучше не использовать такую функцию, так как это может привести к большому количеству спама. Чтобы добавлять обсуждения могли только администраторы группы, выберите пункт «ограниченные», и нажмите на вкладку «сохранить».
После сохранения изменений в настройке материалов, у вас в сообществе появится раздел обсуждения. Если у вас группа, то данный раздел располагается в центе над лентой новостей. Если у вас паблик, то обсуждения будут в правой части под разделом «участники сообщества». Чтобы добавить этот материал, нажмите на слово «обсуждения», выделенное жирным шрифтом.
Как установить стандартную тему оформления группы?
Если уникальность страницы сообщества не является основной целью, если нет необходимости каким-то образом выделяться среди аналогов или если индивидуальность достигается иными путями, вполне допустимо произвести установку одной из предложенных картинок. Речь идет о стандартных вариантах изображений, что предлагает сам портал.
Процесс установки здесь достаточно просто. Нужно найти ссылку, которая приведет к возможности украсить главную страницу. В представленной вниманию схеме нужно активировать раздел с предложенными картинками. После ее нажатия система выдаст много разных вариантов, среди которых выбирается оптимальный вариант в группе для обсуждения, что будет отражать информационное направление группы.
Добавление обсуждений в группу
В разделе обсуждения вы можете просматривать и редактировать темы, которые уже созданы. Чтобы добавить новое обсуждение нажмите на вкладку «создать тему».
Далее вам необходимо заполнить все данные о вашей теме. В строке «заголовок» укажите название обсуждения. Именно такое название будет видно посетителям группы. В разделе «текст» напишите то, ради чего и создается это обсуждение. Напишите здесь то, что вы хотите донести своей аудитории, или создайте тему, которую будет интересно обсуждать вашим подписчикам. Кроме того, вы можете добавить фотографии, аудиозаписи, видеоролики, опросы, или какие-то документы в данную тему. Если не поставить галочку «от имени сообщества» то данное обсуждение будет создано от имени администратора группы. Если хотите скрыть свой аккаунт, то наоборот не забудьте поставить эту отметку. После того как вы введете все данный, нажмите на вкладку «создать тему».
Теперь обсуждение создано, и оно сразу появится у вас в группе. Участники вашей группы могут комментировать, а также общаться в этом разделе.
Для того чтобы изменить название или удалить обсуждение в группе Вконтакте необходимо зайти в это обсуждение и нажать на Вкладку «редактировать», которая располагается в правом верхнем углу.
В меню «редактирования темы» вам будет доступна вкладка «удалить тему», а также возможность изменить заголовок обсуждения. Здесь же доступны о, благодаря чему уже никто не сможет ничего писать в обсуждении, а также о, благодаря чему она будет на первом месте в списке обсуждений, независимо от даты его создания. После редактирования нажмите «на вкладку «сохранить».
Итак, сегодня нам с вами предстоит разобраться, как создать обсуждение в группе «ВКонтакте». Это очень важный вопрос, который, как правило, возникает только у начинающих модераторов. Более продвинутые пользователи обычно в курсе подобного процесса. Не стоит бояться, что он отнимет у вас очень много времени или сил. Наоборот — все тут предельно просто.
Что это такое?
Но перед тем как добавить обсуждение в группе «ВКонтакте», важно понимать, о чем вообще идет речь. Что это за виртуальный объект, который так интересен многим?
Здесь все очень просто. Обсуждение — это специально отведенная страница под разговор на ту или иную тематику. Тут пользователи могут выражать свое мнение, высказывать советы, рекомендации и пожелания, делиться опытом и так далее. В общем, давать информацию относительно заголовка обсуждения.
Кроме того, данный объект зачастую используется в качестве поста, где вы можете задавать вопросы. Особенно часто это происходит в пабликах, посвященных работе или играм. Теперь стоит с вами поговорить о том, как создать обсуждение в группе «ВКонтакте». Это не так уж и трудно, как может показаться на первый взгляд.
Как закрепить запись на стене ВК
Возможность закрепления в микроблоге, польза:
- Сохранить информацию для себя
- Акцентировать внимание гостей страницы Вконтакте.
Ниже 2 рабочих способа как прикрепить пост.
1) Опубликуйте новость, наведите мышкой 3 точки справа, нажмите нижний пункт меню.
2) Нажмите дату размещения поста или текст записи, текст а не фото, видео.
Пост откроется в новом окне, под ним наведите на Ещё, нажмите кнопку закрепления.
Теперь пост закреплён первым на стене.
Последующая новость будет под ним, поднимете вверх иную публикацию и предыдущая открепится автоматически.
Видеоурок:
Настройки
Первое, с чего стоит начинать, так это с проведения соответствующей настройки вашего паблика. Без нее у вас не получится воплотить задумку в жизнь. Но о чем идет речь?
Дело все в том, что «Обсуждения» изначально отключены для создания. То есть если вы только что сделали группу, то вам придется включить данную функцию. Как это сделать? Просто перейдите в «Мои группы», а далее кликните по пункту «Управление сообществами». Эта строчка находится в правом верхнем углу открывшейся страницы. После нажатия перед вами появится окно с несколькими действиями.
Вам придется внимательно посмотреть на раздел «Информация». Теперь, если вам интересно, как создать обсуждение в группе «ВКонтакте», придется отыскать соответствующую строчку в данном месте. Выставите параметр «Открытые», а затем сохраните настройки. В принципе, дело остается за малым.
Как самому создать тему в Одноклассниках?
При осуществлении важного для пользователя процесса, как создать в Одноклассниках тему, специалисты рекомендуют соблюдать определенные правила. Вот несколько самых основных из них:
- Высота картинки должна быть не более 140 пикселей. Пренебрежение данным правилом приведет к тому, что изображение уйдет под информационную страницу;
- Желательно очень тщательно продумать и по стилю подобрать изображение, чтобы оно без контраста перетекало в общий фон. В противном случае на странице появится стык, а это не привлекательно выглядит.
Начало размещения картинки связано с поиском необходимого материала, то есть максимально подходящей картинки. Получить тему можно в интернете, но, чтобы найти и создать уникальное изображение, лучше использовать не поисковик напрямую, но специальные стоки или фотохранилища.
Ближе к делу
Когда вы удостоверились, что с настройками группы все в полном порядке, придется приступить к непосредственным действиям. Иногда для них используют программы для «ВКонтакте». Только делать это крайне не рекомендуется. Почему — мы разберемся чуть позже. А пока что давайте попробуем ответить, как создать обсуждение в группе «ВКонтакте».
Перейдите на главную страницу вашего паблика. Там, в верхней части экрана, появится строка «добавить обсуждение». Нажмите на нее и посмотрите на результат. Вас «перекинет» на новую страницу. Там необходимо написать заголовок обсуждения (его название), а также первый комментарий. При всем этом пост будет написан от вашего имени. Если же вы хотите написать от лица сообщества, то отметьте данный пункт галочкой. Соответствующее окошко находится в самом конце рабочей панели, под строкой комментария.
Остается просто сохранить все изменения. Оцените на результат. Теперь вы можете создавать таким образом новые обсуждения. Их количество, как правило, не ограничено. Но есть и еще один очень важный момент — это удаление устаревших или непопулярных обсуждений, а также вопрос использования программ для «ВКонтакте». И сейчас мы с вами остановимся на этих темах.
ВКонтакте: Отзывы для Shop-Script
Привлекайте новых покупателей!
Используйте отзывы о вашем магазине в социальной сети ВКонтакте для привлечения новых покупателей!
Улучшите позиции вашего магазина в поисковых системах!
Наполните страницы вашего магазина уникальным контентом за счет отзывов в социальной сети ВКонтакте!
Повысьте привлекательность ваших товаров!
Повысьте привлекательность товаров вашего магазина за счет отзывов других покупателей о вашем магазине в социальной сети ВКонтакте!
Плагин «ВКонтакте: Отзывы» позволяет вывести на любую страницу приложения «Магазин» сообщения из обсуждения в социальной сети ВКонтакте. Если у вашего магазина есть свое сообщество в ВК, то это могут быть, например, отзывы о работе вашего магазина. Если у всех или некоторых товаров вашего магазина есть свои ветки обсуждений в ВКонтакте, то их так же можно вывести на страницы магазина. Плагин позволяет выводить любое количество сообщений топика в хронологическом, антихронологическом или случайном порядке. Выводится только текстовая часть сообщений. В настройках плагина можно указать перечень uid пользователей ВКонтакте сообщения которых не будут выводиться на странице (например администратор группы).
В плагине присутствует возможность использования своего шаблона для вывода информации из топика. Если же вы используете стандартный шаблон плагина, то предусмотрена возможность изменения стилей CSS.
Для работы плагина требуется создать приложение ВК с типом Веб-сайт и в настройках плагина указать сервисный ключ доступа этого приложения. Если у вас уже есть такое приложение в ВКонтакте, то создавать новое не обязательно, вы можете использовать сервисный ключ от существующего приложения. Пошаговая инструкция по созданию приложения ВКонтакте с типом Веб-сайт представлена в этой статье.
Для отображения сообщений из обсуждения ВКонтакте вставьте в необходимое место шаблона страницы код: {shopVktopicsPlugin::getVkTopic(idGroup, idTopic, count, asc, cache_min)}
, где:
- idGroup
— идентификатор группы которой принадлежит обсуждение - idTopic
— идентификатор обсуждения - count
— количество выводимых на странице сообщений (положительное число или 0 — все сообщения) - asc
— порядок отбора. Может принимать 3 значения: ASC — в хронологическом порядке с самого первого - DESC — в антихронологическом порядке (начиная с последнего)
- RANDOM — случайные сообщения
— (необязательный параметр) Время кэширования сообщений топика в минутах. Если не указан — используется значение из настроек плагина.
Например, адрес (URL) обсуждения выглядит следующим образом: https://vk.com/topic-2158488_20577978
Здесь
2158488
— идентификатор сообщества ВКонтакте, а
20577978
— идентификатор обсуждения. Тогда чтобы вывести 5 случайных сообщений из этого обсуждения на страницу необходимо в шаблон страницы добавить код:
{shopVktopicsPlugin::getVkTopic(2158488, 20577978, 5, RANDOM, 15)}
Для вывода первых трех сообщений:
{shopVktopicsPlugin::getVkTopic(2158488, 20577978, 3, ASC, 30)}
Для вывода последнего сообщения:
{shopVktopicsPlugin::getVkTopic(2158488, 20577978, 1, DESC, 5)}
Плагин «ВКонтакте: Отзывы» использует в своей работе API ВКонтакте. Данные из социальной сети могут быть получены как с использованием AJAX, что позволяет оставить скорость загрузки страницы витрины магазина пользователем практически неизменной, но при этом загруженные данные не будут проиндексированы поисковыми системами, так и стандартным HTML. В последнем случае, полученные данные будут индексироваться поисковыми системами, но скорость загрузки страницы может быть несколько снижена в случае долгого ответа сервера API ВКонтакте. Выбор способа загрузки производится в настройках плагина (см.скриншот).
Функционал этого плагина также содержится в плагине ВКонтакте: Интеграция
Если у вас есть приобретенная лицензия на плагин ВКонтакте: Отзывы, вы можете получить скидку на плагин ВКонтакте: Интеграция на сумму равную уплаченной за лицензию на плагин ВКонтакте: Отзывы, но не более 40% от стоимости плагина ВКонтакте: Интеграция. Для получения скидки необходимо обратиться в поддержку указав номер заказа по которому приобреталась лицензия на плагин ВКонтакте: Отзывы и домен к которому эта лицензия привязана
Об управлении обсуждениями
Иногда возникает нужда в быстром удалении обсуждениями. И тут встает вопрос о том, как же это сделать. Если вы хотите разом «прикрыть» все созданные темы, то осуществить задумку лучше через все те же настройки сообщества. Достаточно просто выставить в разделе «Обсуждения» параметр «Закрыть» и сохраниться. Теперь вам известно, как удалить обсуждение в группе «ВКонтакте» радикальным способом. Зато верным и надежным.
Впрочем, довольно часто требуется удалить только одну тему. Или несколько. Для этого перейдите в раздел всех опубликованных обсуждений, а затем отыщите там кнопку «удалить». Нажмите на ту, что находится близ вашего поста. И все проблемы решены.
Только многие пользователи очень часто ищут разные программы для «ВКонтакте». Как уже было сказано, лучше не прибегать к их помощи. Ведь зачастую за ними скрывается самый обычный вирус, взламывающий аккаунты пользователей. А вернуть себе потом сообщество и профиль будет очень трудно. Таким образом, лучше несколько раз потренироваться на стандартных методах решения проблемы и отточить мастерство, нежели потом страдать и мучиться вопросом возврата себе доступа к собственному профилю.
Для повышения активности вашей аудитории (см. ), вы должны создавать темы и обсуждения. В них пользователи будут общаться между собой, и получать возможность задать вам, интересующие их вопросы.
Сейчас я научу вас, как создать обсуждение.
Перейдите в нужное сообщество. Теперь откройте меню и выберите пункт .
Теперь перейдите на вкладку «Разделы» , и в блоке «Обсуждения» , выберите пункт «Открытые» .
Для сохранения изменений, нажмите на кнопку «Сохранить» .
Как создать обсуждение в группе Вконтакте
Вернитесь на главную страницу сообщества. Здесь появился новый раздел — обсуждения. Щелкаем курсором мыши по заголовку, для перехода в режим редактирования.
На следующей странице нажимаем на кнопку «Создать тему» .
Мы перейдем к форме, в которой нужно заполнить заголовок и текст. Также можно добавить необходимый контент — графику, аудио и видео записи. Когда вы все подготовите, поставьте галочку «От имени сообщества» , и нажмите на кнопку «Создать тему» .
Наше обсуждение будет создано. Теперь пользователи смогут просмотреть его, и принять участие в беседе.
Вы должны отслеживать их активность, и при необходимости вступать в диалог.
Добавляем
Для того чтобы добавить новое обсуждение в своей группе Вконтакте с компьютера или ноутбука, зайдите в свой аккаунт и откройте главную страницу сообщества. Под основной информацией и блоком с фотографиями есть кнопочка «Добавить обсужд….» – нажмите на нее.
Если у Вас такого поля нет, тогда зайдите в «Управление сообществом» и перейдите в меню справа на вкладку «Разделы». Посмотрите, чтобы обсуждения не были «Выключены». Выберите вместо этого пункт или «Открытые» (все участники группы смогут создавать), или «Ограниченные» (создают их только редакторы и администраторы сообщества).
Если хотите, чтобы оно было добавлено не от Вашего имени, а «от имени сообщества», поставьте галочку в соответствующем поле. Нажмите «Создать тему».
Новое обсуждение будет добавлено в сообщество.
Если Вы захотите отредактировать текст в группе, тогда откройте весь список с обсуждениями и наведите курсор на нужное. Вверху справа появится карандаш и крестик. Нажмите на карандаш, чтобы изменить текст.
Вот так выглядит список на главной странице группы. Как видите у меня их 4 штуки, но видно только 3. Также их можно отсортировать по дате обновления и по дате создания.
Если Вы хотите, чтобы вверху списка всегда отображалось определенное, не зависимо от дат, можно закрепить обсуждение на главной странице группы Вконтакте.
Для этого откройте весь список и найдите нужное. Затем кликните по нему.
Появится вот такое окошко. В нем поставьте галочку в поле «Закрепить тему» и нажмите «Сохранить».
Здесь же можно изменить заголовок и добавить к нему опрос.
Теперь закрепленное обсуждение всегда будет отображаться вверху всего списка на главной странице.
Если у Вас группа, тогда блок с обсуждениями находится над новостями, если публичная страница, тогда он размещен справа.
Если Вам интересно, перенести, чтобы этот блок находился с правой стороны под аватаркой группы и ее участниками, тогда сделайте следующее. Над списком нажмите на кнопочку «ред.».
В следующем окне уберите галочку с поля «Блок обсуждений над новостями группы» и нажмите «Сохранить».
Также можно выбрать количество тем, которые будут отображаться на странице и тип сортировки.
Теперь они отображаются в группе с правой стороны.
Если потребуется все вернуть назад и возникнет вопрос, как сделать обсуждения сверху, чтобы они отображались перед новостной лентой, тогда, как было написано выше, нажмите на кнопочку «ред.» и поставьте галочку в поле «Блок обсуждений над новостями группы».
Как создать свою тему?
После того как нужная картинка найдена, как только в специальном редакторе ей были даны необходимые размеры, можно ставить тему в группе ОК. Данный процесс осуществляется по специальной схеме:
- В сообществе требуется найти ссылку «Украсить страницу группы.
- Нажимается строка Загрузить выбранную тему для сообщества.
- Требуется изучить все представленные вниманию подсказки.
- По окончанию загрузки тема автоматически отправляется на проверку модераторам портала. На данный процесс в среднем тратится до трех суток.
Как только проверка полностью заканчивается, пользователь получает специальное оповещение относительного принятого решения. Если пришло положительное решение, пользователю самому можно произвести ее размещение на странице группы.
Как убрать
Можете создавать обсуждения на различные темы, а если Вы видите, что пользователи не участвуют в каких-то, тогда их можно спокойно удалять из списка.
Для этого откройте список и кликните по тому, которое нужно убрать из списка.
В следующем окне кликните по кнопке «Удалить тему». Появится окошко, в котором нужно подтвердить удаление выбранного обсуждения.
Если Вы не хотите удалять обсуждение из списка, но больше не нужно, чтобы подписчики оставляли там свои комментарии, тогда можно «Закрыть тему». При этом комментарий добавить будет невозможно, а прочесть все записи обсуждения получится.
В списке обсуждений группы напротив того, которое закреплено, будет отображаться булавочка, а если оно закрыто, будет отображаться замочек.