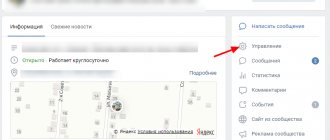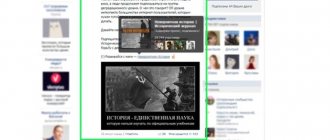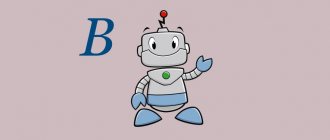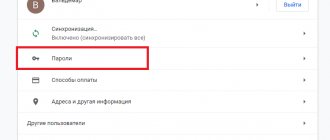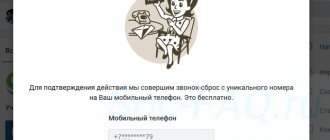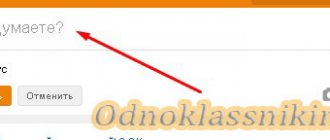Статьи в ВК позволяют быстро верстать статьи в удобном блочном редакторе. Так можно вести личный блог в ВК, выкладывать статьи для группы или создавать рекламные публикации.
Сегодня расскажем, как создать и оформить статью в ВК, как ее опубликовать в группе или на странице и как внести изменения в уже размещенном материале.
Автоматическое продвижение в Instagram без блоков
Рекомендуем: Jesica – приложение для продвижения в Instagram (от создателей Instaplus.me). Установите Jesica на Android-телефон или компьютер и приложение будет ставить лайки, подписываться и отписываться, как будто это делаете вы сами:
- Без блоков. Действуют лимиты, как будто вы делаете это всё вручную.
- Безопасно. Не нужно вводить пароль от своего аккаунта.
- Высокая скорость. Вы можете поставить до 1000 лайков и 500 подписок в день.
Попробовать 5 дней бесплатно >> Реклама
Публикация статей ВК в группе
Отправить готовый материал на стену своего сообщества можно с любого устройства, но работать с редактором получится только с компьютера или планшета. Данный тип оформления постов не оптимизирован для смартфонов.
С ПК
Чтобы создать новую или открыть уже готовую статью для общего доступа, следует:
- Нажать на знак с буквой «Т» и 3 полосками, который отображается на панели рядом с прикреплением медиафайлов в окне записей на стене. Сайт автоматически отправит в редактор.
- После завершения работы с текстом в правом верхнем углу рабочего пространства выбрать кнопку «Публикация».
- В появившемся окне настроить предоставленные функции («Доступно только участникам сообщества», «Показать автора»), при необходимости загрузить обложку.
- Сохранить.
Если статья уже готова, она размещается в одноименной вкладке в разделах «Черновики» или «Доступные по ссылке». Для продолжения работы откройте нужный материал и отправьте его на стену.
Оформление статьи на ПК.
Как только будут выполнены все шаги, на панели навигации появится «галочка» в зеленом круге, а справа — полная ссылка. Если нажать на нее, сайт отправит автора в режим чтения. В самом низу записи появится кнопка «Поделиться». В окне адресата останется выбрать сообщество, написать комментарий.
Существует еще один вариант публикации:
- Скопировать полную ссылку и вставить ее в поле создания записи. В этом случае статья прикрепится в качестве вложения (если нет, проверьте правильность ссылки).
- Написать комментарий (это не обязательно).
- Отправить пост на стену группы.
Со смартфона
Мобильное приложение «ВКонтакте» не предусматривает какой-либо работы с редактором, поэтому опубликовать получится только уже сохраненную и доступную статью (она должна отображаться в соответствующем разделе сообщества) посредством кнопки «Поделиться».
Можно разместить ссылку в уже готовом посте. Перейдя по ней, читатели ознакомятся с содержанием работы. Но этот вариант допускается, только если будет предоставлена (отправлена в личные сообщения, переслана, отправлена в виде скриншота и т.п.) нужная ссылка.
В зависимости от версии ВК (официальная, KateMobile и пр.) статья либо прикрепится в качестве вложения, либо останется в текстовом варианте.
Правила публикации статей для большего охвата аудитории
Статья в ВК, хоть и является простым сообщением, но все же служит для создания контента для определенной категории пользователей, поэтому подчиняется ряду правил, которые должны соблюдаться для того, чтобы статья была всегда актуальной и интересной публике.
Старайтесь соблюдать их все, чтобы ваши посты оставались интересными как можно большему количеству пользователей сети (в том числе и незарегистрированным).
Итак, чтобы ваша статья набрала большое количество прочтений и откликов аудитории, она должна быть:
- Уникальной (не стоит открыто воровать чужое творение, так как пользователи читают и другие источники, а если вас заподозрят в краже чужого материала, доверие подписчиков будет потеряно надолго, если не навсегда).
- Грамотно форматируйте статью – делите текст на смысловые блоки, создавайте цепляющие заголовки и подзаголовки, чтобы даже тот, кто просто пробегается по новостям от скуки, мог заметить ваш заголовок, и он привлек к себе внимание, побуждая прочитать всю статью целиком.
- Вносите немного личного в каждый свой пост – пользователи соцсетей обожают видеть настоящие эмоции тех, на кого они подписаны, их искренние переживания и настоящие, живые эмоции – это всегда привлекает внимание и заставляет прочесть, что же так затронуло кумира.
- Призывайте публику комментировать и ставить лайки, задавайте провокационные вопросы, чтобы аудитория загорелась желанием написать что-нибудь свое или, просите поделиться аналогичным опытом из своей жизни.
- Если вы претендуете на правдивость ваших постов – заранее проверяйте достоверность всех спорных фактов (год какого-либо события, точные имена, проверенную информацию, чтобы вас невозможно было уличить во лжи или «черном» пиаре).
- Освещайте актуальные новости и события.
- Расскажите своим подписчикам немного о себе – создайте пост о том, что происходило с вами в этот же день несколько лет назад – небольшой рассказ или подборка фото помогут вам в привлечении новых подписчиков.
- Если ваш персональный блог рассказывает о личностном росте – расскажите о себе или приведите пару примеров от известных личностей, которые следуют теории, похожей на вашу.
Соблюдая несколько этих несложных пунктов, вы добьетесь того, что ваши публикации и статьи охватят большую аудиторию и станут еще популярнее.
В каких случаях статья целесообразнее поста
Записи на стене используют в сообществах для передачи различного рода информации, но это не всегда удобно. Ограниченное количество вложений (10 фото и видео, 10 аудиофайлов), недоступные функции красивого оформления написанного способны оттолкнуть подписчиков.
Тяжело воспринимать большое количество информации сплошным потоком.
Статья, в свою очередь, позволяет сделать любой объемный текст более читабельным и приятным для глаз. Она дает возможность прикрепить большое количество различного медиаконтента, разделить материал на части и не имеет ограничений по размеру.
Это отлично подойдет сообществам, где выкладывают:
- различные мнения;
- интервью;
- блоги;
- обзоры;
- правила группы, игры и т.п.;
- сводки новостей за неделю/месяц;
- отрывки различных литературных произведений;
- другие объемные тексты с большим объемом информации.
Пишем статьи для блога.
Действия пользователей и статистика
Другие пользователи могут не только просматривать вашу статью, а также делиться ею и сохранять к себе в закладки. Для этого служат вкладки внизу.
При этом вам будет доступна статистика по количеству просмотров и упоминаний (сколько раз поделились статьей).
Более развернутая статистика пока находится в бета-тестировании и доступна, если в статье больше 100 слов и больше 100 просмотров.
Друзья, предлагаю посмотреть мой видео обзор редактора статей Вконтакте ниже:
С радостью отвечу на ваши вопросы в комментариях!
Желаю успехов!
С уважением, Виктория Карпова
Всем привет! Сегодня я вам расскажу о том, как написать статью вконтакте с фотографиями через специальный редактор и опубликовать ее у себя на стене или в группе. Наверняка вы уже заметили, что в вк появились так называемые статьи в новом формате, которые мгновенно открывают полнотекстовый документ в отдельном окне. Хотели бы уметь делать также? Вы попали по адресу, так как мы научимся пользоваться редактором статей в вк на полную катушку.
Конечно, первым делом возникает вопрос, зачем всё это нужно. Давайте разберем несколько причин этому.
- Возможность писать отдельные шикарные статьи с возможностью ведения блога. Причем, в данном редакторе поддерживается полное форматирование (жирный текст, курсив, списки, вставка фотографий или картинок).
- Удобство чтения, по сравнению с обычным постом. Сами посудите, когда вы видите длиннющий пост в вк, то его дико неудобно читать, даже если он очень интересный и важный. Но грамотно оформив статью, вставив фото, видео, добавив списки, все эти неудобства закрываются.
- Мгновенное открытие страниц, которое почти не потребляет трафик. Особенно, данная фишка актуально ддя мобильных пользователей, ведь если на компьютерах у большинства людей стоит безлимитный интернет, то про смартфоны пока такого сказать нельзя.
- В редакторе можно написать текст в количестве 70000 символов, когда обычный пост не может содержать более 15895 знаков.
- Редактировать текст статьи в редакторе можно когда угодно и сколько угодно раз, когда в постах через несколько часов данная возможность уходит.
- Возможность вставки активных внешних ссылок с анкором
Сразу стоит отметить, что такие записи вы сможете делать только на личной странице, а также в тех сообществах, где вы являетесь администратором.
На самом деле, такой формат уже давно не новый. Я бы даже сказал, что вк задержался в этом плане, так как подобным образом публикуются статьи Яндекс Дзен, в Телеграмме (а точнее его дочернем сервисе Telegra.ph) и др.
Но, тем не менее, это очень удобное решение, которое сможет вдохнуть новую жизнь и так в самую популярную социальную сеть России.
Функция «День-Ночь»
Во время чтения публикаций в ВК предусмотрена функция ночного режима. Благодаря ему экран не слепит и содержимое становится более удобным для чтения и простым для восприятия. Задний фон меняет цвет на черный, а текст — на светло-серый. Все прикрепленные изображения, видео и другие файлы остаются без изменений.
Этот режим хорош для ознакомления с информацией в вечернее время суток, подходит любителям темной темы и людям с повышенной фоточувствительностью.
На компьютере во время чтения иконка смены фона (выполнена в форме полумесяца) расположена на верхней панели с правой стороны, в мобильной версии — в настройках (3 точки внизу страницы). При повторном нажатии на кнопку статья переводится в дефолтный дневной режим.
Как создать
«А как же теперь создать новую заметку?» – наверняка возник у кого-то вопрос. Надо всего лишь оставить новую запись на стене. Если она будет превышать 500 знаков, то автоматически превратится в заметку.
Социальная сеть Вконтакте проста неостановима в своих устремлениях расширять внутренний функционал ресурса. Такое чувство, что Павел Дуров считает день прожитым зря, если за этот период не было введено никаких новых, еще более современных фишек и возможностей.
С одной стороны, устремления достойны похвалы, они служат на благо пользователям и жаловаться нам не на что. Но с другой стороны, все-таки приходится осваивать ту или иную новую возможность. Без этого совершенно невозможно с ней работать. Так что первое время новинки как известно не вызывают восторгов. Ну, да и ладно, для тех, кто не хочет разбираться сам, как раз, и переназначена наша статья, которая и расскажет вам о том, что новенького успел нахимичить .
Статьи в социальной сети в контакте
Каждый раз, когда речь заходила о функционале ресурса, если мы говорим о социальной сети Вконтакте, мы просто поражались, как много разных фишек умудрилась запихнуть в раздел новостей. Просто гигантское, зашкаливающее даже все разумные пределы количество. И постоянные переносы одних разделов в другие тоже не радовали. То у нас комментарии выделены в отдельную вкладку, а ответы вместе с обновлениями и фотографиями закреплены в смежной. То наоборот, уже раздел ответов приобретает статус независимого, а комментарии это право теряют. В общем, творится жуткая какофония. И вот снова у нас новичок, теперь уже не отдельная вкладка, а категория. Она расположена вместе с новостями по фотографиям друзей и обновлениями ресурсов и пабликов. То есть это последняя вкладка, именно там притаились статьи!
Смысл статей в социальной сети в контакте
Что же это такое, и куда более важный вопрос – зачем нам все это нужно. Мы как-то привыкли оценивать добавленный функционал по степени полезности. Полезный или бесполезный. Все что не относится к первому пункту, служит для галочки. А вот полезных функций крайне мало и порой не хватает. Статьи же мы вынуждены отнести к полезным функциям, хотя и не очень. Давайте разбираться, тут нас ждут новостные статьи от самых известных новостных порталов. То есть пишут тут профессионалы, никаких любителей нет и в помине. Все что вы тут можете прочитать это выверенное до последней буквы чтиво, так что можете ему свято доверять. Так же, авторитетность источников, откуда поступают эти статьи не вызывает сомнения. А потому, не приходится постоянно проверять, есть ли ложь в том, что вы только что прочитали. На самом ли деле это сенсация или вас просто искусно водят за нос. В нашем случае – на самом деле. Тут и РБК, и Вести и РИА новости. Так что такие гранды современной новостной индустрии врать не будут ни в коем случае. Так что смысл в том, что по сути, Вконтакте наконец-то решил на официальных начал выполнять новостные функции. Просто раньше за ним водился такой грешок, но не явный. Все же к нам новости доходили см опозданием, по сравнению с теми же порталами. И получали их люди обычно из групп и сообществ, каких-то публичных страниц и в сообщениях от друзей. Так что весть могла и тридцать раз перерваться, пока шла через этот сломанный телефон. Так что вариант с созданием своего собственного портала, на котором мы будем находить всю необходимую новостную информацию, это отличное решение. Но есть и негативные стороны. В частности, новостей мало и нельзя для себя выбрать какие-то тематические. Тем более что половина статей скорее размышления о сути бытия новый взгляд на старые вещи, чем новостные новинки. Что тоже. Не добавляет баллов новой вкладке. Тем более что у нас есть совсем низкий функционал по управлению вкладкой. Если бы раздел был создан основательно, можно было бы сортировать новости как ты хочешь по доброму десятку различных критериев, от канала до тематики и популярности, то не было бы цены таким статьям. А пока перед нами крайне сырой продукт, который нуждается в постоянной доработке. В частности это касается функций.
Функции и возможности
Они довольно узкие, за что мы и присуждаем новой вкладке временную негативную оценку. Пока все не исправятся и не сделают что-то достойное. Мы видим новостные и просто публицистические статьи в режиме прокрутки. Примерно с десяток статей на странице. При щелчке, мы можем открыть статью полностью. В общем режиме же видно лишь вступление. Некая аннотация. Так же мы можем перейти на сам сайт, откуда статья и попала на ресурс Вконтакте. Переход прямой, без предупреждающих или блокирующих ссылок. Отсортировать статьи можно лишь по временному фактору. За день, неделю, месяц и так далее. Других возможностей сортировки пока нам в руки не доверили.
Так что наше мнение. Раздел нужен, полезен и вообще вся задумка – верная. Но сырая до невозможности. Над ней необходимо еще очень серьезно поработать, что бы довести до ума. И тогда, возможно ее даже можно будет убирать из наших новостей, и создавать отдельную категорию.
Работа с текстовым редактором
«ВКонтакте» предоставляет ограниченный набор инструментов для оформления материала, однако их хватает, чтобы красиво подать информацию.
Вам будет интересно прочесть Как составлять продающие посты в «Инстаграме»
Форматирование текста
В редакторе статей доступны следующие функции для работы с текстом:
- выделение полужирным шрифтом;
- применение курсива;
- создание гиперссылок;
- зачеркивание;
- добавление заголовков второго и третьего уровня;
- оформление цитат 2 разными способами.
Для применения любого форматирования необходимо выделить нужный фрагмент. Над ним всплывет черное окно с панелью управления, на которой отобразятся 7 кнопок.
Буква «B» означает выделение полужирным начертанием, «I» под наклоном — курсивом. «S» с горизонтальной линией посередине отвечает за зачеркивание, а изображение скрепки или звена цепи позволяет создавать ссылку на сторонний ресурс.
Через вертикальную черту находятся 2 буквы «H» разного размера. Большая позволяет обозначить подзаголовок второго уровня, меньшая — третьего.
Размер шрифта установлен по умолчанию, т.е. изменить его не получится, как и настроить выравнивание по центру или по краю.
Инструмент с изображением 2 запятых применяется для создания цитаты. При первом нажатии на кнопку фрагмент оформляется курсивом с вертикальной боковой полоской, при втором — выделяется сверху и снизу горизонтальными линиями, а сам текст размещается по центру.
Текстовый редактор.
Добавление и удаление блоков
Блок — это каждый абзац или медиафайл, вставленный в публикуемый материал.
Для добавления нового такого объекта можно навести курсор на свободное пространство под уже существующим блоком и нажать левую кнопку мышки или, если перед этим был текст, — «Enter».
При создании фрагмента с левой стороны от «каретки» (мигающей палочки в начале строки) появится знак плюса. Если нажать на него, откроется панель добавления медиафайлов (фото, аудио, gif и пр.).
Когда нужна фраза или любой текст, его можно сразу начать набирать либо вставить из буфера обмена с помощью Ctrl + V или же через ПКМ с выбором соответствующей строки.
Чтобы удалить блок, достаточно стереть весь абзац или (в случае с различными файлами) дважды нажать «Backspace», предварительно выбрав вложение или фрагмент.
Комбинации и горячие клавиши
В редакторе статей есть клавиатурные сочетания, которые могут облегчить работу с текстом:
- Shift + Enter или Ctrl + Enter — новая строка с сохранением форматирования прошлой;
- Enter — создание абзаца;
- Ctrl/Cmd + Z — откат предыдущего действия;
- Ctrl/Cmd + B — применение полужирного начертания;
- Ctrl/Cmd + I — выделение курсивом;
- Alt + C — выделение фрагмента кода;
- Ctrl/Cmd + C/V/X — копировать/вставить/удалить (работают по умолчанию, как и в любом текстовом поле).
Публикация гиперссылки
Отдельного блока для создания ссылки не предусмотрено, но ее можно просто вставить в статью или оформить в качестве перехода на другой сайт.
Для последнего нужно:
- Выделить фрагмент текста, который должен стать основой. Допускается как слово, так и словосочетание, предложение или весь абзац.
- На всплывающей панели управления выбрать кнопку скрепки/звена цепи.
- В появившемся окне вставить необходимую ссылку (проще всего это сделать через Ctrl/Cmd + V).
- Нажать «Enter».
Чтобы изменить или удалить переход на сторонний ресурс, следует снова выделить фрагмент, выбрать кнопку скрепки (это сотрет старую гиперссылку) и еще раз добавить ссылку.
Вставляем ссылку в текст статьи.
Вставка медиафайлов
Чтобы статья была более читабельной и интересной, разработчики включили возможность прикрепления различных медиаматериалов.
Если создать новый блок и нажать на «плюс», откроется окно, в котором будут отображены иконки вложений:
- «фотоаппарат» — загрузка фото и других картинок;
- «пленка» — добавление видео;
- «нота» — прикрепление аудио;
- «GIF» — включение Gif-анимации;
- «3 столбика» — использование опроса;
- «сумка» — появление товара.
Опция для вставки медиафайлов.
Редактирование изображений и видео
При добавлении в публикацию фото и/или видео размер файла задается по умолчанию.
Изменить параметры на свой вкус в данном редакторе не получится, однако можно выбрать 1 из 4 предоставленных вариантов (они появляются во всплывающем окне над вставкой):
- «Маленькое изображение». Единственный формат, обтекаемый текстом. Располагается только с левой стороны экрана.
- «Ширина статьи». Фото/видео размещаются по центру. Устанавливается дефолтно.
- «Новый раздел». Изображение выходит за границы полей. Отлично подходит для обозначения следующей «главы» публикации.
- «На ширину экрана». Данный формат может подойти в качестве превью статьи.
Стоит учитывать, что вложения при изменении размеров сохраняют пропорции, и обрезать их не получится. Это придется делать заранее в Photoshop и других подобных ему программах.
Выбирая тот или иной формат, не забывайте о качестве медиаматериала. Если оно низкое, при больших размерах изображение размоется, станет нечетким.
Под вложениями предусмотрено небольшое окно для добавления краткого описания. В редакторе есть функция создания «карусели» — ряда фотографий в 1 ячейке.
Для этого следует:
- Добавить новое изображение.
- Нажать на появившуюся надпись «Добавить карусель». Изображения загружаются как со страницы автора, так и из сообщества или компьютера.
- Изменить очередность вложений.
- Сохранить.
Вам будет интересно прочесть Где искать интересный контент для ведения групп во «ВКонтакте»
После этого просмотреть всю «карусель» можно, нажимая на стрелочки (на смартфонах работает свайп).
Необходимо также учитывать, что параметры ячейки «карусели» не меняются в зависимости от картинок. Они опираются на первое загруженное изображение. Если среди выбранных файлов были фотографии других размеров, то у них появятся серые поля.
Создание обложки для анонса статьи
Чтобы статья привлекала внимание читателей, ВК добавил функцию прикрепления обложки. Ее можно создать самому в стороннем редакторе или выбрать подходящую картинку в интернете.
В таком случае изображение должно быть горизонтальным и иметь пропорции 16:9. При несоответствии файла этим требованиям система сама подобьет его под свой формат.
Для добавления обложки необходимо:
- Перейти в раздел «Публикация», который находится в правом верхнем углу редактора.
- Под соответствующим заголовком выбрать «Загрузить изображение».
- Найти на компьютере нужную картинку.
Если в статье уже были использованы фотоматериалы, редактор автоматически устанавливает первый в качестве обложки. Чтобы убрать и установить свою картинку, нужно нажать на «крестик» в соответствующем окне и загрузить новую.
Загружаем изображение.
Прикрепление опроса в статьях
Опрос в публикациях ВК ничем не отличается от стандартного, который используется в социальной сети.
Чтобы прикрепить его, следует:
- Создать новый абзац.
- Открыть окно управления с вложениями через «плюс».
- На открывшейся панели выбрать иконку с 3 вертикальными палочками. Высветится рабочее пространство для вложения.
- Ввести все данные.
- В правом нижнем углу выбрать синюю кнопку «Прикрепить».
Опрос сразу же появится в статье. Его размер не регулируется.
Допущенные ошибки получится исправить только до того, как кто-то проголосует, наведя курсор на правый верхний угол блока и нажав появившуюся кнопку «Редактировать». Внизу добавляется небольшой комментарий.
Проводим опрос в статьях.
Добавление товаров
Если публикация предоставляет информацию о каких-то поступлениях в магазин или включает в себя рекламу, в нее можно добавить товары. Главное, чтобы они уже были внесены в соответствующую тему в сообществе.
Для включения данного вложения нужно:
- Создать новый блок.
- Открыть окно управления через «плюс».
- Нажать на иконку с изображением сумки.
- Во всплывающем окне выбрать подходящий товар или же во вкладке «Товары AliExpress» вставить ссылку на упомянутую вещь.
После этого в статье отобразится выбранный объект. Внизу, как и в других вложениях, будет поле для добавления описания.
Товар в ВК.
Как добавлять медифайлы в редакторе статей «ВКонтакте»?
Перейдя на новую пустую строку, пользователь может заметить кнопку «+» слева от области с набираемым текстом.
После нажатия на «+» появится пять новых кнопок:
- Первая кнопка с фотоаппаратом позволяет добавить картинку в статью (из загруженных ранее пользователем во «ВКонтакте», либо новое фото с компьютера);
- С помощью второй кнопки добавляются видео (по умолчанию сразу же открывается список видеозаписей сообщества или пользователя, но через поиск можно найти и другие ролики);
- Третья кнопка дает возможность вставить музыку (можно выбрать из своих аудиозаписей, либо найти новую через поиск);
- Следующая кнопка позволяет вставить в статью GIF-анимацию, причем сразу же открываются документы пользователя и его список загруженных во «ВКонтакте» GIF-файлов;
- Последняя кнопка вставляет специальный разделитель текста.
Добавив новую картинку в текст, ей можно задать масштаб (на весь экран или, например, только на всю область с текстом статьи), а также обтекаемость текстом (первая кнопка). Сразу же под картинкой можно добавить описание к данному изображению. Все те же действия можно произвести с видеозаписями и с GIF-анимацией (но анимацию нельзя растягивать на всю ширину экрана).
Также при наведении курсора на добавленную картинку появляется новая кнопка «Создать карусель». Это особая подборка сразу из нескольких изображений (максимум 30 картинок), которая будет отображаться как специальная галерея.
Важно!
Просмотр видеозаписи во время редактирования статьи невозможен. Ее можно будет посмотреть после публикации статьи.
Что делать, если статья не публикуется
Иногда готовая работа может не отправляться на стену сообщества, не выдавать кнопку «Поделиться» или не отображаться на странице.
Первое, что стоит проверить в данной ситуации, — сохранена ли сама статья и доступна ли она для публикации. Для этого следует зайти в соответствующий раздел.
Отсутствие «галочки» в зеленом круге в окне и отображение надписи «Сохранена и доступна по ссылке» означает, что это пока только черновик. Его нужно сохранить.
Если статья уже готова, удостоверьтесь, была ли она прикреплена к записи, загружена и просто правильно открыта для общего доступа. Проверить, видят ли ее подписчики, можно в специальном разделе на главной странице сообщества. Он находится под обсуждениями.
Возможно, данный тип постов просто отключен в группе.
Чтобы это исправить, необходимо:
- Зайти в «Управление».
- Выбрать «Разделы».
- Напротив нужной строки установить статус «Включены».
- Сохранить все изменения.
Не стоит упускать из виду и технические неполадки устройства, с которого производится публикация.
Чтобы устранить их, можно:
- обновить страницу;
- проверить соединение интернета;
- почистить кеш браузера;
Если данные советы не помогли решить проблему, стоит обратиться в службу техподдержки.
Редактирование
По разным причинам статья может потребовать редактирования. Например, вы нашли ошибку, хотите добавить еще материал или убрать что-то неактуальное.
В этом случае вам нужно снова войти в редактор, нажав на уже знакомый значок, после чего выбрать пункт «Мои статьи» — «Опубликованные». В этом списке ищите тот материал, который вы хотите изменить.
Теперь вы можете редактировать статью обычным образом, а она будет автоматически сохраняться каждые 2 секунды. Правда теперь публикация становится черновиком, поэтому ее нужно будет пересохранить.
В принципе, больше тут сказать нечего. Надеюсь, что вы поняли, как написать статью вконтакте с фотографиями и видеофайлами на своей стене или в группе. И теперь вы сможете делать действительно качественные публикации, которые еще больше заинтересуют ваших читателей.
На этом у меня всё. Не забывайте подписываться на мой блог, паблики в социальных сетях, и конечно я снова жду вас на просторах сайта сайт. Удачи вам. Пока-пока!
С уважением, Дмитрий Костин.
Знаете ли вы, что ВКонтакте есть подборка самых популярных и актуальных статей? Об этой функции знают, к сожалению, не все пользователи. Но вот, как и всегда, наш сайт приходит на помощь! Мы сделаем из вас продвинутых пользователей и расскажем, как найти статью в Контакте наиболее актуальную на данный момент, как добавить эту возможность к себе на странице и о прочих «плюшках», связанных с темой.
- Войдите на свою страницу ВКонтакте, используя логин и пароль, которые вводились вами во время регистрации в социальной сети.
- Перейдите в раздел «Мои новости», который находится в левой части интерфейса.
- Далее вам следует нажать на вкладку, которая так и называется — «Статьи».
- Если такой вкладочки у вас нет, нажмите на «плюс» слева и выберите в списке необходимый пункт. Вкладка «Статьи» сразу же появится.
Что вам необходимо знать про статьи ВКонтакте?
Не смотря на все преимущества, этот раздел в соцсети пользуется не такой большой популярностью, как остальные. Но это и не удивительно. Ведь люди, как правило, регистрируются Vk не ради статей или новостей, а для общения с
Совсем недавно в одной из статей нашего блога мы рассмотрели, и вы узнали . Продолжаем тему введений нового функционала. На этот раз рассмотрим возможность добавления и оформления статей в новом удобном и функциональном формате.
Новую опцию могут использовать, как и обычные пользователи на своей личной стене, так и администраторы публичных сообществ с целью привлечения внимания к своим записям и росту числа подписчиков/продаж.
Начать пользоваться новым редактором просто. На странице своего профиля находим поле с текстом «Что у Вас нового?» и жмем на специфическую новенькую кнопочку с буквой «Т».
В группе или публичной странице поступаем аналогичным образом, выбрав поле и нажав соответствующую кнопку, описанную выше.
Переходим в редактор.
Первая строка «Придумайте название» изначально будет прописана большими буквами с применением тега
, поэтому будет выглядеть больше, чем весь другой текст, так как это заголовок.
При нажатии на знак вопроса, расположенного внизу справа, появляется подсказка, помогающая производить разобраться при редактировании статьи.
Начинаем заполнять наш пост. Добавляем текст. Чтобы произвести форматирование текста достаточно выделить необходимый фрагмент и воспользоваться всплывающим меню, в котором есть возможность сделать текст жирным, курсивом, перечеркнутым.
Чтобы перейти на новую строку, следует нажать «Enter», а новый абзац – «Shift+Enter».
Другие полезные функции
Помимо красивого оформления текста, добавления медиафайлов и т.п., в ВК есть еще несколько полезных опций, которые облегчают работу перед публикацией материала.
Сохранение черновика
В редакторе «ВКонтакте» не предусмотрена кнопка сохранения чернового варианта статьи, т.к. это происходит автоматически. Внесение любых, даже незначительных правок фиксируется.
Благодаря этому не нужно переживать, что вся многочасовая работа удалится из-за перебоев со светом/интернетом или зависания компьютера. После исправления возникших проблем можно будет продолжить с того же места, где остановились.
Сохраненную работу получится найти по заголовку и времени создания в разделе «Статьи» на верхней панели управления.
Удаление статьи
Чтобы убрать публикацию из черновиков, следует зайти в «Статьи» и навести курсор на нужную строку. Она приобретет серый оттенок, а с правой стороны отобразится кнопка.
После нажатия на нее высветится предупреждение, что работу будет невозможно восстановить. Получив подтверждение на удаление, система сотрет всю информацию.
Вам будет интересно прочесть Нюансы разработки контент-плана для продвижения профиля мастера по бровям
Если статья уже доступна в сообществе, стоит обратиться в раздел «Публикация». В правом нижнем углу высветившегося окна есть кнопка «Удалить».
После выбора сразу появится оповещение, что статья переместится к черновикам. Это позволит внести все необходимые правки и отправить ее на стену еще раз.
При желании статью можно удалить.
Как отредактировать уже имеющийся материал
При условии, что это не итоговый вариант статьи, исправить недочет можно, как и другие черновики, в редакторе.
Если ошибка найдена в уже опубликованном материале, откорректировать текст получится вне зависимости от даты создания и выкладывания в общий доступ (в отличие от записи на стене, где данная функция отключается по истечении суток с момента отправления поста).
Чтобы внести правки в статью, необходимо найти кнопку «Редактировать» в виде карандаша. Она находится в самом верху справа от названия группы/имени автора, рядом с включением ночного/дневного режима.
Режим чтения отключится сразу после нажатия на иконку, и информацию можно будет спокойно изменить, даже переделать всю статью полностью.
Внесение любых корректировок автоматически сохраняется в черновиках, при этом они не отображаются в уже доступной статье. Чтобы перенести все изменения, нужно заново сохранить работу через окно «Публикация».
Стоит заметить, что исправления в названии уже существующей статьи не принимаются. Система сгенерирует еще одну ссылку на новую работу. Поэтому стоит внимательно относиться к заголовку и быть готовым удалить предыдущий материал, если это необходимо.
Редактирование статьи.
Вывод блока со статьями на страницу группы
Чтобы любой пользователь «ВКонтакте» мог просмотреть все статьи, следует вывести блок на главную страницу сообщества. Для этого нужно быть администратором группы и обладать доступом к изменениям внутренних настроек.
Если же такая роль не предоставлена, лучше обратиться к руководителям сообщества и попросить их сделать требуемый блок открытым.
При условии, что доступ разрешен, необходимо:
- Перейти в раздел «Управление». Он находится в первой строчке с правой стороны страницы, под аватаркой сообщества.
- Выбрать в перечне настроек подзаголовок «Разделы».
- Включить «Статьи».
- В самом низу найти окна «Главный блок» и «Второстепенный блок». Разница между ними будет только в расположении друг под другом.
- В зависимости от особенностей группы и используемого контента в каждом поле выбрать требуемый раздел.
- Сохранить.
После возвращения на главный экран публикации отобразятся в соответствии с настройками. Если статей нет, окно останется пустым.
Настраивать блоки не обязательно. В таком случае система выставит все в произвольном порядке, и статьи, скорее всего, будут находиться под обсуждениями, перед окном создания записи на стене.
Можно ли скрыть блок со статьей
Публикации скрываются почти так же, как и выводятся на главную страницу. Самое главное — быть руководителем сообщества и иметь доступ к настройкам.
Далее порядок действий такой:
- Под аватаркой группы перейти в «Управление».
- Из предоставленного с правой стороны экрана списка выбрать заголовок «Разделы».
- Решить, необходимо просто скрыть список статей или же полностью закрыть их (доступ к ним по ссылкам останется без изменений).
Для решения первой задачи нужно:
- Обратиться в конец раздела к окнам «Главный блок» и «Второстепенный блок».
- Вместо пункта «Статьи» установить что-то другое или «Не выбрано».
- Сохранить.
В этом случае список доступных публикаций может отображаться в правой панели сообщества.
Для удаления ненужного блока со страницы группы снова повторяют действия с переходом в «Управление» и «Разделы», а напротив строчки «Статьи» либо убирают выделение квадрата (для тематической странички), либо устанавливают параметр «Отключены» (для группы) и сохраняют изменения.
После этого на главной странице сообщества ненужный уже блок не должен отображаться.
Как изменить, удалить, или скрыть статью
Изменить. Для изменений открываем статью и нажимаем «Редактировать». Далее делаем все то же самое, что и в режиме создания новой статьи. Для того чтобы сохранились все изменения, необходимо заново нажать «Публиковать», в противном случае она сохранится как черновик.
Изменение статьи
Скрыть. Все статьи расположены в блоке статей. Если решили скрыть этот блок, то отправляемся в настройки группы: «Управление — Разделы» и отключаем раздел «Статьи» (должна быть надпись «Отключены»).
Скрытие статьи
Удалить. Открываем статью, которую хотим убрать, нажимаем «Публикация» и далее «Удалить статью».
Удаление статьи
Выполняем подтверждение удаления. Если вы вдруг передумаете, то статья все равно остается в черновиках и вы сможете в любой момент снова ее добавить. Для безвозвратного удаления переходим в черновики и нажимаем на крестик рядом с нужной статьей.
Форматирование и дизайн
Стоит подробнее остановиться на форматировании текста в статье ВК, потому как социальная сеть предлагает пользователям неплохие возможности:
- выделение жирным;
- курсивом;
- перечеркивание текста;
- добавление заголовков и подзаголовков;
- создание цитат, привлекающих внимание читателя;
- вставка ссылок на другие интернет-страницы.
Для получения нужного эффекта следует выделить текст и выбрать вариант форматирования во всплывающей кнопке. По желанию вставьте в запись фото, картинку или GIF-файл. Они доступны для загрузки с компьютера или из альбома ВКонтакте. Видеозаписи же публикуются только из ранее загруженных пользователем в социальную сеть. Чтобы поставить музыку, нажмите на соответствующий значок и введите название песни (или исполнителя) в строке поиска.
Если нужно отменить или повторить действие, воспользуйтесь стрелками в левой верхней части страницы. Благодаря таким широким возможностям все пользователи социальной сети теперь могут публиковать полноценные статьи.