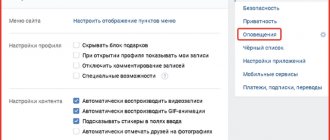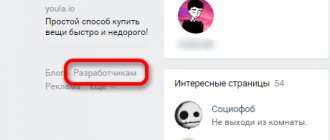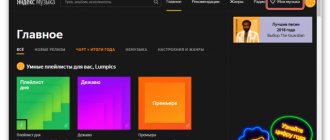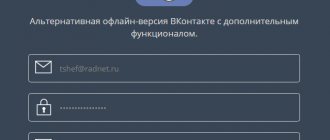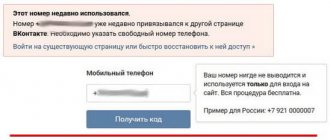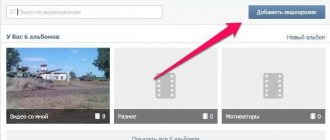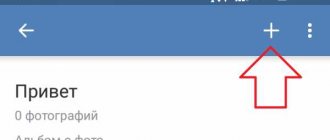Прямые трансляции — это бренд, конечно, уже не этого года, но прекрасно работает до сих пор. В этой статье перечислим способы, как можно провести трансляцию в интернете, какими сервисами можете пользоваться, и почему прямые трансляции стоит применять в Вашем бизнесе.
1) Проведение прямых трансляций внутри одной социальной сети по отдельности через мобильный телефон
Видеоинструкций как запустить онлайн трансляцию в фейсбук, вконтакте, инстаграм, youtube есть очень много. Стриминговые платформы (стрим — прямое вещание) социальных сетей постоянно улучшаются — и это делать все проще, и проблем и ошибок все меньше.
Начните с этого способа.
Плюсы: — очень просто
— бесплатно Минусы: — только одна социальная сеть
2) Запуск прямых трансляций на множество площадок одновременно самостоятельно
Если Вы хотите транслировать изображение монитора своего компьютера, например для видео уроков, и сразу в несколько социальных сетей, Вы можете разобраться в одной из двух программ.
Используем любительские программы:
OBS
Xsplit
Плюсы:
— бесплатно или дешево
Минусы:
— больше подходит для трансляции экрана компьютера (например для геймеров) — надо потратить силы, чтобы разобраться
Узнайте больше об услугах видеомаркетинга для бизнеса:
3) Проведение прямого эфира сразу во множество социальных сетей для новичков автоматизированно
Чтобы Вы могли запустить прямой эфир в несколько социальных сетей максимально быстро и без проблем, появились специальные платные, но очень удобные сервисы прямых трансляций.
Сервисы:
on-air.pro
switchboard
restream.io
Вы можете давать сигнал сервису с компьютера, с вебкамеры, с мобильного, с коптера, с внешней камеры. Сервис делает так, чтобы трансляция шла во всех ваших группах и аккаунтах
Минусы: — платные программы
Плюсы: — очень легко
4) Прямой эфир на множество площадок одновременно самостоятельно с графикой и нескольких камер
Если Вы хотите работать более профессионально, проводить трансляцию с нескольких камер, добавлять заставку, плашки спикеров, баннеры спонсоров и партнеров, то придется разобраться с более сложными программами.
Кроме этого надо научиться передавать сигнал на компьютер с внешней камеры (если понадобится)
Программы: Vmix, Livestream, OBS, Ustream
Плюсы: — дешевле в перспективе, — можно добавлять графику, — можно монтировать в прямом эфире видео с нескольких камер
Минусы:
— нужен человек, кто знает программу и кто будет режиссером монтажа на эфире,
— программы от 700$,
— нужен мощный компьютер
Заказать прямую трансляцию
5) Прямые трансляции с удаленным режиссером монтажа
В on-air можно работать по такой схеме: Вам дает специальную камеру (400 $), которая автоматически передает сигнал на базу к сотруднику сервиса. Он сразу по запланированному алгоритму добавляем всплывашки, заставки, титры, оформление, заставки, баннеры партнеров. Плюс в том, что Вам ничего не нужно делать, только поставить техническое задание для удаленного режиссера монтажа. Таких камер для съемки может быть несколько.
Плюсы: — только поставьте камеру и включите — не нужно много громоздкого оборудования — можно накладывать графику
Минусы:
— стоит своих денег
Подготовка
Перед тем как начинать любую прямую трансляцию, вам стоит позаботиться о нескольких вопросах, а именно:
- Какой микрофон использовать для Youtube?
- Какую видео камеру использовать для Youtube?
- Какой телефон лучше использовать для Youtube?
Это, пожалуй, одни из самых основных вопросов, на которые стоит обратить пристальное внимание любому начинающему блогеру. Почему это так? Да все просто, если у вас в видео будет плохой звук или картинка, то большая часть пользователей будет проходить мимо вашего канала.
Как смотреть прямую трансляцию в Инстаграм с компьютера
Итак, как смотреть трансляции в Инстаграм с компьютера? Ведь, ни для кого не секрет, что данный месседжер предназначен для использования на мобильных телефонах. У пользователей смартфонов с этим нет проблем: с телефона можно как вести прямой эфир, так и посмотреть прямую трансляцию.
Итак, как посмотреть видео, записываемое в режиме реального времени с компьютера? Для этого на него потребуется установить приложение Instagram. Оно доступно на нашем сайте совершенно бесплатно, загружается на устройство по прямой ссылке и предназначено для использования на Wndows10.
Процесс просмотра трансляции с ПК или ноутбука, ничем не отличается от просмотра со смартфона: пользователь выбирает одну из трансляций и запускает ее на персональном компьютере при помощи нескольких кликов мыши.
Как начать трансляцию на YouTube
Прямые трансляции на Ютуб в последнее время имеют большую популярность. При этом основные устройства, с которых делаются такие трансляции это: либо компьютер / ноутбук, либо телефон. Соответственно ниже я дам подробные инструкции для каждого из этих устройств.
Сразу бы хотелось сказать, если вы первый раз делайте трансляцию обязательно создавайте первую ограниченную тестовую трансляцию. Поскольку иногда для работы с YouTube требуется установить дополнительные драйверы. Я сам один раз столкнулся с такой проблемой, и настоятельно рекомендую делать тест, для того чтобы избежать накладок в прямом эфире.
На компьютере
Для того чтобы сделать прямую трансляцию на компьютере в основном меню Ютуб вам необходимо, найти иконку видеокамеры, нажать на неё и в выпадающем меню выбрать «Начать трансляцию».
Далее если вы первый раз пытаетесь запустить онлайн-трансляцию, вам появляется сообщение, в котором говорится, что для активации данной возможности должно пройти 24 часа. Спустя указанное время ваш профиль активируется.
При следующем заходе в раздел «Начат трансляцию» у вас откроется меню создания своей первой прямой трансляции. Но перед этим Ютуб через браузер спросит доступ к микрофону и видеокамере на компьютере. Если просьбы открыть доступ не высветилось, почистите кэш вашего браузера и попробуйте еще раз зайти в меню создания трансляции.
В окне создания трансляции вам минимально нужно заполнить следующие поля название, уровень доступа, можно ли смотреть детям и после этого нажать на кнопку «Далее».
После этого вам откроется окно настроек предварительного просмотра. В нем с левой стороны будет иконка привью, которую вы можете заменить на свою. Для того чтобы изменить картинку просто наводите на неё мышкой, и в появившемся меню выберите «Загрузить свой значок».
Далее перед вами открывается окно проводника, в котором вам нужно найти картинку привью (см. FAQ) и нажать на «Открыть».
После этого вы вновь возвращаетесь в окно предварительного просмотра и для запуска трансляции просто нажимаете «Запустить прямой эфир».
P/S: При этом стоит сказать до тех пор, пока вы не нажали на запуск трансляции, вещание на канале не будет происходить, зрителям просто будет показываться, привью, которое вы только что установили.
Все после запуска вы пойдете в прямой эфир на Ютуб, и вас будут видеть пользователи
После того как вы решите закончить прямой эфир, просто нажмите на кнопку «Завершить трансляцию»
В следующий момент перед вами появляется pop up окно, в котором вам нужно еще раз подтвердить завершение вашего эфира нажав на кнопку «Завершить».
После этого перед вами открывается статистика, с указанием всей активности пользователей во время эфира. Смотрите статистику и нажимаете на кнопку «Закрыть».
Все, теперь после этих действий ваше вещание в YouTube полностью закончено.
На телефоне
Для создания прямой трансляции с телефона, у Ютуба есть одно ограничение, а именно вы не можете делать прямые эфиры с телефона, если у вас на канале меньше 1000 подписчиков. Как только вы перейдете этот порог, вам необходимо найти в приложение YouTube иконку видео камеры и нажать на неё.
В следующий момент у вас в нижней части экрана появляется меню, в котором вам нужно найти раздел «Эфир» и нажать на него.
Далее вам нужно будет дать приложению Ютуб доступ к микрофону, видео и местоположения. Для того чтобы это сделать жмете на «Открыть доступ», после чего у вас появится поочередно три всплывающих окна в каждом из которых вам нужно нажать на кнопку «Разрешить».
При первом создание эфира вам так же предложат включить автопроверку комментариев. Лично я их не настраиваю, поэтому в данном окне я нажму на кнопку «Не сейчас».
После этого у вас откроется окно создания прямого эфира, в котором вам по минимуму нужно будет заполнить следующее: название, уровень доступа, можно ли смотреть детям и после этого нажать на кнопку «Далее».
На следующем шаге вы попадаете в окно предварительно просмотра. В нем для загрузки фото просто нажимаете на иконки вверху экрана и загружаете, привью (см. FAQ) с галереи вашего телефона. После загрузки картинки для начала трансляции просто нажимаете на кнопку «Начать эфир».
Далее высветиться сообщение, в котором вам расскажут, что эфир можно вести как вертикально, так и горизонтально. В самом низу этого сообщения просто нажмите на «Запустить трансляцию».
Все после этих действий ваш прямой эфир на Ютубе будет успешно запущен.
После того как вы решили что эфир пора завершать, в правом верхнем углу экрана телефона находите иконку в виде крестика и нажимаете не неё.
В следующий момент вам высветится pop up окно с подтверждением завершения трансляции, жмете в нем «Ок».
Далее вам высветиться статистика вашего эфира, знакомитесь с ней и жмете «Ок».
Все, теперь после этих действий ваше вещание в YouTube полностью закончено.
Воспроизведение на другом компьютере
Теперь открываем на другом компьютере встроенный в систему Windows Media Player, и нажимаем «Файл > Открыть URL-адрес», или нажимаем клавиши «Ctrl+U».
Вводим адрес в формате «https://IP-адрес:порт» и нажимаем кнопку «OK».
Ждем несколько секунд (может и больше минуты, зависит от скорости соединения и времени буферизации) и появится картинка с камеры другого компьютера.
FAQ
В этом разделе я постарался ответить на самые частые вопросы, которые возникают у новичков
1. Где можно взять привью на эфир?
Привью на прямой эфир для Ютуба можно получить, взяв его: либо с интернета, либо сделав самостоятельно (в этом могут помочь курсы Попова по Adobe Photoshop), либо заказав её на специальных биржах фриланса Кворк, Воркзилла и 5баксов
2. Есть ли какие то еще программы для создания прямых трансляции на YouTube?
Да, есть. Например, программа OBS, или какой-то другой её аналог. Если вам интересен её обзор вы можете оставить свой комментарий ниже под этой статьей, и наша команда обязательно его напишет.
3. Есть ли какие-то способы заработать на YouTube?
Да заработать можно, например на донатах, и рекламе на канале.
Как найти популярные эфиры с ПК
Чтобы отыскать популярную прямую трансляцию, нужно знать, что они появляются на главной странице поиска. Видеоролик становится доступным для просмотра только в том случае, если его просматривают более 500 человек. Стоит отметить, что возможность получения уведомлений о начале и прямых трансляций можно получить, будучи подписанным на человека, ведущего эфир. Данная особенность делает процесс общения с подписчиками более безопасным от присутствия на просмотре неадекватных личностей, ботов, а также появления в чате различных нелицеприятных сообщений.
Так, ведение «передачи» в Инстаграме выполняется только для симпатизирующих вам зрителей эфира, что, вне всякого сомнения, можно считать преимуществом данной опции.
Итог:
Прямая трансляция видео на Ютуб – это один из основных видов коммуникации блогеров и подписчиков. Конечно, некоторые авторы предпочитают его не использовать, но намой взгляд, они упускают большие возможности.
P/S: Если вы хотите поддержать стабильную работу блога, сделайте нам небольшой донат (жми)