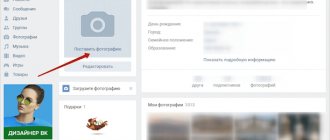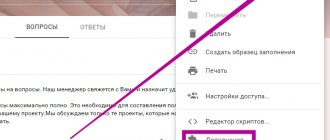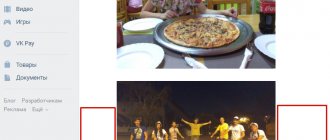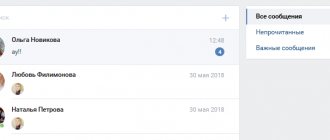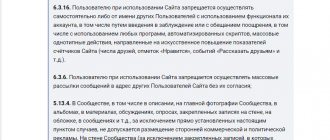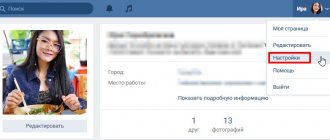Осенью 2021 года Вконтакте запущено в тестовом режиме возможность выходить в прямые эфиры игровым стримерам в России и СНГ. Позже для создания прямых трансляций, выходит мобильное приложение VK Live на платформах iOS и Android. На сегодняшний день , все владельцы компьютеров, смартфонов и прочих гаджетов могут выходить в прямые эфиры. Это второе важное обновление, после историй ВК.
Данное нововведение позволит вести круглосуточные трансляции, с помощью специальной техники производить репортажи и многое другое. В прямой трансляции можно делиться видео с экрана компьютера либо с окна видео.
Как убрать уведомления вконтакте
Рассмотрим инструкцию как убрать уведомления вконтакте
, через официальный сайт vk.com, непосредственно через личный профиль:
- Перейдя на свою страничку Вк, нужно зайти в раздел «Мои настройки» и выбрать раздел «Оповещения». В этом разделе находится очень много настроек Вашего профиля. Перед Вами будет полный список уведомлений, который включает в себя настройку уведомлений на смартфон и на электронную почту. Навсегда отключить сообщения не возможно, вы сможете только настроить звуковые уведомления.
- Настройки которые доступны на сайте: показывать мгновенные уведомления, включить звуковые оповещения, показывать текст сообщений, их можно отключить с помощью ползунка.
- Ниже будут настройки для обратной связи, событий, другое. Они так же настраиваются с помощью регулятора справа.
- Есть возможность настроить уведомления через SMS. Если Вам требуются уведомления, то жмите галочку и кнопку «сохранить», перед Вами будут иные настройки, а именно получать смс или нет, и в какое время присылать уведомления.
- Так же можно привязать почту на которую будут приходить уведомления.
- На почту будут приходить уведомления которые вы выставили. Сообщения, события, заявки в друзья, отметки на фотографиях, приглашения в сообщества, дни рождения, подарки, мероприятия и многое другое из списка.
Источник: https://pr-vip.ru/blog/kak-otklyuchit-uvedomleniya-vkontakte
Трансляция в ВК с компьютера
Для создания трансляции потребуется. аккаунт в ВК и программа OBS Studio . Прогу можно скачать на сайте, выбираете систему и жмете кнопку.
Далее, все стандартно, установка, запуск, ничего нового. А вот по настройкам запуска трансляции пробежим.
Немного ранее я рассказывал о программе, когда настраивали трансляцию в Ютубе. Но здесь немного повторимся и капнем поглубже, так как, возможно, это вам пригодится.
Первым делом настроим программу изнутри, переходим в раздел “Настроек” на панели управления программы.
Настройки OBS Studio
Общие настройки OBS
Здесь можно изменить язык интерфейса OBS, если она не соответствует вашему. Остальное оставляем как есть.
Вещание
Этот раздел поможет синхронизировать программу с соцсетью ВК. Нужно ввести ссылку и ключ. Где их взять? Они находятся в самом интерфейсе настроек прямого эфира в вашем аккаунте ВКонтакте. В ВК переходите в раздел “Видео”, жмете кнопочку “Создать” трансляцию и находите пункт “Настройки видеокодера”.
Здесь и будут вас дожидаться ссылка и ключ. Там ниже говориться, что не показывайте их другим и так далее.
Вы можете с легкостью сгенерировать другие, если считаете, что засветили их.
Далее, эту ссылку и ключ копируем и вставляем в программе в нужные поля раздела “Вещание”. То же самое проделывали ранее в Ютубе. Это означает что ваш поток находиться под защитой.
Вывод
В этом разделе стоит обратить внимание на Кодировщик вещания. В зависимости от вашего ПК можно выбирать:
- Аппаратный (QSV) – работает чип
- Аппаратный (NVENC) – работает видеокарта
- Программный (х264) – работает процессор
Но их стоит менять только в том случае, если программа при запуске трансляции выдает ошибку. По умолчанию стоит второй параметр, и если работает не трогайте.
У потока вещания и записи ставьте разные кодировщики (рекомендовано)
Видео
Здесь меняйте разрешение согласно вашего монитора или в меньшую сторону.
На остальные настройки не обращаем внимания и не будем их трогать, так как они нам не потребуются. А если хотите поковырять настройки далее, пробуйте.
Теперь переходим к главному окну программы и донастроим ее, чтобы наконец запустить трансляцию.
Первым делом определитесь, что хотите транслировать:
- себя через веб-камеру
- сделать захват экрана монитора полностью
- стримить отдельное окно программы
- запустить источник медиа (локальный видеофайл)
- слайд шоу
- изображение
- набор текста в реальном времени
- стрим игры
Для примера выберем “Захват экрана” и добавим его в “Источники”.
Если все нормально на экране увидите ваш рабочий стол или то что у вас на открыто.
Вернемся к настройкам во ВКонтакте и закончим настраивать трансляцию. А точнее, закончим с оформлением.
- выберем обложку
- дадим название заголовку
- сделаем описание трансляции
- выберем категорию
- расставим нужные чекбоксы (галочки)
- Все сохраняем.
Осталось запустить трансляцию в самой программе и все заработает. Я поставил галочку “Разместить на моей странице”. А значит я увижу трансляцию в своей ленте.
После того как убедились, что все работает, жмем кнопку “Опубликовать” и поставим галочку “Оповестить друзей”. Друзья получат уведомление и возможно, придут смотреть на ваши художества.
Теперь трансляция заработала по-настоящему на весь ВК.
Как отключить уведомления в ВКонтакте
Практически на каждое событие внутри социальной сети существует оповещение.
Это позволяет оставаться в курсе событий и отслеживать реакцию других пользователей на опубликованный материал, оставленный комментарий или проведенную трансляцию.
При наличии большой аудитории подобные оповещения могут изрядно надоедать, захламляя собой действительно важные сообщения. В статье разберемся, как отключить уведомления в ВК.
Отключение уведомлений на почту и внутри ВК
За получение оповещений на e-mail и через страницу ВКонтакте отвечает соответствующий раздел настроек профиля. Чтобы изменить эти параметры необходимо:
- Кликнуть по круглой аватарке и выбрать пункт «Настройки».
- Перейти в раздел «Оповещения» (находится под настройками безопасности и приватности).
- Отрегулировать параметры: Первый блок под названием «Оповещения на сайте» настраивает вид уведомлений, которые поступают непосредственно в профиль ВК. Здесь можно включить или выключить мгновенные оповещения, звуковое сопровождение и показ текста.
- Дальше идет целый ряд различный событий, происходящих в социальной сети. Напротив каждого имеется возможность выбрать один из трех вариантов поступления оповещений: «все», «только важные», «отключены».
- Последний блок отображает e-mail, на который поступает сводка о произошедших событиях и задает периодичность их поступления. Чтобы отключить уведомления приходящие на почту следует выбрать вариант «Никогда». Также доступно мгновенное оповещение или раз в день.
Переведя все переключатели в режим «Выключено» или «Никогда», получится полностью избавиться от уведомлений ВКонтакте.
Отключение уведомлений на телефон
Ранее в социальной сети существовала возможность получать уведомления в виде смс на мобильный номер. В настоящее время эта опция удалена. Все дело в том, что сейчас на смартфонах можно установить официальное приложение ВКонтакте и получать оповещения через него. Это удобнее и позволяет сразу ознакомиться с событием, на которое пришло уведомление.
Чтобы отключить оповещения, приходящие через приложение необходимо:
- Тапнуть по трем горизонтальным полоскам.
- Откроется меню, где нужно нажать на иконку шестеренки.
- Выбрать пункт «Уведомления».
- Нажать на большую кнопку «Настроить уведомления».
- Отключить функцию, переместив ползунок влево.
Готово. Теперь на телефон не будут поступать оповещения о событиях внутри социальной сети.
Справка. Отключить опцию также получится через настройки смартфона. Следует посетить раздел «Уведомления», отыскать приложение провести соответствующую настройку. При этом можно как полностью отключить все сигналы, так и деактивировать отдельные элементы – звук, вибрацию, светодиодный индикатор, метку на значке.
Отключить уведомления в ВК достаточно просто. Для этого необходимо следовать представленным в статье инструкциям. Оповещения на почту отключаются через интерфейс полной версии сайта, а мобильные – через общие параметры телефона или самого приложения.
Источник: https://zatupila.ru/kak-otklucit-uvedomlenia-v-vk.html
Как отключить уведомления в ВК
В этой статье будет подробно разобран вопрос о том, как отключить уведомления в ВК на телефон, почту и в браузере.
Разработчики ВКонтакте создали очень многофункциональную и гибкую в настройке систему оповещения пользователей о всевозможных событиях. Диапазон опций уведомлений огромен.
Можно настроить все: от сообщений и лайков до изменения баланса в рекламном кабинете. После прочтения статьи вы научитесь в пару кликов включать и выключать любые уведомления в ВК.
Отключение оповещений на телефоне
Социальная сеть ВКонтакте появилась задолго до того, как смартфоны и стабильный мобильный интернет стали чем-то обыденным.
Поэтому еще некоторое время назад в ВК была услуга оповещения о событиях в профиле по смс на мобильный номер телефона.
Теперь же подавляющее большинство пользователей используют приложения для смартфонов. Соответственно сообщения приходят только при доступе в интернет.
Чтобы отключить уведомления на смартфоне, выполните следующие действия
- Зайдите в официальное приложение ВКонтакте.
- Тапните на кнопку в виде трех горизонтальных полос в нижней части экрана.
- Перейдите в настройки через значок шестеренки.
- Зайдите в меню настройки уведомлений.
- Здесь находятся все опции, с помощью которых вы можете отключать и включать оповещения. Выберите, какие уведомления не нужны и откажитесь от них.
Справка! Можно временно отключить все уведомления, нажав «Не беспокоить» и выбрав период отключения на 1, 8 или 24 часа.
По желанию вы можете убрать только оповещения о новых сообщениях, которые приходят слишком часто. Отдельной опцией выведено отключение уведомлений из групповых чатов, в которых за час может прийти несколько сотен посланий.
Настройки обратной связи (лайки, комментарии, упоминания), событий (заявки, приглашения в сообщества) и раздел «Другое» можно наладить в соответствии с вашей активностью в социальной сети.
Если часто публикуете новые фото и записи, лайки лучше убрать, чтобы не отвлекаться на звук телефона каждый раз, когда кто-то оценил ваш пост.
А вот в случае, если комментарии и заявки получаете не часто, то эти уведомления можно оставить, чтобы сразу узнать о таком событии.
Рекомендуем: Как изменить язык в ВКонтакте
Отключение уведомлений на компьютере
Многие используют общение в социальных сетях для совместной работы или обучения. Например, обмениваются своими наработками, конспектами и идеями. По этой причине вкладка в ВК часто открыта во время рабочего процесса. Чтобы убрать надоедливые сообщения или их звук выполните следующие действия.
- Перейдите в настройки профиля через одноименную графу в меню.
- Зайдите в опции оповещений. На этой странице находиться огромный список всевозможных настроек. С помощью блока «Оповещения на сайте» вы можете отключить звук уведомлений и отображение в виде всплывающих сообщений.
- С помощью тумблера отключите оповещения.
- С помощью других блоков этой же страницы можно запретить присылать уведомления о любом событии. Например, отключить оповещения о лайках или о приглашениях в сообщества.
Как отказаться от писем на почту
Сервис безопасности ВК автоматически подключает рассылку писем о любых событиях в профиле на электронный почтовый ящик пользователя, если указать его при регистрации. Есть 2 способа отказаться от этой услуги.
- Откройте письмо, которое пришло от ВК на вашу почту. Пролистайте его в самый низ. Найдите надпись маленьким шрифтом «отписаться от рассылки» и следуйте инструкциям. Они откроются на новом сайте после нажатия на надпись.
- В настройках оповещений ВКонтакте Полистайте страницу в самый конец.
- В блоке «Оповещения по электронной почте» в графе «Частота уведомлений» выберите «Никогда не оповещать».
Разработчики социальной сети прилагают огромные усилия, чтобы пребывание пользователей на сайте было максимально комфортным. Вы можете сделать свой профиль еще уютнее для себя, выполнив тонкую настройку оповещений по приведенным инструкциям.
Источник: https://vkbaron.ru/akkaunt/kak-otklucit-uvedomlenia-v-vk.html
Как отключить уведомления в ВК на телефоне андроид
Привет! Сегодня я покажу вам как отключить уведомления в ВК на телефоне андроид. Вы можете очень просто и быстро выключить все оповещения ВКонтакте на своём смартфоне. Смотрите инструкцию далее и пишите комментарии, если есть вопросы. Поехали!)
На главном экране телефона найдите значок Настройки и нажмите на него.
Далее, в настройках нажмите на вкладку Уведомления.
Здесь вам покажут список всех приложений, от которых вы можете получать уведомления.
Здесь вы можете включить или отключить:
- Все уведомления от ВК;
- Индикаторы уведомлений на значках;
- Синхронизацию сообщений;
- Загрузку вложений;
- Можно открыть дополнительные параметры уведомлений в ВК.
Всё готово. Вот так легко можно убрать всплывающие сообщения от ВКонтакте.
&n
Источник: https://wdfiles.ru/blog/kak-otklyuchit-uvedomleniya-v-vk-na-telefone-android.html
Как отключить оповещения о трансляциях ВКонтакте
Вслед за Instagram и Facebook, наш любимый ВК тоже ввёл возможность создавать трансляции пользователями. Всё бы ничего, мы и сами публиковали как сделать прямую трансляцию ВКонтакте, но день за днём, разного рода оповещения о начале трансляций, раздражают, появляется желание отключить оповещения.
Как же отключить оповещения о трансляциях ВКонтакте
Вы можете отключить все оповещения о трансляциях, друзей и сообществ на которые, подписаны. Сделать это очень просто, зайдите свою страницу, и перейдите в настройки —> оповещения, или можете сразу по этой ссылке: vk.com/settings?act=notify.
Это страница настроек для оповещений, здесь вы можете их выключить не только отключить оповещения, но и для других событий. Лично меня ничего больше не напрягает, достаточно будет только отключить один пункт.
Снимите галочку и сохраните изменения. Больше такое событие как начало трансляций от друзей и сообществ не побеспокоят вас.
Другое дело если эти оповещения о трансляциях вас не сильно злят, наоборот хотели бы их видеть у себя. Но некоторые из них особенно навязчивые, здесь есть возможность отключения таких оповещений для конкретного человека или сообщества.
Как отключить оповещения от определённого человека или группы
Тут тоже есть выход, заходите на страничку пользователя или сообщества, от которого бы вы не хотели видеть оповещений. Нажимаете на троеточие под аватаром и выбирайте пункт «Не сообщать о трансляциях»
Аналогично примеру с группой, делаем и на личной страничке, того человека от которого нам не нужны оповещения о запущенных им трансляциях. Нажимаем троеточие под аватаркой человека и выбираем «Не сообщать о трансляциях»
Почему так раздражают эти оповещения?
Сервис трансляций относительно новый, привлечь к запущенным людьми трансляциям народ, другим способом как оповещение проблематично.
Мы привыкли уже что есть перескоп, слишком много однообразных идей нам предлагают социальные сети.
ВКонтакте это прежде всего инструмент для общения, прослушивания видео и уже в последнюю очередь здесь интересно наблюдать за порой очень сомнительного смысла трансляциями или историями.
Кстати если мы разобрали как отключить оповещения чтобы они нас не беспокоили, то не лишним будет узнать как убрать истории с глаз долой — как убрать истории ВКонтакте.
Источник: https://kak-vk.ru/otklyuchit-opoveshheniya-translyacij-vkontakte/
Как зарабатывать
Авторы трансляций могут получать пожертвования от зрителей: чтобы поддержать своего любимого стримера, пользователь может нажать на кнопку «Поддержать» под плеером трансляции, указать денежную сумму и текст сообщения, после чего оно появится в прямом эфире. Помимо платных сообщений, можно выводить уведомления о новых подписчиках, а также пользователях, поделившихся трансляцией.
Подробнее про подключение пожертвований можно прочитать здесь.
Кроме того, авторы трансляций, преодолевшие отметку в 250 тысяч подписчиков, могут участвовать в программе дистрибуции видеоконтента и зарабатывать на показах рекламы перед своими видео: для участия нужно отправить запрос в Поддержку.
В будущем мы планируем запустить и другие способы монетизации трансляций, о которых обязательно расскажем. Следите за новостями!
Здравствуйте, друзья! За последний год разработчики социальной сети Вконтакте сделали много нового и интересного. Мы уже рассказывали про Историю Вконтакте, и про возможность отправлять голосовые сообщения в вк. Сейчас давайте рассмотрим еще одну очень интересную функцию: прямой эфир.
Изначально возможность вести прямые трансляции Вконтакте была только у владельцев iPhone и iPad через приложение VK Live. Сейчас же эта возможность доступна и тем, у кого есть смартфон или планшет на базе операционной системы Android. Учтите, что версия Android должна быть 4.3 и новее. Иначе, при скачивании VK Live в Play Маркет Вы увидите надпись: «Не поддерживается на Вашем устройстве».
Если же Вы хотите выйти в прямой эфир с компьютера или ноутбука, то сделать это можно. Все что потребуется, это создать трансляцию, настроить видеокодер (он должен быть установлен на компьютере) и все – Вы в прямом эфире можете рассказывать о чем-нибудь своим подписчикам и друзьям. А вот как все это сделать, я расскажу дальше в данной статье.
Как отключить уведомления в ВК
В социальной сети каждый владелец личного профиля может настраивать получение уведомлений по собственному усмотрению. Для внесения соответствующих настроек рекомендуется предварительно изучить актуальную информацию, чтобы в процессе не возникло никаких трудностей. Перед тем, как отключить уведомления в ВК, необходимо взвесить все плюсы и минусы данной возможности.
Как отключить уведомления ВКонтакте с компьютера или телефона
Необходимость в получении уведомлений о последних изменениях в профиле имеется далеко не у каждого пользователя социальной сети. Для отключения данной функции можно воспользоваться как мобильной версией, так и с помощью стационарного компьютера. После деактивации на почту перестанут приходить письма, содержащие последние события, происходящие в профиле.
Уведомления ВКонтакте можно отключить, выполнив следующие действия:
- Перейти в «Настойках» в раздел «Оповещения».
- В пункте «Оповещения на сайте» следует убрать звуковое сопровождение.
- В разделе «Оповещения по E-Mail « убираем галочку в чекбоксах напротив всех строк.
Можно просто в разделе «Частота оповещений» указать, что никогда не стоит оповещать. Любой из представленных способов актуален для решения подобного вопроса.
О входе с другого устройства
Разработчик не рекомендует отключать оповещение о том, что на страницу выполнен вход с другого IP адреса. Такой поход позволит вовремя среагировать на действия мошенников и изменить пароль.
Для включения данного уведомления необходимо:
- Перейти в «Настройках» в раздел «Уведомления».
- Передвинуть ползунок на ON напротив соответствующей строки.
Данное уведомление является отличной защитой от взломщиков.
О сообщениях
Для получения уведомления на поту о получении входящего сообщения, следует перейти в настройки и отметить в соответствующем разделе галочку напротив данного пункта. Обратите внимание, что на почту будет выслано не только уведомление о том, что пришло СМС, но и продублирован текст.
От приложений
Самым назойливым уведомлением является приглашение в различные игры и приложения. Большинство пользователей специально отключают данную функцию. При необходимости можно настроить получение сообщений только от любимых разработчиков, что достаточно удобно для тех, кто принимает участие в игре.
Обо всех событиях
Перед тем, как отключить оповещения в ВК, следует внимательно изучить все возможные варианты деактивации. Если необходимо отключить все уведомления, то можно в настройках указать «Никогда не получать уведомления» что гораздо удобнее, чем вручную отмечать все варианты.
Как отключить уведомления о трансляциях в ВК
Надоедливым уведомлением является оповещение о прямых трансляциях, особенно если речь идет о владельцах аккаунтов с большим количеством друзей. В разделе «Оповещения» следует удалить галочку напротив соответствующей строки. К сожалению, разработчик не предусмотрел возможность выбора пользователей для получения оповещения о начале трансляций.
Как отключить уведомления ВК в Яндекс браузере
В ряде случаев возникает необходимость в деактивации оповещений, которые приходят из браузера. Чаще всего с подобной проблемой сталкиваются пользователи Яндекса. В таком случае необходимо:
- Перейти в «Меню» в раздел «Настройки».
- В пункте «Дополнительно» выбрать «Личные данные».
- В настройках содержимого переходим к уведомлениям и ставим отметку в чекбоксе напротив строки «Не показывать уведомления с сайтов».
После внесенных изменений пользователь не будет видеть оповещения от сайтов, в том числе и от социальной сети ВКонтакте. Можно просто выключить звук на устройстве или в настройках, чего для большинства пользователей вполне достаточно.
Трансляция в вк через компьютер или ноутбук
Прямая трансляция – это то же самое, что и видеозапись. Создается она в разделе видео, там же и отображается. После завершения прямого эфира, видеозапись будет сохранена на странице или в группе, и ее можно будет посмотреть.
Вы можете сообщить друзьям и подписчикам о начале трансляции через оповещения. Также просматривая новости, они увидят окошко с видео, в котором будет проигрываться Ваш эфир с выключенным звуком, и, при желании, они смогут его посмотреть.
Стримеры могут зарабатывать на прямых эфирах. Если человек, который Вас смотрит, захочет, он может нажать на кнопку «Поддержать» под плеером, и перевести Вам определенную сумму. Также учитываются и присланные пользователями подарки: половина стоимости присланного подарка идет соцсети, половина Вам. Вконтакте также есть программа с названием «Дистрибуция видеоконтента». Доступна она будет в том случае, если у Вас больше 250 тысяч подписчиков. Вы отправляете запрос в Поддержку, и перед Вашими видео, пользователи будут просматривать рекламные ролики.
В прямых трансляциях можно делиться интересными новостями и своими эмоциями от того, что происходит в Вашей жизни. Можно массово обратиться ко всем подписчикам, например, поздравить с праздниками. Можно сделать прямой эфир на подобии передачи – шутите, рассказывайте что-то смешное. Можно играть в игру в прямом эфире, и показывать этапы прохождения уровней. Расскажите, как красиво сделать макияж, нарисовать быстро картину, собрать чемодан в дорогу и прочее. В общем, что будете транслировать, зависит только от Вашей фантазии.
Как создать трансляцию в вк с ПК
Создать трансляцию можно или со своей страницы, или в группе, но при этом Вы должны быть ее владельцем, или одним из администраторов.
Если хотите выйти в прямой эфир со страницы, тогда зайдите в свой аккаунт и перейдите в раздел «Видео», в меню слева. Затем нажмите на кнопку «Создать трансляцию».
Чтобы сделать прямую трансляцию в группе, например, Вы хотите провести розыгрыш призов в прямом эфире или рассказать о новостях, также зайдите в свою группу на главную страницу и откройте видеозаписи. Потом нажмите на кнопку «Создать трансляцию».
Появится окно, что данная функция находится в режиме тестирования. Нажмите в нем «Попробовать».
Даше загрузите обложку для трансляции: нажмите в окошке на «+» и выберите подходящее изображение с компьютера. Для корректного отображения, соотношения сторон изображения должно быть 16:9, а размер 1920:1080.
Придумайте название трансляции и описание для нее. Затем выберите подходящую категорию. При выборе «Компьютерные игры» появится еще одно поле, в котором нужно указать название игры.
Следующий шаг – это настройка видеокодера. Разверните соответствующий пункт.
Здесь Вы увидите два поля «URL» и «KEY» – это ссылка и ключ потока. Данные значения нужно вставить в видеокодер, чтобы была возможность проводить прямые эфиры.
Если кто-то другой узнает Ваши значения «URL» и «KEY», то он сможет проводить трансляции с Вашей страницы или группы. Поэтому предупреждение: «Никому не сообщайте ссылку и ключ!» очень кстати. Если кому-то они известны, тогда нажмите «сгенерировать новые настройки».
Теперь давайте разбираться с видеокодером. Если у Вас установлен какой-нибудь на компьютере или ноутбуке, тогда воспользуйтесь им: вставьте в настройки ссылку и ключ. Если же ничего подобного у Вас нет, тогда в окне создания трансляции в разделе «Настройка видеокодера» нажмите на ссылку «подробнее».
Закрывать данное окно не нужно, к нему мы вернемся чуть позже.
Настройка видеокодера OBS для трансляции в вк
Нажав на «подробнее» откроется новая вкладка в браузере с информацией «Настройка видеокодера».
Пролистайте страницу вниз. Там можно посмотреть «Рекомендуемые видеокодеры». Выберите один из них, и кликните по нему.
В новой вкладке теперь откроется страница с информацией о настройке выбранного видеокодера. Я расскажу про установку и настройку видеокодера Open Broadcaster Software, поскольку выбрала именно его на предыдущем шаге.
На открывшейся странице найдите строчку наподобие «Загрузить…» и перейдите по приведенной ссылке.
Как скачать и установить OBS для Windows
Перейдя по ссылке, откроется официальная страница видеокодера OBS, откуда его и можно скачать. Выберите операционную систему, которая установлена на компьютере: Windows, iOS или Linux, для этого нужно кликнуть на логотип.
Установить OBS можно на Windows 7, 8, 8.1 и 10. Для скачивания установочного файла, нажмите «Download Installer».
В следующем окне нажмите кнопку «Сохранить файл».
Зайдите в папку «Загрузки» на компьютере и запустите файл, который Вы только что скачали.
Запустится Мастер установки OBS Studio. Нажмите на кнопку «Next».
Например, у меня не хватает компонента для корректной работы видеокодера. Поэтому нажимаю на кнопку «Да», чтобы скачать и установить его на компьютер. Дальше буду рассказывать, как установить недостающий компонент.
Если у Вас такое окно не появилось, пропустите несколько шагов, и продолжайте установку OBS.
Итак, нажали «Да» и в Интернете открылась официальная страничка сайта Microsoft, откуда будем скачивать нужный компонент.
У меня не хватает «Visual C+ Redistributable Packages for Visual Studio 2013». Нажмите на кнопку «Download».
В следующем окне поставьте галочки напротив тех файлов, которые хотите скачать. Обязательно выберите файл «vcredist_x86.exe» или «vcredist_x64.exe». Здесь все зависит от разрядности Вашей ОС: если 32-х битная – тогда х86, если 64-х – тогда х64. На всякие случай, я скачала и «vcredist_arm.exe», но он мне не пригодился.
Когда выберите, нажимайте «Next».
Подтвердите сохранение файлов.
Снова откройте папку загрузок на компьютере, но теперь запустите скачанный файл «vcredist», который соответствует разрядности Вашей ОС.
В окне установки компонента «Microsoft Visual C++» нажмите «Install», а когда процесс завершится, жмите «Close».
После этого, можно снова пробовать устанавливать OBS Studio. Запускаем с папки загрузок установочный файл и в первом окне Мастера установки жмем «Next».
Дальше сложного ничего нет. Примите условия лицензионного соглашения и подтвердите выбор папки, в которую будет установлен видеокодер.
На шаге, который показан на скриншоте ниже, поставьте галочку в поле «Browser plugin» и нажмите «Install».
Когда OBS Studio установится на компьютер, появится вот такое окно. В нем оставьте галочку в поле «Launch OBS Studio», чтобы видеокодер запустился, и нажмите «Finish».
На этом установка OBS закончена.
Как настроить OBS для трансляций
Теперь переходим к настройке видеокодера Open Broadcaster Software, чтобы можно было проводить прямы трансляции с Вконтакте.
В главном окне программы в верхнем меню нажмите «Файл» и выберите из списка «Настройки».
Слева перейдите на вкладку «Вещание». В поле «Тип вещания» выберите «Пользовательский сервер вещания». Дальше есть поля «URL» и «Ключ потока». Сюда нужно вставить ссылку и ключ потока, которые были в окне создания трансляции Вконтакте – «URL» и «KEY».
Перейдите на вкладку «Вывод». Здесь установите значение «Видео битрейт». Оно зависит от выбранного качества трансляции:
| Качество |
В поле «Кодировщик» должно стоять «Программный (х264)». «Аудио битрейт» – «128». Затем поставьте галочку в поле «Включить дополнительные настройки кодировщика» и посмотрите, чтобы было выбрано значение «veryfast».
На вкладке «Аудио» в поле «Частота дискретизации» выберите «44.1khz». В поле «Desktop Аудиоустройство» – выбираем устройство, которое будет воспроизводить звук. Если у Вас на компьютере оно одно, тогда ставьте «По умолчанию». В поле «Mic/Auxiliary Аудиоустройство» – выберите микрофон. Если он один, ставьте «По умолчанию».
Вкладка «Видео». «Базовое расширение» – это расширение Вашего монитора. «Выходное расширение» соответствует расширению потока, которое будет загружаться на сервер Вконтакте. Выбирайте его такое же, как и базовое. Если поставить ниже, тогда можно уменьшить расход используемого трафика.
В поле «Фильтр масштабирования» установите «Бикубический (чёткое масштабирование, 16 выборок)», а «Общие значения FPS» – это частота кадров, или 30, или 60.
Когда закончите с настройками видеокодера OBS нажмите внизу «Применить» и «ОК».
Почему в OBS Studio черный экран
Теперь нужно разобраться с изображением, которое должно быть в прямом эфире. Если не сделать следующие настройки, тогда во время прямой трансляции Вконтакте ваши подписчики, да и Вы сами, будете видеть черные экран.
Для этого есть специальные области в программе «Сцены» и «Источники». Для чего они нужны? Чтобы во время прямого эфира показывалось изображение.
Можно сделать несколько сцен, и для каждой выбрать отдельный источник. Например, для первой «Сцены» выбираем «Источник» – «Захват экрана» – в прямом эфире будет показываться весь рабочий стол компьютера. «Сцена 2», «Источник» – «Устройство захвата видео», в прямом эфире будет изображение камеры, которая подключена к компьютеру или ноутбуку.
Во время трансляции Вы сможете переключаться между созданными сценами. Сначала показали себя через видеокамеру – выбрав «Сцена 2», потом переключились на «Сцена 1» и показываете рабочий стол компьютера.
Добавляем «Сцены» нажав на «+» в данной области. Дать им можно любое название. Затем выделите нужную сцену, и добавьте «Источник», нажав на «+» в соответствующей области и выбрав из списка подходящий вариант.
«Захват экрана» – весь рабочий стол; «Захват окна» – можно выбрать определенное окно; «Захват игры» – выбор окна игры; «Устройство захвата видео» – изображение с подключенной к компьютеру камеры.
При выборе «Источника» будут открываться окна, в которых сделайте нужные настройки.
Вот то, что я рассказывала в примере. Две сцены: первая соответствует захвату всего рабочего стола, вторая – изображению с камеры. В прямом эфире я могу между ними переключаться в окне видеокодера.