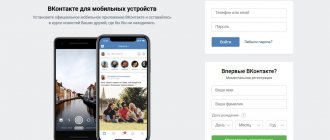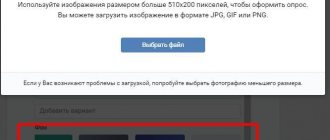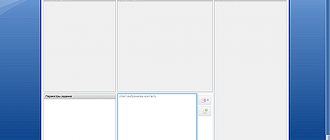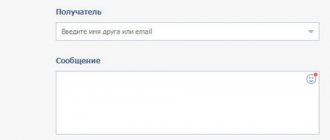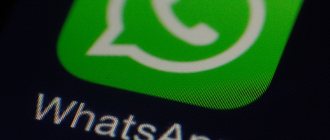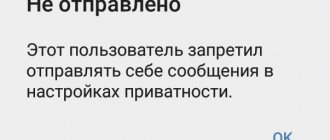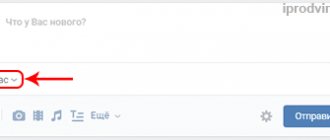Популярнейшая социальная сеть Павла Дурова со дня ее создания очень сильно изменилась. Изменился и дизайн, и функционал. Согласитесь, что теперь общаться стало намного проще и интереснее. Одна из фишек ВК это беседа. О ней мы и поговорим сегодня.
Что такое беседа в социальной сети В Контакте? Беседа ВКонтакте — это конференция или переписка с несколькими людьми сразу. Сродни конференции в скайпе или WhatsApp, только ВКонтакте. Очень полезный инструмент для обсуждения дел со своими партнерами или же простой болтовни с друзьями!
Создание беседы
Действие подразумевает выполнение нескольких шагов:
- зайдите на свою страницу ВК;
- откройте вкладку “Мои сообщения”;
- выберите первого товарища;
- затем нажмите на кнопку “Действия”, которая находится справа вверху;
- во всплывшем меню кликните по ссылке “Добавить собеседника”;
- из списка друзей выберите нужные личности;
- завершите процесс путем нажатия на кнопку “Создать беседу”.
Беседа во ВКонтакте позволяет совместно с несколькими людьми переписываться, обмениваться как графической и видео информацией, так и любыми файлами. На первую половину 2015 года в беседе может быть максимально 30 человек. Вполне, даже достаточно. А если нужно объединить большее количество людей, то придется воспользоваться посторонними сервисами. Далее познакомимся с тем, как же беседу создать, как умело пользоваться её функционалом и при необходимости удалить.
Как просто создать беседу ВКонтакте?
Создать беседу сложно и не получится. Её создание обходится в несколько кликов. Переходим в «Мои Сообщения» и нажимаем «К списку друзей» (находится справа вверху).
Далее в том же месте, где находилась надпись «К списку друзей» нажимаем «Выбрать несколько собеседников». Затем к колонке справа добавляем друзей в беседу – минимум 2 (можно и одного, но это будет диалог), максимум 30. При необходимости пишем название беседы, если не укажите, то автоматически название будет состоять из имени участников, после создания название беседы можно менять. Жмём «Создать беседу» — многопользовательское общение создано!
Какой функционал беседы Вконтакте?
Все функции и возможности беседы отражаются при клике на ссылку «Действия». Их небольшое описание.
1) Добавить собеседника: при необходимости можно добавлять новых собеседников, причём добавлять может каждый участник беседы.
2) Изменить название беседы – меняет название вашей беседы, это может сделать каждый из собеседников.
3) Обновить фотографию беседы – для удобства и красоты можно загрузить картинку к беседе, отображаться картинка будет в разделе диалогов.
4) Показать материалы из беседы – под материалами подразумеваются любые файлы (картинки, аудио, видео, документы), которые были выложены во время переписке в этой беседе.
5) Поиск по истории сообщений – вводите ключевые слова и ищете нужную информацию в истории переписке.
6) Отключить уведомления / Включить уведомления – под уведомлением понимается стандартное «вконтактовское» звуковое сопровождение при активности в беседе.
7) Очистить историю сообщений – накопилось много информации в беседе, очищайте, но помните, что очищение касается вашей страницы, а при просмотре беседы с другого аккаунта информация останется неизменной.
 Покинуть беседу – при нажатии на этот пункт, вы покинете беседу, вне зависимости от вашего статуса в беседе (создатель или нет), при покидании беседы вы не будете получать сообщение в нём, но при желании и существовании этой беседы можете вернуться. Вернуться нельзя лишь в случае, когда вас исключил из беседы её создатель.
Покинуть беседу – при нажатии на этот пункт, вы покинете беседу, вне зависимости от вашего статуса в беседе (создатель или нет), при покидании беседы вы не будете получать сообщение в нём, но при желании и существовании этой беседы можете вернуться. Вернуться нельзя лишь в случае, когда вас исключил из беседы её создатель.
Как удалить собеседников и саму беседу?
Удалять всех пользователей с беседы может только её создатель. Не создатель может удалить себя (покинуть беседу) и удалить приглашённый ими пользователей. Что бы удалить пользователей, нужно перейти к списку участников беседы и далее удалить требуемых людей.
Для того, что бы прекратить активность в беседе (удалить её в целом-то нельзя) стоит создателю беседы исключить из беседы всех участников и покинуть её самому.
Надеюсь, прибегать к удалению беседы не придется, и развернутое общение принесет каждому её участнику пользу.
Рекомендуем к просмотру:
- Как организовать конференцию в Zoom?
- Как пользоваться Zoom на компьютере?
- Проверка скорости интернета: что нужно знать
- Как изменять голос в Дискорд?
- Как сменить обложку профиля в Одноклассниках?
- Как удалить посты в Инстаграме с компьютера?
- Устранение ошибки при запуске Office 2010 на XP
- Как обновить Internet Explorer 8 до 11 версии для Windows 7?
- Как заархивировать запись в ВК?
- Как развернуть экран на компьютере?
- Как повернуть видео на 90 градусов?
Установка обложки беседы
Поставить или изменить фото конференции может любой участник. Это допустимо делать как с компьютера, так и с телефона.
С компьютера
- Авторизируйтесь в сети.
- Зайдите в чат, где будете менять обложку.
- Справа вверху нажмите на “…”. Откроется раздел “Дополнительно”.
- В появившемся окне щелкните по “Информация о беседе”.
- Нажмите на круглое изображение, которое расположено с левой стороны с надписью “Фото”. Здесь можно загрузить новую иллюстрацию.
С телефона
- Определитесь с конференцией, где будете менять аватар.
- Нажмите на стрелочку с правой стороны возле названия диалога.
- Из контекстного меню выберите “Настройки беседы”.
- Тапните по круглой рамке с изображением и загрузите новое.
Меняем главное фото с компьютера
Если вы заходите Вконтакт с компьютера или ноутбука, то сметить главное фото можно или загрузив его непосредственно с вашего устройства, или выбрав одно из тех, которые уже есть в вашем профиле. Эти два варианта и рассмотрим.
Загрузив фото с ПК
- Для того чтобы поставить на аватарку картинку, которая хранится на компьютере, зайдите на свою страничку Вконтакте и наведите курсор мышки на аву. После этого, внизу, появится небольшое меню, выберите в нем пункт «Обновить фотографию».
- Если у вас подключена камера, можете сделать снимок и сразу загрузить ее – для этого нажмите кнопочку «Сделать моментальную фотографию».
Но, думаю, так делать мало кто будет, поэтому нажимаем на кнопку «Выбрать файл».
- Откроется Проводник. В нем найдите на компьютере или ноутбуке папку, в которой находится то изображение, что будет стоять на аватарке. Затем выделите его мышкой и нажмите на кнопочку «Открыть».
- Дальше выберите ту область, которую будут видеть пользователи, когда зайдут на вашу страничку. Да, другие люди увидят лишь фрагмент, а полное фото можно посмотреть только после клика по нему. Нажмите «Сохранить и продолжить».
- Теперь выбираем миниатюру – это маленькое круглое изображение, которое показывается в новостях, сообщениях, комментариях. Нажимаем «Сохранить изменения».
- Главное фото вашей страницы теперь обновлено.
Используем фото, которое загружено Вконтакт
Если же вы хотите поставить на аватарку картинку, которая была ранее загружена в ваш профиль Вконтакте, тогда выполните следующие действия:
- В меню слева выберите пункт «Фотографии».
- Теперь кликните по тому альбому, в который добавлено нужное вам изображение.
- Найдите в нем фотографию и нажмите на нее, чтобы она открылась полностью.
- Под ней есть кнопочки. Наведите курсор мышки на кнопку «Еще» и выберите из выпадающего меню пункт «Сделать фотографией профиля».
- Выбираем область, которая будет видна на вашей странице.
- Дальше определяем изображение для миниатюры и жмем «Сохранить изменения».
- Аватарка будет успешно изменена.
Если вам интересно, как добавить фотографии Вконтакт или как создать альбом для фото в вк, тогда прочтите подробные стать, перейдя по ссылкам.
Удаление обложки беседы
Если по каким-либо причинам вам нужно убрать фото, это тоже можно сделать с разных устройств.
С компьютера
- Зайдите в свой аккаунт ВКонтакте.
- Выберите нужный разговор.
- Перейдите в раздел “Дополнительно”.
- Кликните по “Информация о беседе”.
- Наведите мышку на аватарку круглой формы.
- Нажмите на появившийся вверху крестик, который означает “Удалить фотографию”.
С телефона
- Откройте нужный диалог.
- Выберите рубрику “Дополнительно”.
- Следуйте в “Настройки беседы”.
- Теперь нажмите на текущую картинку.
- В показавшемся окне нажмите “Удалить фотографию”.
Забавные картинки для бесед
Для того, чтобы сделать общение более интересным, разбавьте его картинками. Существуют сайты с уже готовыми шаблонами, которые нужно подобрать под сложившуюся ситуацию. Они вполне могут заменить смайлики. Ответив веселым комментарием на вопрос, вы поднимете настроение собеседникам и передадите им свое настроение.
Беседа во ВКонтакте – это переписка по типу конференции с участие нескольких собеседников. Переписка напоминает конференцию в приложениях WhatsApp и Skype. Этот вид общения в социальной сети является очень удобным инструментом, как для деловых бесед с партнерами по бизнесу, так и для обычных обсуждений сплетен с друзьями и знакомыми. В статье я выбрал наиболее яркие и необычные картинки и фото для бесед в ВК, с помощью которых диалог будет более интересным.
Беседа в Вконтакте
Создание беседы в ВК
Итак, нам нyжно пройти несколько элементарных шагов:
- Чтобы создать беседу в ВК с компа переходим в «Мои сообщение» и выбираем диалог с одним из участников будущей беседы. Наводим мышку на кнопку «Действия» в правом верхнем углу. Из выпадающего меню выбираем кнопку «Добавить собеседников».
- Из появившегося списка друзей выбираем тех, кого хотим добавить в беседу. Для этого нужно один раз кликнуть по другу левой кнопкой мыши. Друг немедленно переместится из левой колонки в правую.
Если Вы ошиблись, то Вам нужно «вернуть друга» обратно. Для этого кликнете по нему в правой колонке. - Вы можете ввести название беседы в поле сразу под списком выбранных друзей.
- Кликните кнопку «Создать беседу».
Вот и все, беседа создана. Можете общаться. Кстати, если вдруг Вы кого-то забыли, Вы всегда сможете пригласить его в уже существующую беседу в любой момент.
Как установить обложку беседы
Для этого есть пара способов. Каждый из участников может изменить или установить картинку беседы в VK. Один из них – откройте «Действия» в пункте меню и выберите «Изменить фото беседы». Можно сделать чуть быстрее, если имеются изображения, которые уже были использованы для бесед в этом чате. Внизу таких фото находится ссылка «Установить обложкой беседы», выберите подходящую картинку и поставьте на обложку.
При добавлении обложки вам будет предложено, как и в случае с аватаркой, выбрать область, которая будет отображаться. Удалить ее можно при помощи меню в пункте «Действия».
Как открепить закрепленный пост
Для открепления записи есть два варианта:
- Закрепить новое сообщение – в этом случае старое уйдет автоматически.
- Убрать закрепленные посты полностью.
Во втором случае нужно навести мышь на меню беседы (троеточие сверху) и в выпадающем списке ткнуть на пункт «Открепить сообщение».
Открепление, в отличие от закрытия крестиком, уберет запись из верхней части чата для всех участников.
Забавные картинки для бесед в VK
Когда кто-нибудь из ваших друзей говорит, что он находится в ВК, он подразумевает не только использование медиа контента социальной сети, но и переписку в личных сообщениях и беседах. При создании обычной беседы для болтовни с друзьями мы часто задумываемся как ее сделать интересной и забавной, как назвать смешно беседу и т.д.
Как забавно назвать беседу
Для того, чтобы разнообразить общение существуют уже готовые забавные картинки, которые содержат популярные ответы на определенные ситуации в разговоре участников.
Картинки для беседы в Вконтакте
Их можно использовать вместо всех известных смайликов, которые иногда бывают не так уместны, как готовые картинки.
Картинки для беседы в Вконтакте
В определенный момент, в беседе, можно вставить вместо ответа на нелепые шутки со стороны друзей или собеседников подобную картинку с гением юмора – Евгением Петросяном.
Добавляем картинки в беседу Вконтакте
Или показать по картинке надоедливому участнику, что его комментарии и замечания здесь не уместны.
Картинки для беседы в Вконтакте
Товарищам, которые вполне понимают шутки и не обижаются на них, можно ответить следующей картинкой в своей беседе.
Вставляем картинку в беседу во ВКонтакте
Добавить фото или картинку с вашего компьютера можно следующим образом:
- Перейдите на страницу беседы.
- В окне ввода сообщения есть 2 пиктограммы, которые вы можете использовать для добавления фотографии. Одна из них слева от окна, нажав на нее, можно добавлять фото из уже загруженных на вашу страницу фотографий.
- Вторая пиктограмма находится справа от окна сообщений. При помощи ее можно добавлять изображения из вашего компьютера, выбрав в окне путь к фото и нажав «Открыть».
Как создать чат — «беседа» ВКонтакте.
С компьютера, для телефона описание чуть ниже.
Зайдите в сообщения и нажмите вверху плюсик «создать беседу».
Следующим шагом будет, добавление участников беседы из списка друзей, пометьте галочкой того, кого хотели бы пригласить в беседу.
Здесь же, в самом низу напишите как будет называться ваша беседа.
Удалить участника из беседы
Вот вы общаетесь с друзьями, но вдруг один из них всем надоедает. Не беда, выкиньте его из беседы! Сразу под полем для ввода сообщения показывается количество людей, которые участвуют в беседе. Нажмите один раз по этой кнопке.
Напротив каждого друга есть кнопки «Написать сообщение» и «Исключить из беседы». Если Вы выберите «Написать сообщение», то Вы попадете в диалог с этим человеком. Для исключения из беседы нажмите соответствующую кнопку.
Как создать беседу ВКонтакте с телефона или планшета в мобильном приложении VK.
Здесь ещё проще чем на ПК, зайдите в сообщения, вверху нажмите на карандашик с листочком, выберите участников беседы и следующем шаге введите название беседы.