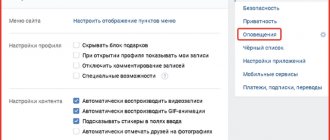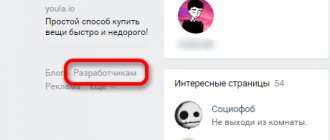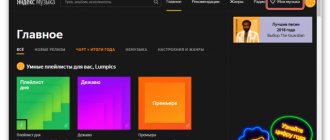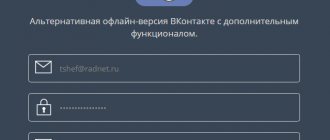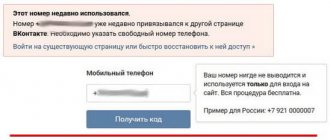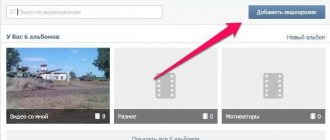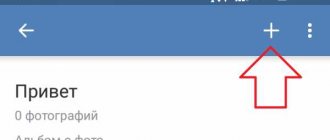Live broadcasts are a brand, of course, not of this year, but it still works great. In this article we will list ways to broadcast on the Internet, what services you can use, and why live broadcasts should be used in your business.
1) Conducting live broadcasts within one social network separately via a mobile phone
There are a lot of video instructions on how to start an online broadcast on Facebook, VKontakte, Instagram, YouTube. Streaming platforms (stream - live broadcasting) of social networks are constantly improving - and this is becoming easier to do, and there are fewer and fewer problems and errors.
Start with this method.
Pros: - very simple
— free Cons: — only one social network
2) Launch live broadcasts to many platforms simultaneously independently
If you want to broadcast the image of your computer monitor , for example, for video lessons, and to several social networks at once, you can figure out one of two programs.
We use amateur programs:
OBS
Xsplit
Pros:
- free or cheap
Minuses:
- more suitable for broadcasting a computer screen (for example, for gamers) - you need to spend effort to figure it out
Learn more about video marketing services for business:
3) Automated live broadcasting to multiple social networks for beginners
So that you can start a live broadcast on several social networks as quickly and without problems as possible , special paid, but very convenient live broadcasting services have appeared.
Services:
on-air.pro
switchboard
restream.io
You can signal the service from a computer, from a webcam, from a mobile phone, from a copter, from an external camera. The service makes sure that the broadcast goes on in all your groups and accounts
Cons: - paid programs
Pros: - very easy
4) Live broadcast to many platforms simultaneously independently with graphics and several cameras
If you want to work more professionally, broadcast from several cameras, add a screensaver, speaker banners, banners of sponsors and partners, then you will have to deal with more complex programs.
In addition, you need to learn how to transmit a signal to a computer from an external camera (if necessary)
Programs: Vmix, Livestream, OBS, Ustream
Pros: - cheaper in the long run, - you can add graphics, - you can edit live video from several cameras
Minuses:
— we need a person who knows the program and who will be the on-air editing director,
— programs from $700,
- you need a powerful computer
Order a live broadcast
5) Live broadcasts with a remote editing director
In on-air you can work according to the following scheme: You are given a special camera ($400), which automatically transmits a signal to the base to a service employee. We immediately add pop-ups, screensavers, titles, design, screensavers, partner banners according to the planned algorithm. The advantage is that you don’t need to do anything, just set technical specifications for the remote editing director. There may be several such cameras for shooting.
Pros: - just place the camera and turn it on - you don’t need a lot of bulky equipment - you can overlay graphics
Minuses:
- worth the money
Preparation
Before you start any live broadcast, there are a few things you should take care of, namely:
- Which microphone should I use for Youtube?
- Which video camera should I use for Youtube?
- Which phone is better to use for Youtube?
These are perhaps some of the most basic questions that any aspiring blogger should pay close attention to. Why is this so? It’s simple, if your video has poor sound or picture, then most of the users will pass by your channel.
How to watch a live broadcast on Instagram from a computer
So, how to watch Instagram broadcasts from your computer? After all, it’s no secret that this messenger is intended for use on mobile phones. Smartphone users have no problems with this: you can both broadcast live and watch a live broadcast from your phone.
So how do you watch video recorded in real time from your computer? To do this, you will need to install the Instagram application on it. It is available on our website completely free of charge, downloaded to your device via a direct link and is intended for use on Windows 10.
The process of watching a broadcast from a PC or laptop is no different from watching from a smartphone: the user selects one of the broadcasts and launches it on a personal computer with a few mouse clicks.
How to start broadcasting on YouTube
Live streaming on YouTube has become very popular lately. At the same time, the main devices from which such broadcasts are made are: either a computer / laptop, or a telephone. Accordingly, below I will give detailed instructions for each of these devices.
I would like to say right away that if you are making a broadcast for the first time, be sure to create the first limited test broadcast. Because sometimes you need to install additional drivers to work with YouTube. I myself once encountered such a problem, and I strongly recommend doing a test in order to avoid overlaps on the air.
On the computer
In order to make a live broadcast on your computer in the main YouTube menu, you need to find the video camera icon, click on it and select “Start broadcast” in the drop-down menu.
Next, if you try to start an online broadcast for the first time , you will receive a message saying that 24 hours must pass for this feature . After the specified time, your profile will be activated.
The next time you go to the “Start broadcasting” section, you will see a menu for creating your first live broadcast. But before that, YouTube will ask you for access to the microphone and video camera on your computer through your browser. If the request to open access is not displayed, clear your browser cache and try again to go to the broadcast creation menu.
In the broadcast creation window, you minimally need to fill in the following fields: name, access level, whether children can watch and then click on the “Next” button.
After this, the preview settings window will open to you. There will be a preview icon on the left side of it, which you can replace with your own. In order to change the picture, simply hover your mouse over it and select “Upload your icon” in the menu that appears.
Next, an explorer window opens in front of you, in which you need to find the preview image (see FAQ) and click on “Open”.
After that, you return to the preview window and simply click “Start Live” to start the broadcast.
P/S: It’s worth saying that until you click to start broadcasting, broadcasting on the channel will not occur, viewers will simply be shown the preview that you just installed.
After the launch, you will go live on YouTube, and users will see you
Once you decide to end your live broadcast, simply click on the “End Broadcast” button
The next moment, a pop-up window appears in front of you, in which you need to once again confirm the completion of your broadcast by clicking on the “Finish” button.
After this, statistics open in front of you, indicating all user activity during the broadcast. Look at the statistics and click on the “Close” button.
That's it, now after these steps your broadcasting on YouTube is completely finished.
On the phone
To create a live broadcast from your phone, YouTube has one limitation, namely, you cannot do live broadcasts from your phone if you have less than 1000 subscribers on your channel . Once you cross this threshold, you need to find the video camera icon in the YouTube application and click on it.
The next moment, a menu appears at the bottom of the screen in which you need to find the “Ether” section and click on it.
Next, you will need to give the YouTube app access to your microphone, video, and location. In order to do this, click on “Open access”, after which you will see three pop-up windows in turn, in each of which you need to click on the “Allow” button.
When you first create a broadcast, you will also be prompted to enable auto-checking of comments. Personally, I don’t configure them, so in this window I’ll click on the “Not now” button.
After this, a window for creating a live broadcast will open, in which you will need to fill out the following as a minimum: title, access level, whether children can watch and then click on the “Next” button.
The next step takes you to the preview window. In it, to download a photo, simply click on the icons at the top of the screen and download a preview (see FAQ) from your phone’s gallery. After loading the picture, to start broadcasting, simply click on the “Start broadcast” button.
Next, a message will appear in which you will be told that the broadcast can be broadcast both vertically and horizontally. At the very bottom of this message, simply click on “Start Broadcast”.
After all these steps, your live broadcast on YouTube will be successfully launched.
After you have decided that it is time to end the broadcast, find the cross-shaped icon in the upper right corner of your phone screen and click on it.
The next moment you will see a pop-up window confirming the completion of the broadcast, click “OK” in it.
Next, you will see the statistics of your broadcast, get acquainted with it and click “Ok”.
That's it, now after these steps your broadcasting on YouTube is completely finished.
Play on another computer
Now open the built-in Windows Media Player on another computer and click “File > Open URL”, or press the “Ctrl+U” keys.
Enter the address in the format “https://IP address:port” and click the “OK” button.
We wait a few seconds (maybe more than a minute, depending on the connection speed and buffering time) and a picture from the camera of another computer will appear.
FAQ
In this section I tried to answer the most common questions that newbies have.
1. Where can I get a preview of the broadcast?
You can get a preview for a live broadcast for YouTube by taking it: either from the Internet, or by doing it yourself (Popov’s Adobe Photoshop courses can help with this), or by ordering it on special freelance exchanges Kwork, Workzilla and 5 bucks
2. Are there any other programs for creating live broadcasts on YouTube ?
Yes, I have. For example, the OBS program, or some other analogue. If you are interested in her review, you can leave your comment below under this article, and our team will definitely write it.
3. Are there any ways to make money on YouTube ?
Yes, you can make money, for example, from donations and advertising on the channel.
How to find popular broadcasts from PC
To find popular live streams, you need to know that they appear on the main search page. The video becomes available for viewing only if more than 500 people view it. It is worth noting that the ability to receive start notifications and live broadcasts can be obtained by following the person broadcasting. This feature makes the process of communicating with subscribers safer from the presence of inappropriate personalities, bots, and the appearance of various unpleasant messages in the chat.
Thus, broadcasting on Instagram is carried out only for viewers of the broadcast who sympathize with you, which, without a doubt, can be considered an advantage of this option.
Result:
Live video broadcasting on YouTube is one of the main types of communication between bloggers and subscribers. Of course, some authors choose not to use it, but in our opinion, they are missing out on great opportunities.
P/S: If you want to support the stable operation of the blog, make us a small donation (click)