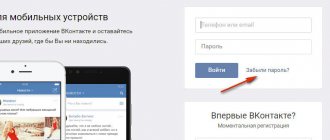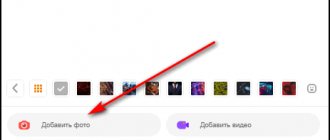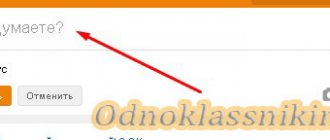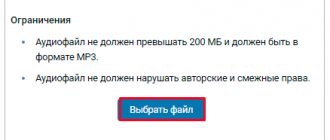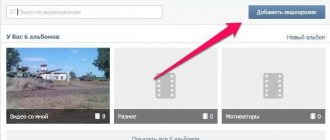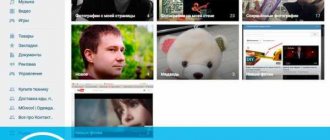Hello, friends! Today we will talk about status, or more precisely, how to add it in Odnoklassniki. We already touched on this topic when we looked at how to make a note in Odnoklassniki. You can read the detailed article by following the link provided.
In essence, a status is a note, only it is added not only to the corresponding section of the menu, but also published at the top of your profile on a social network.
For those who came across this article, but are more interested in the question of how to indicate marital status in Odnoklassniki, the site has a corresponding article that can be read by following the link.
Status - what is it?
The information pinned at the top of the page is usually called this definition
.
As soon as the “Share with friends” button is pressed, the information immediately goes to your personal page and everyone can see these thoughts and reflections.
If your friends on a social network know how to set a status in Odnoklassniki, then the information they share will be visible in the contact list next to the avatar.
If you move the cursor to the yellow field, the inscription will be displayed in full.
It can also be supplemented with:
- Firstly, a song or melody that reflects your current mood.
- An interesting video, in your opinion.
- Emoji (small yellow faces expressing different emotions).
- Photo or picture from the Internet.
- Set your geolocation (the place where you were before or where you are now).
All of the above additions allow you to diversify communication on the social network.
Where is the status
Brief messages about the details of the user’s life, mood, expressing words of gratitude for holiday congratulations, or just a line with a wise statement from a great writer have long become available to subscribers of the VKontakte social network. But in Odnoklassniki until recently such a function did not exist. Over time, the developers eliminated the flaw.
Now a message that everyone can see is easy to find. While viewing the Feed, under the main photo, the user clicks on his name and opens the main profile page. Going below the field for creating a note and a block with a photo, you can find a pinned area with the name “Status” on an orange background. If a short entry is pinned on the page of one of the friends, then in the list of the same name above the main photo the user will see a yellow field with the inscription. To read it in full, just click on the words - this means the entry will open in the window that appears.
How to set status in Odnoklassniki from a computer?
- First, you need to get into your profile, where you can start creating a post in the page’s forum, because on this network it acts as information pinned at the top of the page.
- In the text editor that opens for the new entry, we write the necessary text and, if necessary, add additional elements to it, such as video, photography, music or polls, to make it more informative. All actions are clear on an intuitive level and will not cause big problems.
- By clicking the checkbox in the “To status” and “Share” box, the post will go to the top of the page and become available to any user.
- To see what you wrote, you need to move to the profile wall, where the post will be displayed, and to fully disclose the information, you will have to click on the three dots, this will allow you to familiarize yourself with all the content.
How to install a message from a computer or laptop
If you visit OK via a PC, then in order to set or change your status, do this:
- Open your browser and enter ok.ru in its address bar and go to your page. Then log in if you haven't done so before. On the main page of your profile there is a window that says: “What are you thinking about”, click on it.
- Write a message, which in the future will become our status, and then click the button that we are about.
"To status"
- If you want to decorate your post with any color, you can do so. There is a special button here. We marked it in the screenshot.
- Activate the tool and select the shade that we like.
In total, we can post 5 types of status messages.
Among them:
- simple text;
- text with a photo or just a photo;
- video;
- music;
- survey.
Let's consider each of the cases separately.
Text
Everything is simple here, we looked at the text status above. This is a banal text that we can decorate in different colors. In addition, you can tag a friend in our note.
This is done like this:
- Click the “Tag a Friend” button.
- Start typing a name in the field that appears and eventually select it from the drop-down list.
After this, the friend's name will appear in the description. You can add several people at once. Ultimately, after publication, the status will look something like the image below. Our friend's name will appear immediately.
Attaching a photo
In order to add a photo to our message, you need to click on the button marked in the screenshot and select a picture from the Odnoklassniki website.
After this, our picture will be attached, and, if desired, we can add several more images.
Video status
Similar to the status with an image, we can also include a video. Everything is done in approximately the same way, except that we press another button.
After clicking “Share” our text and, accordingly, the image will appear in the status and feed.
How to put a song in status
The penultimate type of status message that we will consider is an audio message. Here, as in other cases, everything is quite simple: we press the button and select a song from our list or search, then add it.
Survey
A very interesting type of status message is a survey. This is a poll in which we ask a question and offer answers to our friends.
Let's take a closer look at the process:
- Click the “Poll” button.
- Enter a question and set answer options for it. Then we set up our voting, indicating the visibility of the results, anonymity and the number of responses per user. Also, as in other cases, we can attach a picture, video or song to the survey and indicate a place or friend.
After this, our vote will appear in status, and any friend will be able to contribute to solving the issue. If this is a sensitive topic, you can check the "Anonymous voting" box.
Also, many users are interested in the question: how to put an emoticon in the status in Odnoklassniki. This is done very simply, although standard site tools do not provide such a function. You just need to copy the smiley from any site and paste it into the text input field.
How to set status in Odnoklassniki from your phone?
In order to be able to share some information, you need to prepare a place where to do it. Therefore, for those who do not yet have a page in Odnoklassniki, I suggest you look at 5 ways to register.
Well, now we have become the owners of a personal page on a social network.
For correct operation, I advise you to use the official application. Below we will look at the sequence for Android phones.
I hope you listened to me and have already downloaded the app on your phone. Then let's move on!
- After installing the application, open it and go through the authorization process.
- Once on your page, at the top you will see the inscription note, which you must click on to activate the text entry field.
- In the text editor that opens, write whatever your heart desires. Have you written? Great!
- Now find the icon that looks like a gear and click on it.
- After this action, we will be taken to another dialog box, where we need to set the slider on the “Set status” tab to the active state.
Left just a little bit. Maybe we can take a break? No? Well, then listen!
- Now we need to make sure that our thoughts can be seen by everyone who passes by our page.
- This is done in a few seconds by clicking on the “Publish” button.
- As a result, the text can be seen by going to your personal profile page, where above the avatar it will appear in all its glory for page guests.
We attach the photo
In a similar way, you can attach a photo or other picture. The process is slightly different from the previous one. You can attach a photo from both your computer and an album.
From computer
If you don’t want to upload pictures to an album, but want them to be noticed, this method is very convenient:
- Click on the note again to fully open the window;
- under the backgrounds ribbon in the first column there will be a button “Add photo”;
- Select the one you need from among your photos.
Check the pin box and publish.
From the album
On the tab with adding photos, you see a grid of already uploaded ones. Each photo has a transparent check mark. After clicking, it will turn green, then you need to click on “Done”.
How to set a status in Odnoklassniki in the mobile version?
Not everyone has an expensive phone with a lot of memory and the app doesn't have enough space to fit there.
Therefore, some users access the network from the mobile version of the site, which is opened through the device’s browser. But this in no way complicates the question of how to put a status in Odnoklassniki on your page from your phone.
To do this, go to the main page and click on the field to enter a new entry.
This will open an improvised text editor in which text is typed. In addition to text, you can post a photo on the site by clicking on the camera icon.
Once completed, you need to save the entered information. This action is performed by clicking on the “Save” button, and you can see what your creation looks like on the main page of your account using your avatar.
Installation, modification and editing
On a computer, setting, changing or editing the status is done through a browser. You can do the same steps on your phone by opening the app or mobile version of your web browser.
Via computer
To write a status in Odnoklassniki via a browser, you need to:
- Open a web browser and load the site.
- On the main profile page, click “Write a note.”
- Enter text, select a background, add multimedia elements, geotag, tag friends.
- In the drop-down list under the gear button, select “To status”, then “Share”.
You can view it on your page, under the section with photos.
Friends and acquaintances will be able to see it by opening their contact list.
Partial text is visible above the user's photo. To read it in full, you will need to click on it.
To change, you need to click on it, and then select “Edit” in the drop-down menu under the button at the top right, and then make changes. In the same menu, click on “Delete” to remove it.
Expert opinion
Lika Toropova
I spend a lot of time on social networks, my favorite is Instagram.
Hello, I am the author of the site storins.ru, if you have not found your answer, or you have questions, then write to me, I will try to answer you as quickly as possible and solve your problem. List of my most interesting articles:
- Free account analysis.
- TOP 10 Most beautiful men.
- TOP 10 rich women on Instagram.
- TOP 10 beauties on Instagram.
- 100 questions for Stories.
- Quotes and captions.
Via phone
To add a status in the application on your phone, you need:
- Open the application.
- Select "Note".
- Enter text, use additional elements - photos, music, survey, location, etc., click “Settings”.
- Select “Set to status”, optionally specify the time of publication and disable commenting – “Done”.
- Confirm the action with the “Publish” button.
The message will appear in the user's profile.
Place from your phone via mobile browser
To do this you need:
- Open a web browser and go to the site.
- At the top of the window, click on the “How are you_username?” field.
- Enter the text, check the box next to the “To status” line, confirm the action with the “Save” button.
To view a note, you need to swipe right and click on your name next to the photo. The current status will appear above the profile avatar.
To remove a message from the status, click on the cross and confirm the action. To change, you need to click on the text, and then on the page that opens, in the drop-down list under the button with three dots at the top right, select “Edit”. Here you can completely delete the note.
You can set the status “Married” or “Married” only by entering the required phrase in the text of the message. It is impossible to change your marital status in your profile settings and publish it.
How else can you decorate your status in Odnoklassniki?
You can also diversify text information using music, images or videos. To do this, at the bottom of the text form there is a block for adding all the elements listed above.
There is also an option to share a link.
First, copy the link address from the article you want to share. This is done very simply, just hold down your finger in the address bar and click copy, then paste it into the text form.
The link may lead to another site, video or image located on a third-party resource.
To add a song, the initial steps are the same as in the previous options. The first thing you need to do is get into the text editor. And by clicking on the add music button, we insert it into the post.
And having selected the track you like in the search, click on the “Add” button.
Play a song
You can also add any audio recording you like to your Odnoklassniki status (read how to add music to your profile here), this is done like this:
- Right-click on the “Add note” sign.
- Under the main rectangle in the mini menu, click the button with the “notes” pattern.
- If you do not have a new version of Adobe Flash Player installed, a window will appear in which the site will ask you to install it.
- A window will appear in which we select music and click on the Add button.
- Then click the Share button.
Distributing a note on Odnoklassniki
So-called notes exist on the Odnoklassniki social network so that each user of this resource can quickly and easily send a photo, video, video broadcast, any text, announcement, etc. to the news feed. All your friends will immediately see this information and will be able to discuss and comment on it. How can you share with your friends a note from another user that interests you? We'll figure out.
Set status to poll
Additionally, you can add a survey to your entry; for this you need:
- Click on the rectangle under the main menu.
- In the long horizontal green menu there will be a button with a three stripes design. Let's press it.
- The window will expand slightly and three fields will appear:
- Your question;
- Possible answer;
- one more answer.
- Let's fill in these fields.
Advice! If there are more than two options, then you can leave or uncheck the box next to “the responder can choose only one answer” if you wish.
- Use the big green button to send the survey to your feed.
Now you can put anything you want into the status. The most important thing is that your status lifts the mood of you and your friends, and also shows your inner world (you can read about how to share a post with friends here). Good luck in the open spaces of Odnoklassniki.
How to add a video to a note OK
A video is added to a note in the same way as a photo. You can select a video that is already in Odnoklassniki (1 in Fig. 6).
Another option for adding a video to your note is to click on the orange “Select file to upload” button (2 in Fig. 6). In this case, you can upload a video from your computer.
Rice. 6. Add the video to the note OK.
It can be from YouTube or another video hosting site. And then upload this video to Odnoklassniki. The fact is that social networks like it better when videos are broadcast from their own service. But they are much less likely to like a link to someone else’s resource, for example, a link to a YouTube video. After all, someone else’s resource takes users away from their social network into a “foreign world.” For this reason, social networks show less posts containing links to someone else’s resource. This means that the coverage of such notes and the number of users who see them will be less.
How to make a note in Odnoklassniki
Hello, dear visitors of the site inetfishki.ru!
In this article we will look at a very interesting topic - notes in Odnoklassniki. Let's learn how to add them to your feed and status so that all your friends can see your post. Let's figure out how you can add photos and music to them, mark a place on the map or a friend. With their help, you can share various thoughts with friends or add quotes from other users or classics of world literature. You can also attach an interesting photo or music to it, or create a poll.
Now, first things first.
Share a note on Odnoklassniki
Probably every member of the Odnoklassniki social network is familiar with the situation when you find an interesting note in the Feed on your page or in an interest group and want to share this information with your friends. The developers of this resource have provided this possibility. You can rate, emote, comment and share any note you like.
Method 1: Full version of the site
According to tradition, first we will try to share a note with friends on the full version of the Odnoklassniki website.
- We open the website odnoklassniki.ru in an Internet browser, go through authentication, and get to our personal page on the resource. We find a note in the news feed that you want to introduce to your friends.
In the menu that appears, you can select the desired option for distributing an interesting note. If you want to immediately share information with friends, then click the “Share Now” line and your friends will immediately see the note in the news feed.
If you want to first write something of your own, then select the “Add with your own text” option.
You can also send a note in a message to any friend if you select the “Send by message” line in the menu.
In the window that appears, first click on the name of one or more users to whom we are sending the note, and then confirm our actions with the “Share” button.
Finally, the last available option for sharing a note is to post it in a group. Click on the line of the same name in the menu.
If desired, write your comment and click LMB on the “Share” button.
Ready! The task of sharing the note with other users was successfully completed.
Method 2: Mobile application
Odnoklassniki applications for mobile devices running on Android and iOS also offer the opportunity to share an interesting note with your friends or in the community in various ways. The choice of methods for implementing this function is quite wide.
- Launch the application on your device, enter your username and password, scroll through the Feed to the note you like. Below it, click the “Share” button.
A menu of possible actions to distribute the note appears. If you want this information to immediately appear in your friends’ news feeds, then select the “Share Now” option.
If you want to add a few words of your own, then click on the “Add with your own text” line.
On the next tab, enter the text in the appropriate field and click on the “Publish” button.
You can also post a note to the community by selecting “Post to Group” from the menu.
In the window that opens, you need to select a group to publish the note and follow the instructions of the system.
Creating a note on a social network
To create a note on your computer, you will need to do the following:
- Open your personal page on the site;
- At the top of the feed there is a window with the inscription “What are you thinking about?”;
- Click on it;
- A window will pop up with the ability to record news, a quote, attach a photo, video, audio recording;
- Check the box next to o if necessary (1);
- Click on the Share icon (2).
To see your note, click on the “Notes” section, which is located directly above the status window. These notes will appear in your feed and your friends will see them.
REFERENCE. At the time of writing the status, it is acceptable to change the background color of the window using small circles that will light up when you click on the “What are you thinking about?” field.
Creating a note from your phone
You can create a note in the mobile version of the site through a browser, or you can download the official Odnoklassniki application to your phone. After installation, launch the application and log in. To publish a note, you must do the following:
- Open the application menu;
- In the list, click on the “Notes” line;
- A window will open with the ability to write text;
- If required, add a song, video, photo to the note (1);
- To display a note as a status, check the box next to the inscription (2);
- Click on the arrow at the top right of the screen.
Notes are a great way to share news, show friends a song you like, or share a photo or video of a moment.