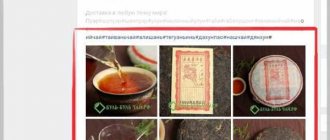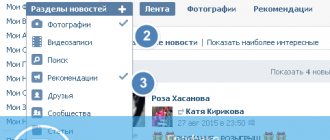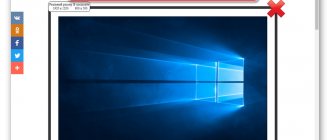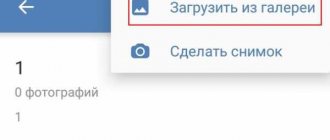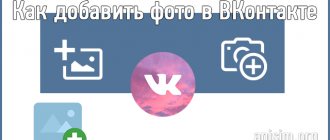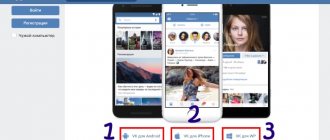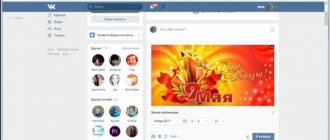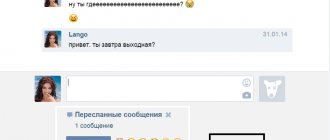How to Sync Android Contacts with Google
Contacts synchronization is a built-in feature that allows you to restore and use data after a factory reset, as well as synchronize contacts with an Android smartphone.
How to use this feature to sync with your Google Account
?
- You need to open the settings on your smartphone
- find the “Accounts” section
- select Google
- go to synchronization settings and click on the mailbox
- a page with data for synchronization will become available
- select “Contacts” and synchronization with your account will begin.
Sync contacts from other sources with Android. You can add contacts from Facebook, Odnoklassniki, VKontakte, Skype, Twitter to your smartphone's contact list.
Account settings display applications installed on your Android device. You should select “Synchronize contacts” and the data will be added to the smartphone’s phone book. To avoid “clutter” in your contact book, you need to set visible entries in your phone settings (for example, phone book + Skype).
Method 2: Gallery
If you were scrolling through your own gallery and saw a photo of a person that you would like to put on his contact, this can be done without leaving the system program:
- Select a photo in “Gallery”. Click on the “Menu” button located at the top right and click “Set as contact photo”.
- Select the required subscriber from the list in your book.
- Make a storyboard.
- Then click "Done".
On Samsung Galaxy j5 and other models, this is an intuitive method, and it is more often used by users to use a photo on an incoming and outgoing call.
How to change a contact on Android
To change a contact on Android you need to:
- go to the phone book
- find the desired contact and select it
- a list of information for this contact will open
- to change the data you need to press the button, which will bring up the menu for working with the contact
- After changing the information, click “Save”
- contact saved.
Inserting a photo via editing a contact's profile
It is a small offshoot from what has already been described. To perform it, do the following:
- Once you have completed step 4 of the previous instructions, click on the pencil icon in the upper right corner of the screen. You will be taken to the editing menu.
- Click on the area intended for the subscriber's photo (indicated by a plus sign).
- Follow the instructions from the first method of installing a snapshot.
This option will be useful for users who do not support uploading photos by simply clicking on the corresponding field (this method is described above).
How to delete contacts from Android
- To delete contacts from Android, tap the icon on the screen
- A list of phone book contacts will be displayed, select the desired contact, press
- "Delete"
- "OK".
- To delete several contacts, you need to click in the contact list
- "Delete contacts."
How to delete duplicate contacts android
- To delete duplicate contacts on an Android smartphone, go to https://google.com/contacts
- In the top menu, click “More”
- Select "Find and merge similar contacts"
- A list of duplicate contacts will appear (for contacts that do not need to be merged, uncheck the box)
- At the top of the contact list, click “Merge”
- Synchronize contacts on your smartphone.
Method 3: third-party software
Since calling on Samsung Galaxy J7 and other devices is not a priority action, the involved photo is displayed on part of the screen, and not on the whole. To fix this, it is recommended to post the photo through additional applications installed on the device. Among the many similar ones we can highlight:
- Phone+ is a convenient, simple, constantly evolving application with many themes to replace template calls. Allows you to replace the standard call picture with one from the template, a photo of a person, a picture, a short video and add a flash when making a call.
- Photo Caller Screen is a stable and simple utility with many themes to install on calls. Implements the necessary option of installing a photo on a subscriber number in one or two minutes.
- Full Screen Caller ID – the utility displays a photo on an incoming call on the full screen. Quite a popular application that allows you to use not only pictures, but also videos for contacts.
How to backup Android contacts
Backup is a backup of data on Android devices. How to backup contacts on Android and restore them later? There are several ways:
Back up data using synchronization with your Google account.
Personal contacts and email correspondence of the user are synchronized with a personal account on Google – gmail. Setting:
- go to the main menu of the smartphone
- select "Settings"
- select "Accounts and synchronization"
- select your gmail email address (which you want to sync) and the desired contacts (phone contacts and mail).
You can enable automatic synchronization in the background or do it manually.
Backup to SD or SIM cards.
- go to the smartphone menu
- select "Contacts"
- select "More"
- select “Import/Export”
- select the copy path to SD or SIM cards.
Backup using Moborobo program
- open the program
- select "Data"
- tick the required contacts
- select "Backup"
- specify the backup path
- select "Restore".
Method 1: Contacts
Putting a photo on a Samsung contact can be done through the native Contacts application:
- Open this application.
- Select from the list the person whose number you will attach the photo to. Click (on a Samsung A5, or any other model) the “Change” button.
- Pay attention to the camera icon located in the center. You need to click this to add a picture to the number.
- You can take a photo here and now using the camera, or add it from those available on the device. After adding, you can use the editor and “play” a little with cropping the photo using a frame. In this way, you can manually fit a disproportionate picture into the window, throwing out everything unnecessary.
- Click "Save". Ready. Now every call to your number from this subscriber will be accompanied by a picture of your choice.
How to transfer contacts to Android
1. Transferring data via the Google Contacts website from vCard or CSV files. Android synchronizes all contacts with Google servers (the company that develops this operating system), which are also stored in your Google account at https://accounts.google.com/ServiceLogin?passive=1209600&continue=https://contacts.google .com/&followup=https://contacts.google.com/ .
You need to create your account. All contacts are in Google Mail. Should do:
- log into your mail account
- Click the arrow next to Gmail
- Select “Contacts” from the drop-down menu.
Data is exported from the old device in csv format (Microsoft Outlook and Outlook Express) and vCard format.
This method is very functional, since you can edit contacts from a computer, without the participation of an Android device. When you automatically synchronize data on your smartphone or tablet, all contacts are automatically transferred to your Google account, where they are stored.
To transfer data from your account to Android you need:
- click "Advanced"
- Above the list of contacts, select “Export”
- save contacts in a convenient format
- transfer to the memory of your smartphone.
2. Transfer data to Android devices using an SD memory card. Each vCard file stores one contact, which is very convenient for transferring from one device to another. The SD card easily imports contacts in vCard format to Android smartphones. On the memory card you need:
- create a folder "Contacts"
- copy all contacts in vCard format to the created folder
- go to the Contacts application
- select “Import/Export”
- Click the “Import from SD card” function
- all data will be transferred to the smartphone, you can also make a backup copy on a flash drive.
3. Transfer contacts using Bluetooth. Wireless Bluetooth is available in almost all mobile devices; it is very convenient to transfer contacts to Android devices through it. Need to:
- activate bluetooth on phones
- establish a connection
- enter a password if necessary
- on your old phone, in the “Contacts” menu, find the “Select all” item and select the “Via Bluetooth” option
- transfer phone contacts to a new phone.
4. Data transfer using MOBILedit!PC Suite. For the convenience of importing/exporting contacts, Android OS developers have created various applications, the most functional of which is the MOBILedit!PC Suite program. The program has a huge database of phone models, the ability to import and edit data.
You should install applications from Google Market on your computer:
- connect your old phone to it via USB
- synchronize phone and computer
- in the program on the “Navigation” panel there will be a list of information on the phone
- select “Phonebook”
- click “Export”
- save the phone book in the required format disable
- old phone
- connect a smartphone with Android OS
- Click “Import” at the top of the window
- specify the contacts folder
- transfer to a new device.
How to Transfer Contacts from Android to Android
Transferring contacts from Android to Android should not deter anyone from buying a new device. There are 2 simple ways. The first one is without an Internet connection:
- go to the Contacts application
- select “Export/Import” from the menu
- select and write to storage media (sim, SD, USB). In the new smartphone, the Contacts application
- "Export Import"
- "Import from media."
That's all! The second method, already known, is using a Google account (requirement: Internet and your account).
How to transfer contacts from iPhone to Android
Changing an iPhone to Android is not only a transition to a different brand, but also a new operating system. This can lead to incompatible formats and phone book contacts, which greatly complicates data transfer.
All methods for transferring contacts from iPhone to Android can be seen in the video
How to transfer contacts from computer to Android
You can “pick up” or transfer contacts from your computer to Android through your Google account, using the export of files in cfv format.
How to transfer contacts from Nokia to Android
The easiest and fastest way to transfer contacts from Nokia to Android is to export contact data from Nokia PC Suite and import it into a Google account.
You need to connect your phone using Nokia PC Suite to your computer:
- launch Nokia Communication Center
- select “Contacts”, and then highlight the ones you need
- select “File – Export” to csv.
- save to computer
- go to Google Contacts
- select import file and upload.
On a smartphone:
- go to “Settings”
- "Data Synchronization"
- import contacts to Android.
How to transfer contacts from Simbian to Android
To transfer contacts from Simbian to Android, you can use Google Contacts. But there is another easy way.
On Simbian:
- find "Contacts"
- "Select all"
- “Copy” to “Memory card”
- vCard contacts will appear in the folder on the card e:/others/contacts.
On Android:
- go to “Contacts”
- "Menu"
- "Import Export"
- “Import from SD card”
- "All vCard files"
- Click "OK".
How to Transfer Contacts from Bada to Android
The easiest way to transfer contacts from Bada to Android is to dump them onto an empty SIM card and copy from it to the memory of a new smartphone. The disadvantage of this method: the SIM card does not support all phone book options (long names, several phone numbers in one contact). The second method, already known, is through a Google account. If in the future you leave auto-sync and Google display on your Android smartphone, then when you save a new contact, the phone will ask: phone, sim or Google. This is convenient because the data can be immediately saved in your account and edited from your computer. And, the third way, transfer the necessary contacts (in vcf. format) using an external SD memory card.
Article in English
Problems with photo implementation
- After installing photos to the saved number with the picture, you can continue to work. If it is not needed, it can be removed or replaced with a new one.
- If you posted a photo through an application, and you are unable to post it, return everything to the original settings, delete the application and use another one. Or use standard methods.
If there is no option to add photos in your contacts, check if they are tied to a SIM card. If yes, then first transfer them to the smartphone’s memory, and then link the photo to the subscriber’s number.
Inserting a photo into a contact directly from the gallery
- Go to the gallery of your Android device.
- Select a photo that you would like to see as an illustration of the subscriber's call. Open the image in full screen mode.
- In the bottom corner of your device, select Settings (Operations), and then tap Set Image As....
- Click on the “Contact Photo” item. You will automatically be taken to the phone book.
- Select the person's name or start typing it in the search bar. Click on a contact.
- Edit the photo size using the preinstalled program.
- At this point, the photo installation process can be considered complete.