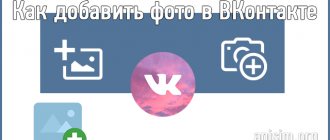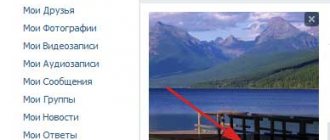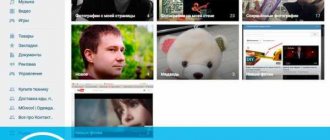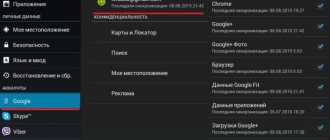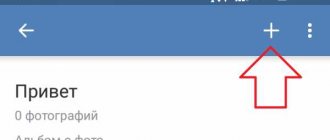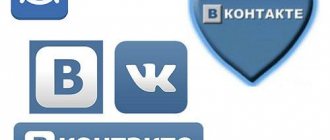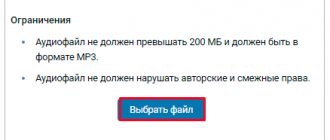Как с телефона добавить фото в ВК?
Сегодня каждый смартфон оснащен цифровой камерой, поэтому все больше снимков делаются именно на телефон. Используя приложение для iPhone или Android, очень удобно загружать изображения в ВК прямо с мобильного телефона.
Чтобы добавить свое фото через телефон в ВК есть несколько способов:
- прикрепить картинку к записи на стене,
- загрузить из галереи на вашем устройстве.
Загрузить изображение на стену ВКонтакте
Самый простой способ поделиться фоткой со своими друзьями – это кинуть его прямо на стену или прикрепить снимок к записи. Перейдите в мобильной версии ВК на свою страничку и кликните по пункту «Фотография»:
После этого сервис перейдет к той папке устройства, в которой хранятся картинки. Отметьте одну или несколько из них и нажмите галочку в правом верхнем углу.
Чтобы добавить фото с телефона к посту, пройдите по вкладке «Новая запись» и напишите несколько строк или пару популярных хештегов.
Теперь нажмите по иконке с фотоаппаратом и отметьте от 1 до 10 снимков, которые должны присутствовать в записи.
Таким же образом можно прикрепить фотоизображения к своим комментариям в группах или сообществах.
Добавить фото в альбом
Изображения можно загрузить в существующий альбом. Для этого перейдите в раздел «Фотографии» в выпадающем меню слева. Выберите вкладку «Альбомы» и откройте нужный. Далее нажмите на крестик в правом верхнем углу. Система предложит либо выбрать существующее изображение из галереи, либо сделать снимок.
Добавить фото со смартфона, не заходя в приложение
Можно выложить любые картинки с вашего телефона, не используя напрямую мобильное приложение ВК. Для этого найдите в смартфоне папку, в которой хранятся все фото, выберите одно или несколько из них и нажмите на иконку «Поделиться».
После этого устройство выдаст список приложений, через которые вы можете отправить эту фотографию в интернет или людям из ваших контактов. Кликните по значку социальной сети «ВКонтакте». Далее выберите, куда вы хотите загрузить изображение:
- в альбом,
- на стену,
- в документы.
Также вы можете отправить картинку личным сообщением себе или кому-нибудь из друзей.
Фотоизображения в ВК можно дублировать из Instagram. Для этого необходимо в настройках привязать свой аккаунт, указав логин и пароль от профиля. Теперь, когда вы выкладываете записи в Instagram, активируйте ссылку ВК и посты будут дублироваться в эту социальную сеть.
tvoyvk.ru
Как загрузить фото в Вк с телефона
Загрузка фотографий в социальную сеть Вконтакте — одна из основных функций, которой пользуются люди, проводящие время в мире онлайн. Добавление фото с компьютера процесс довольно тривиальный и уже всем известный, так как веб версия появилась значительной раньше мобильной. А вот пополнение альбомов новыми фотками с телефонов андроид и iphone или со стандартной мобильной версии сайта не так подробно описано в сети, поэтому рассмотрим как это сделать.
Как добавить фото Вконтакте с Android
Используя клиентское приложение Вконтакте для android можно легко пополнить свой альбом фотографиями. Для этого переходим в нужный альбом или создаем его, если нет. Нажимаем на плюсик и в меню выбираем Загрузить из галереи если фото уже есть, либо Сделать снимок, если вы только собираетесь что-нибудь запечатлеть.
Далее переходим к вашей галерее внутри телефона и выбираем нужное изображение, можно несколько. Нажимаем на Прикрепить.
Фотографии успешно загружены в альбом, о чем вы будете оповещены.
Для iphone весь процесс примерно совпадает с описанным для android.
Как добавить фото в Вк с m.vk.com (мобильной версии)
Чтобы добавить фотографии с мобильной версии сайта, переходим в Фотографии, выбираем альбом и нажимаем на кнопку Добавить новые фотографии.
К сожалению, в мобильной версии одновременно можно добавить только 3 фото. Нажимаем Выбрать файл и из галереи телефона подгружаем то что вам нужно. Далее жмем на Загрузить фотографии.
Нужно больше изображений? Процесс придется повторить, либо воспользоваться полной версией сайта.
searchlikes.ru
Запуск
Я убедился, что приложение можно тестировать бесконечно и всё равно после запуска неизбежно обнаружатся проблемы. Его придётся обновлять практически каждый день как минимум в течение первой недели.
Дизайн, значки, формы мы постарались сделать максимально броскими, чтобы приложение быстро запомнилось. Например, на запуск мы добавили голос робота, а сейчас планируем объявить конкурс среди пользователей: кто лучше озвучит ту же фразу голосом, тот получит денежный приз. Вроде бы незначительное дополнение, но оно помогает выделиться среди прочих.
Знакомство и обучение пользователя мы сделали максимально сжатым, простым и понятным.
Как поставить фото на контакт на Андроиде
Существует несколько способов добавить фото на контакт в вашем телефоне. При этом снимок можно осуществить мгновенно, а также выбрать картинку из галереи устройства. Для этих целей также используется дополнительное ПО. Оно обладает расширенными функциями и более удобным интерфейсом, чем предустановленный менеджер. Рассмотрим три основных способа, как можно добавить фото абонента на устройстве Android.
Прямая вставка фото в контакт
Чтобы установить фотографию на контакт, воспользуйтесь следующим алгоритмом:
- Зайдите в главное меню телефона.
- Выберите раздел «Контакты».
- Найдите нужный контакт или начните вводить имя человека, на звонок которого вы хотите поставить фото. Результат высветится под строкой поиска.
- Выберите человека, а потом нажмите на область, предназначенную для фотографии. Высветится два варианта: «Снять фото» и «Выбрать из галереи».
- Если вы хотите сделать фотографию немедленно, то выберите пункт «Снять фото». Появится диалоговое окно с выбором устройства, через которое будет произведен снимок (если у вас есть дополнительное ПО для камеры). Выберите программу с помощью, которой вы обычно делаете фото.
- Обрежьте полученный снимок с помощью редактора. Во время звонка будет попросту отображаться только выделенная область. Подтвердите завершение операции. Теперь фотография прикреплена к выбранному контакту.
- Если у вас уже есть картинка на примете, то выбирайте «Перейти в галерею». Тапните на нужное изображение, отредактируйте его, и оно также будет добавлено к описанию выбранного абонента.
Вставка фото через редактирование профиля контакта
Является небольшим ответвлением от уже описанного. Чтобы выполнить его, проделайте следующие манипуляции:
- Как только вы проделали пункт 4 предыдущей инструкции, нажмите на значок карандаша в правом верхнем углу экрана. Вы попадете в меню редактирования.
- Щелкните на область, предназначенную для фотографии абонента (обозначена плюсиком).
- Следуйте инструкции из первого способа установки снимка.
Такой вариант будет полезен для пользователей, у которых не поддерживается загрузка фотографий обычным нажатием на соответствующее поле (такой способ описан выше).
Вставка фото в контакт прямо из галереи
- Перейдите в галерею вашего Андроид-устройства.
- Подберите фотографию, которую вы бы хотели видеть в качестве иллюстрации к звонку абонента. Откройте изображение в полноэкранном режиме.
- В нижнем углу устройства выберите пункт «Настройки» («Операции»), а затем нажмите «Установить изображение как…».
- Щелкните на пункт «Фото контакта». Вы автоматически переместитесь к телефонной книге.
- Выберите имя абонента или начните вводить его в строке поиска. Нажмите на контакт.
- Отредактируйте размер фото с помощью предустановленной программы.
- На этом процесс установки фото можно считать завершенным.
Программы для работы с контактами
Существует довольно обширный список программ-менеджеров, которые (помимо прочих функций) позволяют добавлять и обрабатывать фото абонентов. Вот неполный список таких приложений:
- Ultimate Caller ID Screen HD. Приложение для работы со списком контактов и входящими звонками. Позволяет быстро установить изображение на контакт, заблокировать абонентов, выбрать мелодию вызова и др.;
- Full Screen Caller ID PRO. Программа предназначена для работы с фотографиями контактов. Может устанавливать изображение с камеры, из галереи и даже из социальных сетей. Позволяет растянуть фото звонящего абонента на весь экран;
- HD Caller ID. Еще одна простая в управлении программа для работы с изображениями контактов. Отображает фото не только во время звонка, но и при СМС-сообщениях.
На этом варианты, как поставить любое фото на контакт из телефонной книги в Андроиде заканчиваются. За пользователем всегда остается выбор, пользоваться предустановленными ресурсами или обратиться к сторонним программам и приложениям для обработки списка абонентов в телефонной книге.
Пожаловаться на контент
poandroidam.ru
Инвестиции
Сначала мы получили три предложения инвестировать в продукт, но что-то подсказало мне ещё немного повременить. Чуть позже через знакомого мы нашли человека, который был готов вложить в продукт — мы получили первые $75 тысяч на развитие. И разделили их на несколько траншей.
Тут совет простой: лучше искать состоятельных людей, которые понимают, что будущее за интернетом. Железный аргумент — истории Delivery Club, MSQRD и Prisma. Держаться нужно уверенно, не дешевить, развернуто и честно рассказывать о всех вариантах развития событий. Важно не давать гарантии на успех, лучше подробнее рассказать о качественных примерах и поделиться собственной верой в проект.
Как добавить фото альбом в приложение ВК на телефоне – ТОП
Привет! Сегодня я покажу вам как создать и добавить альбом с фото в приложении ВК. Вы можете создавать альбомы в ВКонтакте прямо на своём телефоне и загружать туда фотографии. Смотрите инструкцию далее и пишите комментарии, если что-то не понятно, либо у вас есть вопросы.
Откройте на своём смартфоне приложение ВК. Внизу справа, нажмите на кнопку Меню. Затем, на открывшейся странице, нажмите на вкладку Фотографии.
Далее, на странице с вашими фото, вверху, перейдите на вкладку Альбомы. Вверху справа, нажмите на кнопку Свойства.
В открывшемся окне, нажмите на вкладку Создать альбом.
На странице создания альбома, вам нужно указать:
- Название;
- Описание;
- Кто может просматривать ваш альбом?
- Кто может комментировать фотографии?
- Нажмите вверху справа на галочку.
Ваш альбом создан. Он появится в списке всех альбомов. На его обложке, вверху справа, нажмите на кнопку Свойства.
В открывшемся окне, вы можете:
- Редактировать альбом;
- Удалить;
- Скопировать ссылку.
Как добавить фото в альбом ВК
Перейдите на страницу альбома, откройте его, нажав по нему. Вверху справа, нажмите на кнопку плюс.
В открывшемся окне, вы можете: Загрузить фото из галереи, либо Сделать снимок камерой на своём смартфоне. После чего, фото появится в вашем альбоме.
Если у вас остались вопросы по данной записи, вам что-то не понятно, напишите свой комментарий внизу страницы. Вам обязательно ответят и помогут разобраться в вашем вопросе. Удачи Вам!
info-effect.ru
Создание
Для начала я проверил идею на оригинальность: в России ничего подобного не было, в США — буквально за неделю до меня кто-то придумал что-то похожее, но реализация была слабой. Поэтому я постарался добавить больше полезных фич, а разработчик поработал над качеством и стабильной функциональностью.
Чтобы проверить идею, я начал с теста на одной версии — остановился на iOS. Мне нужны были люди, которые бы занялись анализом рынка, разработкой приложения, созданием дизайна и проведением тестирования. Любопытно, что в Самаре специалисты запрашивали 350−400 тысяч рублей за разработку одной версии в течение пяти-шести месяцев, в то время как в Москве — 170−210 тысяч рублей.
Тогда я подумал, что смогу сэкономить около 150 тысяч рублей, если возьму все задачи, кроме разработки, на себя или найду того, кто сделает всё в разы дешевле. Я зарегистрировался на сайте фрилансеров, создал заявку на проект и нашёл человека, который был готов сделать работу за сумму от 30 тысяч рублей за два-три месяца. Экономия времени и средств была колоссальная.
Как добавить фото в вк с компьютера и телефона на аватарку, в группу, на стену
Социальные сети стали площадкой не только для общения, но и для публикации изображений и фотографий. Сервис никак не ограничивает пользователя в количестве выгружаемых картинок, поэтому люди каждый день добавляют новые фото. Это можно выполнить при помощи мобильного телефона, который часто выполняет и роль фотоаппарата, стационарного компьютера или ноутбука.
Как загрузить фото в вк с компьютера
При создании социальной сети был выделен специальный раздел в меню, который отвечает только за фотографии пользователя. У вас есть возможность добавить картинки в основной альбом, или создать отдельный с описанием и заголовком. Это помогает группировать снимки, сортировать их и упрощать поиск. Добавление в ВК фото с компьютера проводится следующим образом:
- Авторизуйтесь в своем профиле.
- В левом меню найдите пункт «Фотографии».
- Далее вы можете создать альбом. Для этого кликните соответствующую кнопку в правом верхнем углу окна. Введите название, информацию о снимке, выставьте разрешения приватности (отключить или включить возможность комментирования, показать посетителям или скрыть от пользователей).
- Если альбом создавать не нужно, то щелкните по соседней кнопке «Добавить фотографии».
- Откроется проводник вашего компьютера. Зайдите в папку, где хранятся фото для ВК.
- Вы можете вставить описание к снимку и затем нажать «Добавить в альбом».
Поставить на стену
При желании пользователь ВК может потрафить фото сразу же в ленту своей страницы. Это поможет друзьям заметить публикацию и оценить ее. Чтобы добавить снимок сразу же на стену, необходимо выполнить следующие действия:
- Авторизуйтесь с главной страницы, зайдите в раздел «Фотографии» из левого меню.
- В правом верхнем углу найдите кнопку «Добавить фотографии». Кликните на нее.
- Откроется проводник, в котором вы можете выбрать 1 или более снимков.
- Далее нажмите по нужным фото и кликните «Открыть».
- После загрузки изображений вы можете отредактировать снимки. Для этого необходимо в правом углу нажать иконку фоторедактора. У вас будет возможность наложить фильтры, повернуть картинку, добавить текст.
- Если вы случайно добавили лишние фото, то на этом этапе их можно удалить.
- Можно к снимку добавить описание. Затем остается выбрать пункт «Опубликовать на моей странице». Одна или несколько фоток появятся на стене.
Добавить в альбом
Для удобства управления фотографиями и их сортировки, разработчики предлагают воспользоваться альбомами. Вы можете создавать новые при загрузке снимков или переносить их из одного в другой, переименовывать и добавлять описание. Выше был описан способ добавления фотографии, но вместе публикации на стене следует выбрать пункт «Добавить в альбом». Если вы хотите разместить фото в уже существующий, то просто зайдите в него и повторите вышеописанную процедуру.
Выложить фотографию в группу
При наличии разрешения от администратора можно выкладывать снимок в любую группу в ВК. Иногда есть доступ и к публикации на стене сообщества. Если вы хотите добавить фото на страничку в вк какой-то группы, нужно просто начать набирать сообщение, а снизу нажать значок фотоаппарата и выбрать необходимое фото. Для загрузки фото в альбом сообщества используйте следующую пошаговую инструкцию:
- Авторизуйтесь, перейдите в необходимую группу.
- Справа найдите раздел под название «Фотоальбомы». Кликните по нему.
- Перед вами появится перечень всех альбомов, нажмите на тот, который вам нужен.
- Далее алгоритм действий повторяется: нажмите кнопку «добавить фотографию» справа вверху окна, отредактируйте и добавьте описание при необходимости.
Как поставить фото на аватарку ВКонтакте
В результатах поиска, списке контактов у друзей видна миниатюра снимка, который вы выбрали главным. Это фото на страницу в ВК аватаркой, ее другие пользователи видят первой. Ранее она была всегда вертикальной и имела конкретные размеры, поэтому приходилось редактировать снимки под определенные параметры. Сейчас это изменили и на страничке она имеет квадратную форму, а во всех остальных местах округлую. Чтобы добавить/изменить авку нужно сделать следующее:
- Авторизуйтесь под своим логином.
- Наведите мышкой на место, где должна быть аватарка.
- Всплывет дополнительное меню, где вам нужно выбрать пункт «Обновить фотографии».
- Откроется проводник, через который можно выбрать желаемое фото.
- Следующий шаг — необходимо указать область снимка, которая будет отображаться на миниатюре и странице ВК.
Способы загрузки с мобильного телефона
Смартфоны стали доступным вариантом для создания фотографий в любом месте и любое время. Не нужно носить с собой неудобную зеркалку или мыльницу, а качество при этом остается на высоком уровне для интернета. Чтобы не выгружать снимки сначала на персональный компьютер, а уже затем добавлять на страницу, можно воспользоваться инструментами, которые доступны владельцам современных мобильных:
- загрузка через приложение ВК для смартфонов;
- отправка снимка прямо из галереи при просмотре.
Через мобильное приложение вк
Интернет через телефон доступен в каждом городе, это помогает людям всегда оставаться на связи, не прекращать общение. Современные камеры, встроенные в мобильный, делают снимки высокого качества, которыми не стыдно поделиться с друзьями. Для смартфонов на базе Android и iOS существует официальное приложения для пользования ВК. Алгоритм действий следующий:
- Запустите приложение, авторизуйтесь, если этого не делали ранее.
- Проведите пальцем от левого края к правому, чтобы выскочило мен.
- Тапните по разделу «Фотографии». Переключитесь из верхнего меню на раздел «Альбомы».
- Если нужного раздела, то добавьте его через значок «+» или нажмите на уже существующий.
- Справа сверху будет значок плюсик, на который нужно нажать. Появится дополнительное меню, где будет вариант загрузить из галереи фото или сделать его прямо сейчас при помощи камеры.
- При выборе из галереи вы можете отметить сразу несколько снимков и загрузить их одновременно.
Поделиться фото из галереи со смартфона, не заходя в приложение
Доступ к интернету есть не всегда, поэтому у пользователя скапливается определенное количество фотографий, которые хотелось скинуть друзьям. Стандартные фоторедакторы смартфона позволяют улучшить снимок: изменить угол, наложить фильтры, уменьшить или увеличить контрастность и т.д. Затем можно прямо из галереи поместить фото на страницу ВК. Для этого нужно:
- На мобильном загрузить галерею со снимками.
- Открыть необходимое фото.
- Снизу будет меню, нажмите на кнопку «Отправить».
- Далее появится список сервисов, куда можно выгрузить снимок.
- Нажимаете на ВК и появится дополнительное меню, где вы можете выбрать куда загрузить снимок: на стену, альбом, документы, сообщение.
- Пока загружается изображение можно добавить комментарий к нему.
- Далее жмете отправить.
Видео
sovets.net
Как добавить фото в вк с телефона андроид
Главная » Вк » Как добавить фото в вк с телефона андроид
Как добавить фото в ВК: в альбом, в группу, с компьютера или с телефона
Одна из возможностей любой популярной социальной сети – это добавление, просмотр и комментирование фотографий. Такие функции есть в Facebook, Twitter, Одноклассниках и, конечно, в социальной сети ВКонтакте, которая является самой популярной на территории России. Разработчики ВКонтакте постоянно совершенствуют функцию добавления фотографий, интегрируя новые возможности, в том числе и для редактирования фото. В связи с этим, процесс загрузки фотографии ВКонтакте становится все сложнее. В рамках данной статьи рассмотрим, как добавить фото в ВК в личный альбом или группу, как с компьютера, так и с телефона.
Оглавление: 1. Как добавить фото в ВК на личную страницу с компьютера 2. Как добавить фото в группу в ВК с компьютера 3. Как добавить фото в ВК с телефона
Как добавить фото в ВК на личную страницу с компьютера
Наиболее часто пользователь хочет добавить сделанные фотографии именно на свою страницу с компьютера, поэтому начнем рассматривать данную функциональность именно с этого сценария. Чтобы загрузить фотографию на свою страницу, сделайте следующее:
- Зайдите на свою страницу и в левом части окна в меню переключитесь на раздел «Фотографии»;
- В правом верхнем углу открывшейся страницы жмем на кнопку «Добавить фотографии»;
- Открывается окно проводника, которое позволяет загрузить фотографию с компьютера. Находим нужное фото, нажимаем на него и жмем «Открыть».Обратите внимание: При необходимости подобным образом можно добавить не одну фотографию, а несколько. Для этого в проводнике выберите сразу несколько фото, после чего нажмите «Открыть».
- Начнется процесс загрузки фотографий. В зависимости от того, как много фото было выбрано, он может занимать различное время.
- Когда фотографии будут загружены, можно выполнить несколько действий:
- Открыть фоторедактор и изменить фотографии. Для этого нужно навести на фото, а после нажать на левую иконку в правом верхнем углу. Откроется фоторедактор конкретно с выбранной фотографией. В нем можно наложить на фото фильтры, добавить текст, повернуть и выполнить другие действия для изменения картинки;
- Удалить фотографию. Для этого нужно навести на фото, после чего нажать на иконку в правом верхнем углу;
- Повернуть фотографию. Для этого необходимо навести мышку на фото, после чего в правом нижнем углу нажат на соответствующий значок;
- Добавить описание фотографии. Если вы хотите, чтобы фото было опубликовано с какой-либо информацией, ее можно добавить под каждую из загруженных фотографий на данном этапе. Стоит отметить, что также можно добавить хэштеги, что повысит вероятность обнаружения вашего фото другими пользователями при использовании поиска;
- Добавить в альбом. Если фотографии загружались для того, чтобы поместить их в один из созданных альбомов, нажмите «Добавить в альбом». Откроется окно выбора, в какой именно из альбомов отправить фотографию. Нажмите на нужный, чтобы все загруженные фото были перенесены в него;
- Опубликовать на моей странице. Нажав на эту кнопку, вы опубликуете добавленные фотографии на стене своей страницы ВКонтакте.
Обратите внимание: Если нажать «Опубликовать на моей странице», фотографии также сохранятся в общий список с вашими фото, но не будут привязаны ни к одному из альбомов.
Как добавить фото в группу в ВК с компьютера
Группы ВКонтакте могут иметь фотоальбомы, куда есть возможность загружать фотографии. Это может сделать любой пользователь, если фотоальбом настроен администраторами соответствующим образом. Для загрузки фото в группу в ВК, нужно сделать следующее:
- Заходим в группу, фотографии в которую необходимо загрузить;
- Далее жмем на кнопку «Фотоальбомы», расположенную в правой части страницы;
- Открывается список всех альбомом. Нажмите на тот альбом, в который вы хотите добавить фотографии;
- В правом верхнем углу открывшейся страницы есть кнопка «Добавить фотографии». Нажмите на нее;
- После этого откроется проводник, через который можно загрузить необходимое количество фотографии;
- Когда фото будет загружено, его можно отредактировать при необходимости.
Обратите внимание, что после загрузки фото оно сразу публикуется в альбоме, до того как в него внесены изменения при помощи редактора.
Как добавить фото в ВК с телефона
Социальную сеть ВКонтакте многие пользователи активно посещают только с мобильного телефона или планшета. Чаще всего это происходит через официальное приложение ВКонтакте на Android или iOS. Рассмотрим как с него добавить фотографии к себе на страницу:
- Первым делом запустите официальное приложение ВКонтакте и авторизуйтесь в нем, если ранее этого не сделали;
- Далее перейдите в раздел «Фотографии»;
- Сверху переключитесь на раздел «Альбомы»;
- Если требуется создать новый альбом, нажмите в правом верхнем углу на плюсик, введите названия альбома и настройте его приватность. Если же уже нужный альбом создан, зайдите в него;
- В альбоме в правом верхнем углу нажмите на плюсик, чтобы добавить новое фото. Выберите вариант – «Загрузить из галереи» или «Сделать снимок». Если выбираете фотографии из галереи, то отметьте нужные, после чего нажмите «Прикрепить», и фото появится в выбранном альбоме.
Подобным образом происходит добавление фотографий в группы ВКонтакте с телефона.
(132 голос., средний: 4,65 из 5) Загрузка…
okeygeek.ru
Как добавить фото в ВК
Подробная инструкция как добавить фото ВК с компьютера, мобильной версии и мобильного телефона. Перемещать по альбомам, в том числе сохраненные. Узнаете как избежать потери качества при загрузке, общие требования к изображениям, как указать другую дату загрузки.
Как добавить фото Вконтакте — с компьютера — в моб версии — на телефоне — в альбом Сохраненные фото — в группу — добавить задним числом
Как перенести фотографии из альбома в альбом
Что делать если не загружаются фото Как добавить без потери качества Редактирование фото
Как добавить фото в ВК с компьютера
2 способа: через загрузку на стену, через меню Фотографии Вконтакте.
1) Добавить на стену Вконтакте
Нажмите иконку фотоаппарата на своей странице.
В новом окне нажмите Загрузить фотографию или Сделать снимок, если хотите сфотографироваться web-камерой.
Вместо загрузки можете перетащить фото на стену, загрузится автоматически.
Готово к публикации, остаётся нажать кнопочку Отправить:
При нажатии замочка, запись будет видима только друзьям. После публикации открыть всем уже нельзя, придется опубликовать пост заново без замка.
Интересное наблюдение — изображения с активным замком не сохраняются в альбомах, отображается только на стене.
Перед публикацией можно написать комментарий в строке Что нового. Прикрепить файл нажав Ещё. Если нужно добавить больше двух фотографий Вконтакте, выделите на компьютере удерживая левый ctrl. Или сразу переместите в загрузочное поле социальной сети.
Изображения загруженные на стену попадают в альбом Фотографии на моей стене. Имя и настройки изменить нельзя, зато можно переносить изображения в новые альбомы с указанными настройками. Удаляя фото со стены они остаются в альбоме.
2) Загрузить через раздел Фотографии
Способ позволяет сразу загружать в указанный альбом или создать его на лету, без публикации снимков на странице. Зайдите в Фотографии, нажмите Добавить, выберите с компа через проводник Windows.
Или перетащите снимки в браузер:
Если не выбрать альбом, загрузится в Фотографии на моей стене. После чего можно переместить в другой альбом, написать коммент, опубликовать на стене.
Если необходимо загрузить в конкретный фотоальбом, сначала зайдите туда, потом загрузите изображение.
Добавить в мобильной версии
Добавляйте через иконку фотоаппарата или меню Фотографии Вк.
Зайдите в фотоальбом, загрузите изображение.
Добавить с телефона (андроид, iphone, планшет)
Два способа: с главной страницы аккаунта, через меню Фотографии.
1) На главной странице нажмите Фото.
Выберите файл на телефоне, нажмите внизу экрана Прикрепить, в всплывающем окне выберите куда: Опубликовать на стене, Добавить в альбом.
2) Зайдите в Фотографии, вкладку Альбомы. Зайдите в альбом куда загружаете, нажмите плюсик вверху:
Выберите Загрузить из галереи телефона или Снимок камеры.
Добавить фото в сохраненные фотографии
Нельзя загрузит
inet-use.ru
Целевая аудитория была почти ясна — девушки. Для начала мы нацелились на рекламу у блогеров в Instagram и делали упор на видео, а не фото, так как в этом случае конверсия значительно выше. Главное правило: о стоимости каждой публикации имеет смысл торговаться. Срабатывало почти всегда.
Мы старались каждый раз добавлять для рекламы что-то новое: менять скриншоты в магазине, описание, обучение, дизайн. Как-то мы добавили надпись «Must Have» на главный скриншот — и это повысило нашу норму недельного скачивания на 8%.
По моим подсчётам, если бы я тратил деньги, не торгуясь, не проверяя трафик, не меняя подход, чтобы достичь отметки в 130 тысяч скачиваний, я бы потратил больше миллиона.
В какой-то момент с нами связались и предложили вывести приложение в топ App Store за 700 тысяч рублей, пояснив, что нынешняя норма по рынку — 25−30 рублей за скачивание. Я обещал подумать.
Через неделю я единовременно выпустил много рекламы (потратив всего 25 тысяч рублей) и приложение вышло в топ-4 своей категории и обошло MSQRD и Prisma. Мы бы дотянули и до первого места, если бы только успели скинуть ещё больше рекламы. Когда мне позвонили снова и пообещали скидку, я сообщил, что наша стоимость — 1−1,5 рубля. Больше мне не звонили.