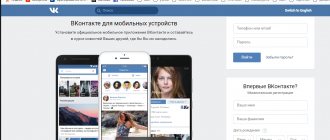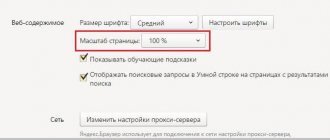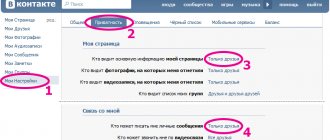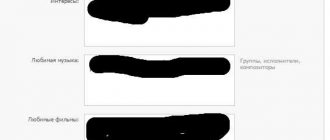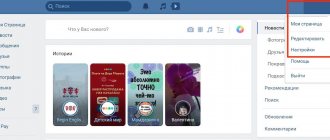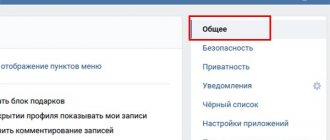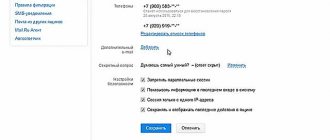Не стоит и напоминать о том, что видео контент является одним из самых эффективных способов развития бизнеса посредством социальной сети ВК. Практически каждый бизнесмен, имеющий в обиходе иди , завлекает своего потребителя именно качественным видео о своем товаре или услуге. Для того, чтобы видео материал был качественным, необходимо создавать его по всем правилам и учитывать необходимые критерии. Если вы уже знаете о том, как правильно монтировать и выкладывать в вк видео, можно исследовать некоторые дополнительные функции. В данном обзоре мы рассмотрим, как можно повернуть видео ВК.
Быстрая навигация:
Нужна всего лишь клавиатура и мышка
Как изменить масштаб страницы «В контакте»? Для этого не нужно выполнять массу действий, устанавливать приложения или прибегать к услугам специалиста. Достаточно просто вооружиться компьютерной клавиатурой и мышкой, которые позволят добиться нужного результата. Да, вы не ослышались, всего лишь эти простые элементы компьютера дадут вам возможность изменять масштаб страницы и подстраивать его под свой монитор или личные желания. Достаточно просто зажать кнопку «Ctrl» и использовать колесико мыши. Это позволит вам без проблем масштабировать страницу браузера, и вы получите нужный размер. Он запомнится для данного адреса интернета и при следующем заходе в социальную сеть у вас будет именно тот размер, который вы для себя установили.
Теперь вы знаете, как увеличить масштаб ВК. Но есть и второй способ, который тоже относится к данным простым элементам и тоже использует заветную кнопку «Ctrl». Правда, теперь вместо колесика мыши необходимо использовать кнопки «+/-». Именно они будут регулировать масштаб страницы и дадут вам возможность менять ее по желанию. А как увеличить шрифт в ВК? Отвечать на этот вопрос не нужно, так как в случае масштабирования, вы будете автоматически менять и шрифт страницы, который будет либо увеличиваться, ибо уменьшаться, в зависимости от ваших действий.
Если вы хотите лично отвечать за каждый элемент в вашей социальной сети, то стоит обратиться за помощью к приложениям, которые позволят изменить практически все, что вам нужно, но это в том случае, если такие приложения существуют.
Теперь проблема: уменьшилась страница «Вконтакте» как увеличить ее, стала для вас решаемой и простой. Достаточно запомнить необходимую комбинацию клавиш, и вы без проблем сможете добиваться нужного результата. Да, существует масса других методов изменять внешний вид, но они сложнее и требует гораздо больше времени для реализации, поэтому, лучше пользоваться нашими рекомендациями.
Когда пользователю ресурс позволяет производить его гибкую настройку, то это всегда хорошо. Но, к сожалению, этот пункт не относится к «ВКонтакте», как минимум, потому что в нем нет возможности изменить масштаб сайта. Однако это совсем не означает, что этого нельзя сделать, так сказать, подручными средствами. В статье пойдет речь о том, как уменьшить масштаб но инструкция будет применима и в обратную сторону, с ее помощь вы сможете его и увеличить.
Использование настроек в игре
Самый простой способ перевести игру из полноэкранного режима в оконный вариант – это воспользоваться настройками в самой игре. Чаще всего переключатель между оконным режимом и обычным находится в опциях «Экран» или «Графика». Однако не все игры позволяют это сделать.
Позиционирование из центра объекта обычно более универсальное, чем верхнее левое поле, но вам нужно только его подсчитать. Можно легко настроить другой способ позиционирования, но позже. Если вы хотите получать информацию о других работах, следуйте за мной. Официально проблема устранена обновлениями браузера, но есть люди, у которых есть эта проблема.
Системный лоток все еще отображается и отображается над видеоизображением, закрывая его снизу. Это другой режим, чем тот, который предлагает видеоплееры на страницах. Сначала перейдите на страницу видео, которую вы хотите воспроизвести, и запустите видео, а затем традиционно переключитесь на полноэкранный режим, используя значок на проигрывателе.
Первый способ: с помощью опций браузера
Браузер — это многофункциональная программа. С его помощью можно как косвенно, так и напрямую влиять на отображение содержимого открытой странице. Сейчас мы расскажем, как уменьшить масштаб в «Контакте», используя инструменты веб-обозревателя. Также стоит пояснить, что все нижеописанное в равной мере относится к каждому браузеру.
Вы можете изменять масштаб страницы, нажав клавишу «Ctrl» и прокручивая колесиков вниз или вверх. Соответственно, при прокрутке его вверх масштаб будет увеличиваться, а вниз — уменьшаться.
Если у вас возникли какие-то проблемы с мышкой или вам неудобно ее использовать, то колесико можно заменить клавишами «+» и «-«.
Вы также можете выполнить это действия без использования клавиатуры — одной лишь мышью. Для этого нажмите по кнопке «Меню» в браузере и в появившемся диалоговом окне кликните по кнопке со знаком «-» или «+» для уменьшения или, наоборот, увеличения масштаба, соответственно.
Теперь вы знаете, как уменьшить масштаб в «Контакте», но это всего лишь один способ, а было заявлено два, поэтому незамедлительно переходим ко второму.
Примечание: все изменения, которые вы выполнили одним из вышеописанных способов, применимы лишь к той странице, на которой вы находитесь.
Как изменить масштаб ВКонтакте?
Открываем социальную сеть VK
Нажимаем и удерживаем клавишу «Ctrl» и колесики мыши
Прокручиваем колесики мыши от себя для увеличения масштаба страницы
Данный метод позволяет увеличить масштаб страницы открытой вкладки. Однако при неосторожности его можно сделать, как очень большим, так и наоборот. Исправить ситуацию довольно просто – нажмите клавишу Ctrl.
И прокручивайте колесико мыши.
в нужном вам направлении.
Привести масштаб страницы в нормальное состояние также можно с помощью настроек браузера. Стандартный масштаб равен 100% и он идеально подходит для чтения и просмотра видео. При необходимости вы можете увеличить его до 500%.
Второй способ: глобальные настройки браузера
Выше мы разобрали, как уменьшить масштаб в «Контакте» с помощью инструментов веб-обозревателя, но так как это изменение влияет лишь на ту страницу, на которой вы находитесь, то стоит узнать еще один способ решения этой проблемы. Если вы хотите изменить масштаб всех сайтов, то в браузере есть специальный параметр для этого, который нужно изменить.
Забегая вперед, хочется сказать, что, к сожалению, универсальной инструкции для каждого браузера нет, поэтому в некоторых моментах она будет расходиться. Ниже в качестве примера будет приведен «Яндекс.Браузер», но изменения в других браузерах будут косвенными — может отличаться лишь наименование различных опций.
Итак, переходим непосредственно к тому, как изменить масштаб в «Контакте» с помощью настроек браузера:
- Войдите в настройки браузера. Обычно для этого нужно нажать на кнопку «Меню» и выбрать одноименный пункт.
- В настройках откройте «Дополнительные параметры». Для этого пролистайте страницу до самого низа и нажмите на соответствующий пункт.
- Откроется дополнительное меню. Пролистайте страницу ниже, пока не обнаружите надпись «Веб-содержимое». Именно в этой области вы увидите выпадающий список «Масштаб страницы».
- Нажав на список, откроется меню, в нем вы можете определить масштаб отображения всех веб-страниц сайтов. Как можно заметить, позволено менять его в интервале от 25 % до 500 %.
- Выберите желаемое значение.
После этого можно закрывать вкладку настроек, так как этот параметр сохраняется автоматически. Теперь при посещении сайтов вы будете видеть их отображение в том масштабе, который выбрали. Если вы захотите его поменять в будущем, вам нужно будет повторить все действия из этой инструкции.
Новые функции
Чтобы перейти в полноэкранный режим, просто откройте нужное фото и одновременно нажмите на клавиатуре горячие клавиши «Alt» и «Enter». Открытая фотография развернется во весь экран. Конечно, лишь на столько, на сколько позволяет её разрешение и Ваш монитор. Однако, сегодня у большинства людей большие мониторы и фотоаппараты, которые позволяют делать фотографии в хорошем разрешении.
Итак, нажав вышеуказанные кнопки, Вы перейдете в полноэкранный режим просмотра фотографий Вконтакте. Вся ненужная область по краям монитора затемнится, что сделает просмотр фотографий ещё более комфортным для глаз. Переключение на следующее фото в данном режиме производится также, как и в обычном: с помощью стрелок по бокам экрана, с помощью стрелок на Вашей клавиатуре или просто клацая мышкой (левой кнопкой) по фотографии. Данный режим позволит Вам насладиться шикарными, большими фотографиями, используя всю область монитора.
Помимо этого, теперь Вы можете активировать автоматическое слайд-шоу. Для того чтобы сделать это, войдите в полноэкранный режим, как мы объясняли выше, и в левом нижнем углу поставьте «галочку» в отведенном месте «Показ слайдов», а также, с помощью ползунка, задайте время, спустя которое фотография будет сменяться (от одной секунды, до пятнадцати секунд). Будьте внимательны, если Вы не поставите «галочку» в нужном месте, режим показа слайдов не активируется.
Один раз активировав этот режим, Вы сможете комфортно просмотреть весь альбом, даже не клацая мышкой. Получается, что просмотр фотографий ВКонтакте теперь может быть совершенно автоматизирован. Помимо этого, подобная функция удобна не только для самостоятельного просмотра фото, но и для презентации новых фотографий (например, с отдыха) своим друзьям и родственникам.
Стоит обратить Ваше внимание на то, что данные функции, к сожалению, доступны не на всех интернет-браузерах. Для того чтобы пользоваться ими, установите к себе на компьютер самую свежую версию одного из таких веб-браузеров, как: «Google Chrome», «Safari» или же «Mozilla Firefox». Благо, эти браузеры Вы сможете бесплатно скачать с Интернета. «Opera», на данный момент, такую функцию не поддерживает, также, как и «Internet Explorer».
Теперь, просмотр фотографий Vk происходит также удобно, как и быстрая
Смотреть видео в маленьком окошке не удобно, и не всегда получается развернуть его. Из этой статьи вы узнаете, что делать, если не разворачивается видео на весь экран в YouTube, в программах-плеерах.
Увеличение масштаба страницы в ноутбуке без мышки
Если Вы работаете на , самый распространенный способ, как увеличить масштаб страницы, Вам не подойдет. В этом случает существуют определенные комбинации, так называемые горячие клавиши, которые работают во всех браузерах и на всех сайтах. Чтобы увеличить масштаб нажмите Ctrl и +
, чтобы уменьшить
Ctrl и —
, а чтобы вернуть масштаб по умолчанию (то есть 100%)
Ctrl и 0
.
Для того, чтобы увеличить масштаб страницы, не нужно обладать специальными навыками и тем более пользоваться помощью профессионала. Чтобы обеспечить себе комфортную работу за компьютером вполне достаточно потратить несколько минут, при этом сохранить свое зрение и здоровье.
Способ 1: настроить разрешение экрана
При помощи этого способа можно уменьшить в компьютере все элементы сразу: пункты меню, значки, окна и т.д.
Windows 10
1. Кликните правой кнопкой мыши по Рабочему столу и выберите пункт «Параметры экрана».
2. В настройках дисплея укажите подходящее значение. Желательно выбрать рекомендованное.
На заметку. Чем больше разрешение, тем меньше будет размер значков и других элементов.
Например, на компьютере выставлено значение 1680×1050. Чтобы его изменить, щелкаем по пункту «Разрешение».
В верхнем меню есть значение 1920×1080 и указано, что оно рекомендуется. Это значит, что система автоматически определила подходящее разрешение. Кликнув по нему левой клавишей мышки, размер экрана сразу настроится под параметры монитора.
Вот наглядный пример, где настроено неподходящее значение:
Значки и панель задач расплывчатые и большие. А если тянуть окна, то они мерцают и расплываются. Это влияет на зрение, и делает работу за компьютером неудобной.
А вот рекомендованное значение:
Значки и панель задач ровные, экран не расплывается – все работает как положено.
Обратите внимание на пункт «Изменение размера текста, приложений и других элементов». Он находится над пунктом «Разрешение» и от него тоже зависит, как будут выглядеть элементы в Windows 10.
Windows 7
1. Щелкните правой кнопкой мыши по Рабочему столу и выберите «Разрешение экрана».
2. В части «Разрешение» установите рекомендованное значение. Обычно оно самое верхнее.
На заметку. Чем больше значение, тем меньше в итоге будут элементы: значки, меню и прочее.
3. Для применения параметров нажмите «ОК».
Обратите внимание на пункт «Сделать текст и другие элементы больше или меньше». При помощи него также можно настроить масштаб экрана.
Почему шрифт стал маленьким?
Стандартно социальная сеть ВК имеет максимально удобный размер шрифта. Но часто пользователи случайно уменьшают масштаб страницы, от чего и сталкиваются с трудностями.
Происходит это чаще всего при случайном нажатии клавиши Ctrl в комбинации с колесиком мыши или некоторыми клавишами. Если вы случайно нажали клавишу Ctrl и прокрутили колесико мыши вверх – масштаб увеличивается и соответственно наоборот.
Практически во всех браузерах масштаб страницы увеличивается с помощью клавиши Ctrl. Стандартно увеличивается масштаб отрытой вкладки, но в некоторых случаях – всех открытых страниц. Но не стоит переживать – можно как увеличить масштаб страницы ВКонтакте, так и вернуть его к прежнему состоянию.
Теория — способы стать шире
Давайте сначала решим, что такое узкий экран. Текущая ширина ВК — 791пк. В конкурсном задании было сказано адаптировать сайт под разрешение от 1024пк. Как я вижу, решением проблемы узкого экрана будет интерфейс рабочий на разрешении 1024—1600пк. То есть интерфейс способный работать как на узком (1024пк) разрешении, так и на широком (1440+пк).
Изучив варианты, я выделил 6 направлений. Привожу их на примере страницы новостей.
Физическое растяжение
Решение в лоб — делаем сайт резиновым.
Плюсы:
+ Легко реализовать
Минусы:
− Контент становится не читаемым − Нужно полностью пересматривать некоторые разделы сайта (например, друзья)
Параллельное изложение
Прием был замечен в концепции редизайна Фейсбука 2006 года от iA — комментарии расположены справа от постов. 5 лет назад я опробовал его на одном из своих проектов.
Плюсы:
+ Посты располагаются линейно, не разрываясь комментариями + Комментарии к постам видны сразу без дополнительных переходов
Минусы:
− Неравномерная плотность информации на экране − Версия под 1024пк с большим трудом может быть создана или вынуждена отличаться от широкой − Нужно полностью пересматривать некоторые разделы сайта
Смещаемые панели
Подход ставший популярным в веб-сервисах: срм-системах, таск-менеджерах. Экран состоит из зависимых панелей. Панели появляются справа друг от друга, если экран не вмещает все, то левые панели скрываются по мере появления правых.
Плюсы:
+ На маленьких разрешениях можно переключать панели, на большом показывать все сразу + Схожесть интерфейса с версией под планшеты
Минусы:
− Не привычный для веб-пользователей вариант − Сайт расположен не в центре экрана, а слева − Большой обьем архитектурной работы − Отсутствие линейного просмотра, требуется клик по новости для прочтения комментариев
Два окна
Интерфейс с двумя активными рабочими разделами на экране.
Плюсы:
+ Требует мало изменений в текущем интерфейсе
Минусы:
− Не ясно как работать с 2 режимами одновременно и зачем
Две колонки
Режим отображения информации схожий с таймлайном на Фейсбуке. Концепт, основанный на этом варианте, победил в конкурсе редизайна ВК.
Плюсы:
+ Легко компоновать информацию + Равномерная плотность данных на экране
Минусы:
− Раздваивается внимание при чтении новостей − Фейсбук
Карточки
Переход от вертикального повествования в сторону сетки. Пример — Пинтерест.
Плюсы:
+ Легко масштабируется под любое разрешение
Минусы:
− Трудно воспринимать контент (трудно переучиваться) − Нужно полностью пересматривать все разделы сайта
Как уменьшить масштаб экрана в браузере и других программах
Также иногда возникает необходимость уменьшить масштаб экрана не вообще на компьютере, а только в отдельных программах.
Типичный пример – масштаб экрана в браузере. В современных браузерах можно увеличить или уменьшить масштаб экрана просто зажав кнопку CTRL на клавиатуре и покрутив колесико мышки. Часто пользователи случайно используют эту функцию браузера и потом не знают, как уменьшить масштаб экрана обратно к нормальному состоянию. Если вы попали в подобную ситуацию, то просто зажмите кнопку CTRL и не отпуская покрутите колесико мышки вверх и вниз. При этом вы увидите, как изменяется масштаб экрана. Подобрав подходящий масштаб просто отпустите кнопку CTRL. Также в браузерах можно увеличивать и уменьшать масштаб экрана с помощью комбинации клавиш CTRL и клавиш Num+/Num-.
Аналогичным образом можно увеличивать или уменьшать масштаб экрана компьютера и в других программах. Например, в таких офисных программах как Word, Excel и PowerPoint работает как способом с кнопкой CTRL и колесиком мышки, так и способ с комбинацией клавиш CTRL-Num+/Num-.
Интерфейс – штука сугубо индивидуальная. Всегда найдется пользователь, которого что-нибудь, да будет не устраивать, ведь так хочется сделать свой аккаунт необычным и нестандартным, чтобы тем самым привлечь к себе внимание, завести новых друзей и подруг, которые будут комментировать фотографии и ставить «лайки». Как же это сделать?
Как раз для таких вот «недовольных» администрацией самой популярной социальной сети и предусмотрено несколько вариантов оформления пользовательского аккаунта. Можно остановить свой выбор на стандартном сине-голубом интерфейсе, а можно сделать свою страничку дореволюционной или спортивной – все зависит от ваших предпочтений.
Сегодня поговорим о том, как изменить шрифт В Контакте различными способами. Для многих этот вопрос действительно актуален. Стоит справедливо заметить, что стандартный шрифт В Контакте мелкий. С одной стороны, это оправдано тем, что на вашей страничке размещается масса информации, которая будет видна полностью. С другой стороны, пользователей со слабым зрением это крайне не устраивает. К счастью, такую проблему и проблемой-то назвать нельзя. Это лишь дело нескольких минут. И сделать это можно несколькими способами.
Как увеличить шрифт В Контакте: способ 1
Отыщите на клавиатуре своего компьютерного устройства клавишу «ctrl» и зажмите. Другой рукой начинайте прокручивать колесико мышки. Этим вы добьетесь увеличения масштаба страницы до необходимого размера. Только помните, что увеличится при этом не только текстовая информация, но и вообще все материалы, расположенные здесь (картинки, видео, фотографии).
Данный способ безумно прост и идеально подходит тем, у кого в данный конкретный момент времени возникает необходимость что-то более детально рассмотреть или прочитать текст, написанный очень мелким шрифтом. В том случае, если вы нуждаетесь в том, чтобы постоянно работать с увеличенным текстом, рекомендуем вам обратиться ко второму способу.
Как увеличить шрифт В Контакте: способ 2
ВКонтакте администрация специально это предусмотрела. Итак, заходите на свою страницу и слева в списке рубрик выбираете «Настройки». Зайдя во вкладку, листаете ее почти до самого конца, пока не дойдете до «Настроек внешнего вида». Там помечаете галочкой квадратик, предлагающий использование увеличенных шрифтов.
Нельзя сказать, что результат такой простой операции превзойдет все ваши ожидания. Шрифт увеличится, но не намного. Хотя некоторым пользователям вполне хватает и этого.
Как увеличить шрифт В Контакте: способ 3
Данный способ предполагает изменение масштаба через меню вашего браузера. По сути его можно считать аналогом первого способа.
Если ваш браузер – Хром, то находим на панели инструментов гаечный ключик (вверху справа), затем строчку «Масштаб». Здесь щелкаем курсором по значку «+» до тех пор, пока не добьемся нужного результата.
Если ваш браузер – Мозилла, то находим и нажимаем оранжевую (фиолетовую) кнопочку (вверху слева), затем кликаем по «Настройкам» и «Панели меню». Там отыскиваем «Вид», выбираем «Масштаб» и, наконец, «Увеличить».
Если ваш браузер – Опера, нажимаем кнопочку (вверху слева), потом «Страницу» и «Масштаб», который рекомендуется увеличить до 120-150 %.
Как увеличить шрифт В Контакте пользователям браузера Safari? Тоже очень просто. Заходим в браузер, отыскиваем значок шестеренки (вверху справа), кликаем на него. В «Настройках» ищем вкладку под названием «Дополнения» и ставим галочку возле «Размера шрифта всегда менее…» Меняем текущее значение 9 на 20, к примеру, и оцениваем результат.
Теперь вы знаете, как поменять шрифт В Контакте, максимально адаптировав его под свои потребности и особенности. Теперь самое время поменять саму тему оформления странички. Но об этом поговорим в другой раз.
Мы очень много времени стали проводить за компьютером, который стал для нас верным спутником и помощникам во многих сферах жизнедеятельности: работе, учебе, отдыхе, общении. С появлением Интернета, поиск нужной информации стал ближе и доступнее, и этим нужно пользоваться. В разумных пределах, конечно. Не стоит забывать, что работа за компьютером вредит здоровью, и прежде всего зрению. Однако это неблаготворное влияние на организм можно в разы уменьшить, если знать, как увеличить масштаб страницы. Тогда не придется вчитываться в мелкие надписи, тем более, если Вы читаете объемные статьи или даже книги.