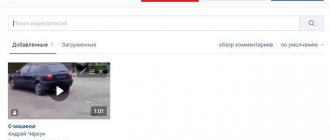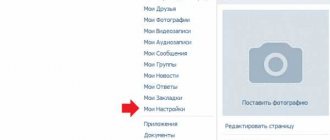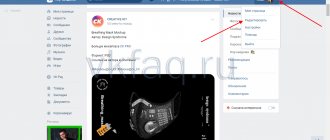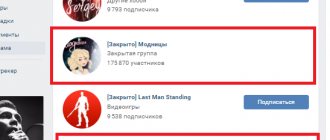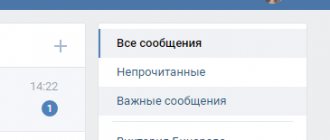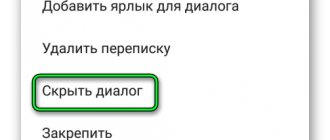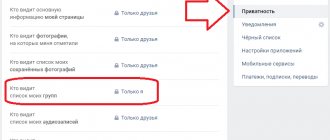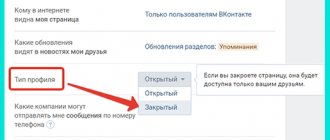Главная / Ремонт iPhone / Настройка iPhone
Назад
Опубликовано: 14.01.2021
Время на чтение: 10 мин
0
2427
Давайте рассмотрим каким образом можно скрыть фото или папку на iPhone, чтобы ее не увидели посторонние люди. Будем использовать встроенные возможности iOS и сторонние программы.
Данная статья подходит для всех моделей iPhone 11/Xs(r)/X/8/7/6 и Plus на iOS 13. На более старых версиях могут отличаться или отсутствовать указанные в статье пункты меню и аппаратная поддержка.
- Встроенные возможности iPhone Скрываем фото на iPod touch, iPad или Айфоне
- Скрываем фото на компьютере Mac
- Отображение скрытых фотографий
- Фото&Видео Locker
Как скрывать фотографии в Фотопленке на iPhone и iPad
Скрыть компрометирующий снимок очень просто. Убедитесь, что никто не следит за вашими действиями, и найдите нужное фото. Выберите его привычным способом и нажмите на стрелочку «Поделиться». Прокрутите меню быстрых действий, пока не дойдете до опции «Скрыть» (значок в виде перечеркнутого глаза).
Нажмите на значок и подтвердите действие. Когда вы проделаете все вышеописанное, компрометирующее фото больше не будет отображаться в фотопленке.
♥ ПО ТЕМЕ: Как мгновенно перенестись к первым или последним фото в приложении «Фото» на iPhone и iPad.
Как скрыть файлы в картинке JPG
Если ваш компьютер используется несколькими пользователями, вам, вероятно, нужно было скрыть определенные файлы на вашем компьютере. Есть много способов сделать это, и один из них — скрыть ваши файлы в картинке JPG.
Вы можете встроить свои файлы в любое изображение JPG, и все, что увидят пользователи, это просто изображение. Там нет никаких признаков ваших скрытых файлов, и люди даже не узнают, что что-то скрыто в ваших фотографиях JPG. Однако, если кто-то посмотрит на размер этой картинки, он может найти ее подозрительной, поскольку эта картинка будет слишком большой из-за скрытых в ней файлов. Вы можете скрыть свои файлы в виде изображения JPG на компьютерах с Windows.
Использование командной строки для скрытия файлов в изображении JPG (Windows)
Если вы пользователь Windows, вы можете использовать команду в командной строке, чтобы скрыть файлы в изображении. Эта команда объединяет файлы, которые вы хотите скрыть, и изображение, которое вы решите использовать в одном файле изображения.
Когда вы открываете этот файл изображения, он отображается как обычное изображение, и ничто не указывает на наличие скрытых файлов.
1. Подготовьте фотографию JPG на своем рабочем столе, так в которую вы будете скрывать свои файлы. Далее, Вам нужно будет добавить файлы, которые вы хотите скрыть, в ZIP-архив. Для этого щелкните правой кнопкой мыши на своих файлах, нажмите «Отправить» и выберите папку «Сжатая ZIP папка» (в архиве).
2. Переместите ZIP-файл на рабочий стол. Используйте поиск Cortana для поиска и откройте командную строку. Или нажмите Windows + R в строке выполнить пропишите cmd.exe и нажмите «ОК».
3. Введите следующую команду, чтобы сделать рабочий стол текущим рабочим каталогом. После ввода любой команды не забываем нажимать «Enter».
cd desktop
4. Введите следующую команду, чтобы скрыть ваши файлы в картинке JPG.
copy / b source-image.jpg + your-archive.zip target-image-file.jpg
Вот что означает каждая часть команды, имена картинкам и файлам вы можете придумывать свои:
source-image.jpg
— это имя изображения, которое у вас уже есть на вашем компьютере и в котором вы хотите скрыть свои файлы.
your-archive.zip
— это ZIP-файл, содержащий файлы, которые вы хотите скрыть.
target-image-file.jpg
— это будет результирующий файл, содержащий ваше изображение и ваш скрытый ZIP-архив.
5. Когда команда будет выполнена, на вашем рабочем столе появится новый файл изображения JPG. Он будет содержать в себе файлы, которые вы хотели скрыть в изображении JPG.
Показать скрытые файлы
Вам не обязательно использовать командную строку, чтобы отобразить файлы, скрытые в фотографии JPG.
1. Чтобы отобразить файлы, щелкните правой кнопкой мыши на изображение JPG, где ваши файлы скрыты, выберите «Открыть с помощью» и выберите «Архиватор WinRAR».
2. Вы можете нажать кнопку «Извлечь в», чтобы извлечь файлы из архива и сохранить их в папке на вашем компьютере.
3. Еще один способ показать файлы — это изменить расширение изображения JPG. Для этого щелкните правой кнопкой мыши свою фотографию, выберите «Переименовать» и измените расширение на ZIP.
4. Вы можете дважды щелкнуть этот переименованный ZIP-файл, чтобы извлечь скрытые файлы.
Используйте приложение, чтобы скрыть файлы в картинках JPG (Windows)
Если вы не хотите использовать командную строку, есть приложение с графическим интерфейсом пользователя, чтобы скрыть ваши файлы в изображении на вашем ПК. Это абсолютно бесплатное приложение, и вы можете использовать его как для скрытия, так и для отображения файлов.
1. Загрузите и распакуйте приложение JPHS для Windows
на свой компьютер. Запустите файл Jphswin.exe, дважды щелкнув по нему.
2. В главном интерфейсе приложения нажмите кнопку «Открыть JPEG», чтобы загрузить исходное изображение.
3. Перейдите туда, где находится ваше изображение, и дважды щелкните по нему, чтобы добавить его в приложение. Нажмите «Скрыть» в строке меню приложения.
4. После нажатия кнопки «Скрыть» вас попросят ввести пароль, чтобы скрыть ваши файлы. Введите придуманный пароль в оба поля и нажмите «ОК».
5. Выберите файлы, которые вы хотите скрыть в вашем JPG-изображении.
6. Когда вы вернетесь к основному интерфейсу, нажмите «Save jpeg as» в строке меню, чтобы сохранить ваш файл.
7. Выберите папку, чтобы сохранить изображение JPG со скрытыми файлами в ней.
Показать скрытые файлы
Вы можете использовать то же приложение JPHS для Windows, чтобы показать свои файлы.
1. Откройте файл Jphswin.exe. Нажмите на кнопку «Открыть JPEG» в строке меню.
2. Выберите изображение JPG, в котором вы спрятали свои файлы. Когда ваше изображение загружено в приложение, нажмите «Искать» в строке меню.
3. Введите пароль, который использовался для скрытия файлов, и нажмите «ОК».
4. Выберите папку, в которую вы хотите сохранить свои файлы. Щелкните правой кнопкой мыши файл, который вы только что скрыли, выберите «Переименовать» и измените, расширение на то, что было до того, как вы спрятали файл. Файл не откроется, если вы этого не сделаете.
Что вы думаете об этом не очень распространенном способе скрытия файлов в JPG? Напишите об этом в комментариях ниже.
Как просмотреть скрытые фотографии и сделать их снова видимыми
Все скрытые фото помещаются в альбом «Скрытые», который находится в разделе «Альбомы» на iPhone или iPad. В любое время вы можете сделать их снова видимыми тем же способом, с помощью которого вы их скрыли.
Имейте в виду, что альбом «Скрытые» доступен любому, кто возьмет в руки ваш iPhone или iPad. Точно так же вы можете взять разблокированное устройство кого-то из ваших друзей или близких и просмотреть содержимое альбома «Скрытые».
Стоит отметить, что начиная с iOS 14 альбом «Скрытые» можно скрывать из списка альбомов в приложении Фото (подробнее ниже).
♥ ПО ТЕМЕ: Новое в iOS 14: как скрывать отдельные приложения с главного экрана iPhone.
Сторонние программы
Скрывать фотографии и папки с фото на iOS 11 можно при помощи сторонних программ. Давайте рассмотрим наиболее функциональные и распространенные из них.
Фото&Видео Locker
Увеличить
Утилита позволяет скрывать фото и видео удобно и надежно, скачать ее можно в Апп Сторе . Фотографии будут заблокированы, а для их просмотра следует будет ввести секретный PIN код.
Читайте Как на iPhone заблокировать неизвестный номер
Особенности приложения:
- Шифрование. Скрытые папки и фотографии находятся не только на гаджете в секретном месте, но и шифруются при помощи системы 128-битного шифрования AES.
- Скрытые фотографии можно поворачивать с обеих сторон.
- Уменьшение и увеличение масштаба скрытых фото.
- Блокировка входа в приложение. Если пользователь забыл выйти из утилиты, то приложение будет заблокировано после перехода iPhone в спящий режим.
- Импорт картинок с компьютера при помощи импорта iTunes.
Locker: Спрячьте свои фото
Увеличить
Приложение имеет функционал по скрытию не только фото, но и видео, приложений и файлов, имеющих защиту при помощи отпечатка пальцы. Locker скачать можно из Апп Сторе .
Для скрытия фотографий, их необходимо хранить не в собственной медиатеке, а непосредственно в приложении. Важным моментом является Pin код для получения доступа к фотографиям. Если Вы не настроите TouchID и потеряете Pin код, то зайти в Loker не сможете.