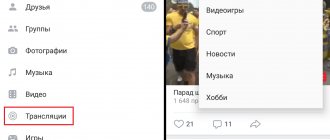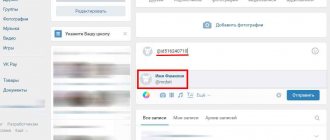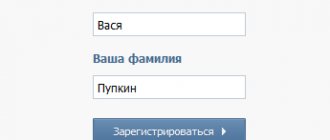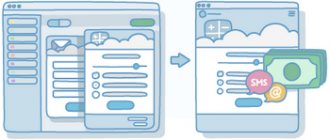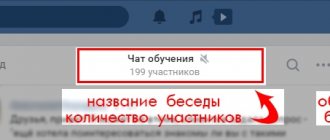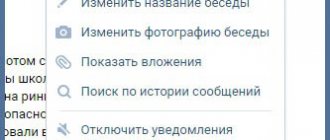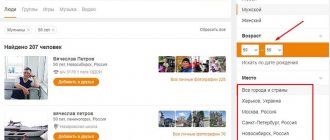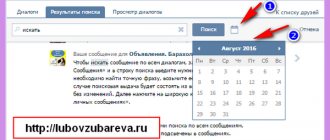Как начать прямую трансляцию в VK – особенности реализации
Существует две базовые возможности сделать прямую трансляцию в Vk.com – с помощью мобильных устройств (на базе iOS и Andoid) и с помощью обычного персонального компьютера. При этом возможности и программный инструментарий для их реализации существенно отличаются, потому в данном материале я подробно расскажу об их специфике, а также поясню, как пользоваться каждым из них.
Попробуйте видеостримы в VK
Определяемся, зачем нужны трансляции ВК
Прежде чем начнем стримить, давайте разберемся с главным: зачем это надо и почему трансляции так популярны.
Трансляции ВКонтакте — это просто. Не нужно монтировать, обрабатывать, нужен стабильный интернет, телефон или ноутбук, либо веб-камера на компьютере.
Алгоритмы Вконтакте помогают привлечь как можно больше зрителей на прямой эфир. После запуска прямого эфира все подписчики получают уведомления о начале и автоматически появляется пост на стене сообщества.
И главное, это интересно. Подписчики будут рады пообщаться с вами в прямом эфире, узнать о вас и ваших достижениях. Если им понравится трансляция, они могут пожертвовать деньги, на языке опытных стримеров это называется «донатом».
Простота, максимум вовлечения и интерес к формату — три причины прямо сейчас перейти в следующему шагу.
Учимся вести прямую трансляцию с помощью мобильных устройств
Для пользователей мобильных устройств на базе OС Android и iOS доступен функционал мобильного приложения «VK Live». («VK Live» для Android, «VK Live» для iOS»). Возможности данного мобильного приложения позволяют довольно быстро начать видеотрансляцию в ВК, без необходимости проходить длительный и подчас сложный этап настройки приложения.
При этом сразу замечу, что установить приложение получится далеко не на всех устройствах, к примеру, версия приложения для ОС «Android» требует минимум Android 4.3 и новее.
После установки и запуска приложения VK Live вам предложат пройти регистрацию (или использовать данные своего аккаунта в VK). Также вам будет доступен список прямых трансляций, идущих в данную секунду.
- Для включения трансляции ВК существует специальная красная кнопка внизу экрана.
- После её нажатия будет необходимо указать базовые настройки видео, звука, определения местоположения (при желании), выбрать источник трансляции (от себя или группы), дать имя трансляции, сделать трансляцию публичной, или только для друзей.
После начала онлайн трансляции вы будете видеть, сколько времени идёт трансляция, количество полученных вами стикеров от пользователей, количество смотрящих вас людей. Остановить трансляцию можно нажав на соответствующую кнопку внизу экрана.
Кстати, запускать данное мобильное приложение можно и на ПК, с помощью соответствующих эмуляторов ОС Android (Bluestacks 2, Nox App Player и других).
Как смотреть, скачивать и удалять трансляции в ВК с компьютера
Чтобы увидеть чужие прямые эфиры нужно зайти в видеозаписи и промотать страницу вниз. Вы увидите несколько разделов: обычную, спортивную и игровую тематику. В чате справа пишут комментарии. Внизу есть пять доступных функций: поделиться ссылкой с другими, подписаться на новости человека или группы, пожаловаться на запись, подарить подарки, поддержать оплатой.
Скачать контент без сторонних сервисов у вас не получится, но вы всегда можете добавить его в свое сообщество или в аккаунт, просто нажав +. Ваша live-трансляция автоматически сохраняется в аккаунте, от имени которого она проводилась. Удаление доступно только для собственных материалов. Зайдите в него и кликните по слову «Еще» – удалить.
Подведем итог. Прямые эфиры – простой, удобный и полезный инструмент для продвижения бизнеса если его правильно использовать. Для этого настройте оборудование, подготовьте примерный план вещания, активно общайтесь с аудиторией. Не бойтесь спонтанности и открытости. Это именно тот случай, когда они понравятся больше, чем четко спланированное, но бездушное видео. В этой статье даны все необходимые инструкции и прочитав ее вы точно будет знать как провести трансляцию в ВК с компьютера. Остается только применять эти знания на практике.
Снимаем онлайн трансляцию в социальной сети с компьютера
Видеотрансляция в VK с компьютера сейчас доступна далеко не всем, что связано с продолжающимся тестами данной функции в стационарной версии «Вконтакте». На данном этапе возможность провести видеострим имеют, преимущественно, известные блогеры и популярные пользователи «Вконтакте», у которых во вкладке «Видеозаписи» находится кнопка «Трансляция» (или, после нажатия на кнопку «Добавить видео» кнопка «Создать трансляцию» будет располагаться на открывшейся странице).
Если у вас такой кнопки нет, то вы можете написать письмо в техническую поддержку «Вконтакте» с просьбой предоставить вам возможность создавать видеотрансляции с ПК. Если администрации сочтёт ваши аргументы убедительными, у вас на странице появится соответствующая кнопка, и вы получите доступ к организации стримов в ВК.
Если же данная кнопка у вас уже имеется, то, на данном этапе, вам необходимо установить программу уровня OBS (Open Broadcaster Software – свободное программное обеспечение для проведения трансляций). Скачайте и установите на свой компьютер данный софт, затем запустите его.
- Для начала проведения трансляции кликните на кнопку «Трансляция» во вкладке «Видеозаписи» вашей странице в «VK», появится соответствующее меню.
- Кликнув на самую верхнюю кнопку, необходимо загрузить обложку вашей трансляции, затем указать название трансляции, описание, категорию, определиться с настройками приватности (кто может смотреть ваше видео).
- Также рекомендую активировать опцию «предварительный просмотр», которая позволит контролировать качество вашего стрима.
- Затем кликните на «Настройки видеодекодера». Система даст вам ссылку на вашу трансляцию и ключ потока.
- Их необходимо скопировать, и вставить в соответствующие поля настроек вашего OBS (видеокодера).
- В упомянутом мной Open Broadcasting Software (ссылка на него приведена мной чуть выше) данные поля находятся в «Файл» — «Настройки» — «Вещание», выбираете опцию «Пользовательский тип вещания», и вставляете в соответствующие поля ранее полученную ссылку и ключ потока.
- Затем нажмите на кнопку «Сохранить» в VK для создания плеера трансляции.
- На главном экране OBS в «Источники» внизу нажмите плюсик, и добавьте «Устройство захвата видео» (обычно это вебкамера) или другое устройство на ваш выбор, которое позволит вам вести трансляцию.
- Затем нажмите «Запустить трансляцию» в OBS для начала трансляции, оцените её качество с помощью активированной нами ранее функции предварительного просмотра в VK.
- Если всё нормально, нажмите на кнопку «Опубликовать» в VK, и ваш стрим станет доступен для просмотра пользователями ВК.
- Для завершения трансляции просто прекратите её в OBS, ваш стрим будет трансформирован в обычный видеоролик и размещён в ваших видеозаписях ВК.
Каким образом выполнить прямую трансляцию в VK можно посмотреть в данном видео:
Трансляции «ВКонтакте» на компьютере
На компьютере, как и на мобильном устройстве, можно смотреть и создавать трансляции. Вначале изучим, как находить и смотреть нужные трансляции.
Просмотр трансляций
Трансляции от друзей и от тех людей, на которых подписан пользователь, можно найти в разделе с оповещениями, нажав на колокольчик в верхней части сайта. Здесь можно найти актуальные трансляции, которые идут прямо сейчас или недавно закончились. Также в разделе с «Видео» на сайте тоже можно найти прямые трансляции из различных популярных источников. Достаточно нажать на одну из них, чтобы приступить к просмотру.
В окне с самой трансляцией можно приостанавливать видео (кнопка запуска и остановки в левом нижнем углу трансляции). Также здесь можно регулировать звук и отправлять свои сообщения в общий чат.
Как создать трансляцию?
Как ни странно, этот способ немного сложнее, чем создание трансляции с мобильного устройства через специальное приложение, так как на компьютере дополнительно придется настроить также соответствующее программное обеспечение. Проводить трансляции можно со своей личной страницы, либо от имени администрируемого сообщества, но здесь мы рассмотрим конкретно пример с трансляцией на своей странице (для сообществ нужно выполнять аналогичные действия). Сначала нужно перейти в свои видеозаписи, после чего нажать на кнопку «Создать трансляцию».
Важно!
Если одно сообщество хочет проводить сразу несколько трансляций одновременно, необходимо, чтобы каждую новую трансляцию начинал другой администратор, так как один администратор может создавать только одну трансляцию.
Далее появится окно, в котором поступательно можно указать всю важную информацию касательно создаваемой трансляции. Сначала здесь можно установить свою обложку (при этом рекомендуется придерживаться соотношения 16:9, а идеальный размер картинки — 800х450 px), после чего следует ввести название и дать описание для этой трансляции. После этого можно указать категорию, к которой относится данная трансляция, выбрав нужный вариант из общего списка (если это компьютерные игры, то здесь также потребуется ввести название транслируемой игры). В разделе «Настройка видеокодера» можно скопировать ссылку и ключ для вставки в программу для трансляции, о настройках которой мы расскажем далее в этой статье (ссылку и ключ лучше держать в секрете, так как они позволяют любому человеку провести трансляцию на странице или в сообществе пользователя). Также в этом окне можно задать параметры видимости этой трансляции и возможности ее комментирования другими пользователями (можно выбрать в списке разные варианты, например, «Все пользователи» или «Только друзья»). Поставив галочки в соответствующих пунктах, можно сразу же опубликовать в своем профиле данную трансляцию и оповестить своих подписчиков о том, что она начинается. Если установить галочку напротив пункта «Предварительный просмотр», сначала эту трансляцию будет видеть только ее создатель, что поможет правильно настроить видео и звук. Для подтверждения своих действий и для запуска новой трансляции нужно просто кликнуть на «Сохранить».
Настройка программы для трансляции
В качестве этой программы будет использоваться видеокодер, с помощью которого можно создавать потоковую передачу видео и звука с разных источников (экран компьютера, веб-камера и так далее). Официально «ВКонтакте» рекомендует для этих целей использовать программу Open Broadcast Software. После запуска программы следует нажать на «Файл» — «Настройки», чтобы самостоятельно задать требуемые параметры.
Далее нужно перейти на вкладку «Вещание» слева, после чего в центральной части экрана в графе «Сервис» выбрать «Настраиваемый…». Далее нужно в графу «Сервер» вставить URL (то есть ссылку на трансляцию, которую можно скопировать из ее настроек), а также указать в «Ключе потока» KEY из тех же настроек «ВКонтакте».После этого можно нажать «Применить».
Далее нужно перейти на вкладку «Вывод», где в графе «Битрейт видео» можно указать число, которое будет соответствовать качеству проводимой трансляции (чем выше битрейт, тем выше разрешение, что, к слову, может сказаться на скорости и стабильности трансляции). Далее в пункте «Кодировщик» в списке нужно выбрать «Программный (х264)», а в пункте «Битрейт аудио» следует выбрать вариант «128». Здесь также нужно отметить пункт, который показывает дополнительные настройки, чтобы удостовериться в том, что в графе «Предустановка кодировщика» стоит veryfast. Для подтверждения своих действий следует нажать на кнопку «Применить».
На вкладке «Аудио» параметр «Частота дискретизации» должен быть установлен на «44.1kHz». В «Desktop Аудиоустройство» нужно указать свое звуковоспроизводящее устройство, причем если оно всего одно, то можно просто оставить «По умолчанию». В «Mic/Auxiliary Аудиоустройство» следует отметить требуемый микрофон (либо оставить «По умолчанию», если он всего один). Для подтверждения своих действий следует нажать на кнопку «Применить».
Далее нужно перейти на вкладку «Видео», где «Базовым разрешением» рекомендуется установить размер своего экрана. «Выходное (масштабированное) разрешение» можно сделать меньше, чем базовое, если пользователь хочет снизить расходуемый трафик. «Фильтр масштабирования» должен стоять «Бикубический». В пункте с FPS можно поставить 30, либо 60. Для подтверждения своих действий и выхода из окна настроек следует нажать на кнопку «ОК».
В главном окне программы потребуется также настроить сцены и источники, которые расположены в левой нижней области. Сцены вбирают в себя несколько источников, которые можно быстро менять в процессе трансляции. Под источниками подразумеваются все транслируемые объекты (это может быть экран компьютера, игра, веб-камера и так далее). Таким образом, сначала нужно добавить все требуемые источники, нажав на «+» в соответствующей области, после чего во всплывающем меню можно выбрать требуемые пункты (например, «Браузер»). После этого он будет добавлен в активную сцену. Чтобы добавить новую сцену с другими источниками, следует нажать на «+» в области со сценами. В конце следует нажать на кнопку «Запустить трансляцию».
Начало трансляции
После того, как трансляция будет запущена в программе, пользователь может вернуться обратно в браузер и проверить, действительно ли она воспроизводится. При этом, если во время создания трансляции «ВКонтакте» был о, сначала ее увидит только создатель. В окне с трансляцией можно отметить специальный пункт, чтобы рассказать своим подписчикам о запуске. Чтобы открыть общий доступ к этой трансляции, нужно просто кликнуть на «Опубликовать».
Для того, чтобы закончить трансляцию, нужно перейти обратно в программу и нажать на кнопку «Остановить трансляцию».
Обратите внимание!
Трансляцию можно будет восстановить обратно в течение одной минуты после ее завершения. Далее она полностью заканчивается и остается в записи.
Удерживаем и вовлекаем зрителей
Следите за количеством зрителей в прямом эфире, если их количество резко уменьшается, то:
- есть проблемы с качеством связи, проверьте комментарии;
- зрителям не очень нравится содержание трансляции, пора действовать.
Чтобы удержать аудиторию, если материал не понравился, предложите зрителям самим определить дальнейший ход трансляции в комментариях — пусть они напишут вопросы или предложат варианты дальнейшего развития.
Обязательно общайтесь с подписчиками: следите за комментариями, отвечайте на вопросы и благодарите активных зрителей, которые отправляют вам подарки и личные сообщения.
Если хотите максимально увлечь своих зрителей, подготовьте игру для прямого эфира. Например, покажите любимую картину и предложите в комментариях угадать автора произведения.
Если кто-то вас провоцирует в комментариях, оставляя оскорбления в ваш адрес или в адрес подписчиков, не обращайте внимания, незаметно блокируйте провокаторов и продолжайте общение с адекватными зрителями.
Будьте максимально естественны и открыты, уважайте чужое мнение и не стесняйтесь показывать свои эмоции. Расслабьтесь и наслаждайтесь общением, никому из подписчиков не нужен идеальный сценарий или высокое качество изображения.
Stream key на VK
Чтобы найти ключ для трансляций на вк, необходимо совершить такой порядок действий.
- Зайдите вконтакт, обязательно с компьютера.
- Перейдите в видео записи, выберите «Создать Трансляцию».
- Далее необходимо пройти стандартные настройки: создать обложку, написать название трансляции, описание, выбрать категорию и решить кому Вы будете показывать свою трансляцию.
- Остается заглянуть в раздел «Настройка программы для трансляции» и посмотреть ссылку на ключ, ввести «URL» и «KEY» в видеокодер, например, OBS Studio.
- Сохраните настройки и запустить стрим.
Стоить помнить для некоторых кодеров требуется, чтобы вместе с ключом «KEY» писалась и ссылка трансляции «URL». Это можно использовать так «URL/KEY», соответственно объединив ключ с ссылкой.
Теперь стало понятно, что без ключа запустить рабочий стрим невозможно. Поэтому ключ необходим любому стримеру. Найти его достаточно просто для любой стрим-платформы, достаточно знать необходимую информацию.
Stream key для YuoTube
Чтобы получить заветный ключ для трансляций на ютубе, необходимо:
- пройти в творческую студию и подключить функцию «Прямые трансляции» во вкладке «Другие функции» → «Статус и функции». После чего принять все соглашения, ознакомиться с правилами и подтвердить свой номер телефона (активация займёт примерно 24 часа)
- перейти непосредственно к настройкам трансляции во вкладку «Другие функции» → «Начать эфир». Остается прокрутить страницу вниз до «Настройка кодера», тут и будет ключ трансляции на ютубе.
Уверенно зарабатываем
Когда вы начнете делать трансляции регулярно, и научитесь работать со зрителями самое время подумать о заработке во время трансляций. Для этого есть два варианта:
- Обменять подарки на деньги.
- Подключить приложение «Пожертвование».
Каждый раз, когда пользователь оплачивает что-то в VK Live, автору перечисляется 100% его голосов. Позже автор может вывести вознаграждения, обменяв их на деньги. Об этом подробно сказано в инструкции «Партнёрская модель по выводу голосов»
Зарегистрировавшись в сервисе DonationAlerts, авторы могут подключить виджет к сообществу. Под плеером видео в «ВКонтакте», появится кнопка «Поддержать», в этом случае автору приходят реальные деньги. Подробнее об этом написано в инструкции «Как подключить пожертвования для трансляции».
Примеры работы с аудиторией в статье «Подборка SMM-блогеров ВКонтакте»
Заканчиваем прямой эфир
В конце трансляции проведите розыгрыш подарка, анонсируйте следующую трансляцию и поблагодарите подписчиков, что были с вами.
После эфира обязательно сделайте пост с благодарностью и попросите подписчиков честно оценить качество вебинара в комментариях. Адекватная критика не бывает лишней.
Ребята из FPVDudes после каждой трансляции засыпают участников и зрителей благодарностями
Не забудьте сами посмотреть запись, проанализируйте ошибки и постарайтесь в следующем эфире все недочеты исправить.
О проведении трансляций через SMMplanner читайте в статье «Как вести прямой эфир в Инстаграм через компьютер, а ещё и во ВКонтакте и в Ютубе»
Как на видеотрансляциях можно зарабатывать?
Очень просто. Чтобы поддержать автора видео, достаточно под видео нажать кнопку «Поддержать» (это кнопка заблаговременно подключается автором видео, а как именно это сделать читайте по ссылке — https://vk.com/page-135678176_54378834). Указывается сумма и сообщение. Помимо пожертвования, можно подключить уведомления о новых подписчиках или список пользователей, которые поделились трансляцией.
Как зарабатывать на видеотрансляциях в ВК
Авторы, достигнувшие отметку 250 тысяч подписчиков, могут участвовать в программе дистрибуции видеоконтента, тем самым зарабатывая на рекламе, которая будет транслироваться у них в видео. Для того, чтобы поучаствовать в данной программе, нужно написать в поддержку Вконтакте.
Так же видеотрансляции очень хороший инструменты для раскрутки группы ВК и повышения активности подписчиков.
Stream key для Twitch
Чтобы найти необходимый ключ, достаточно совершить несколько простых манипуляций и ваш стрим уже начинает работать.
- Для начала необходимо зарегистрироваться на официальном сайте т Twitch.tv или зайти уже на свой созданный аккаунт.
- После чего необходимо войти во вкладку информационного меню. Расположена она прямо на вашем профиле.
- Остается зайти в настройки и нажать ключ трансляции.
- После чего выбираем показать ключ и подтверждаем свой выбор.
- Последние действие — это ознакомление с формацией, после ее прочтения, необходимо завершить процесс нажатием кнопки «Понятно».
Теперь вам доступен ваш ключ, который можно скопировать или сбросить и получить новый. Полученный ключ необходимо копировать и вставлять в программу, с помощью которой вы собираетесь вести трансляцию — это может быть обс студио, PlayClaw и другие.
Закрепляем
Сказали много, давайте резюмируем:
- Трансляции – это просто и очень удобно, вам они нужны.
- Выберите откуда проводить трансляцию. Скачайте приложение на компьютер или ведите прямой эфир с телефона.
- Подготовьтесь к трансляции: проверьте оборудование, качество интернета, продумайте структуру эфира и порепетируйте на друзьях или родителях.
- Выберите, как запустить трансляцию – от имени группы или с личной страницы.
- Начните трансляцию на 5 минут раньше, проверьте качество связи и поприветствуйте зрителей.
- Следите за количеством зрителей, если их становится меньше, проверьте связь. Если с ней все хорошо, предложите зрителям выбрать продолжение.
- Общайтесь с подписчиками, благодарите за подарки и активность, игнорируйте и блокируйте провокаторов.
- В конце вручите подарки, поблагодарите за просмотр, анонсируйте следующий эфир.
- Когда научитесь работать со зрителями, начните зарабатывать через Пожертвования или DonationAlerts.