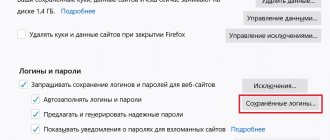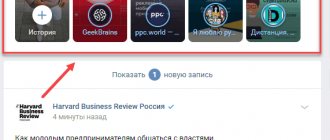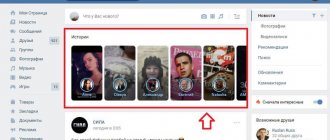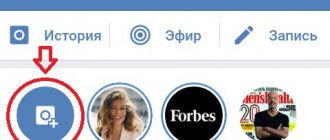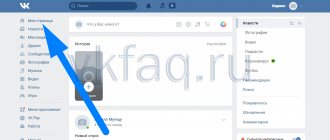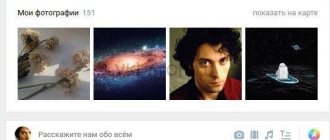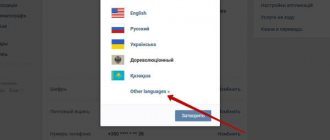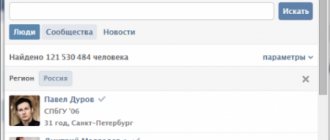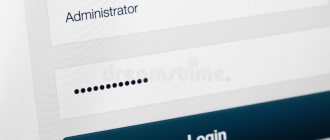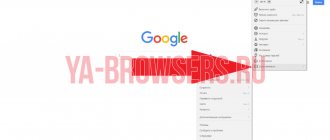Операционные системы Windows
09.04.20193259
Определив лучшую программу для очистки и оптимизации компьютера и найдя идеальный по своим меркам видеоплеер, пользователь может спокойно продолжать работать или пойти дальше и узнать, где хранится история браузеров, запуска программ и просмотра файлов. Такой интерес поможет не только восстановить нужную информацию, но и сохранить конфиденциальность. Как просмотреть историю на своём ПК — попробуем разобраться.
Просмотр истории действий на ПК, чего делали куда заходили
В операционной системе Windows присутствует штатный инструмент, который позволяет получить информацию о том, как использовался компьютер и что происходило с системой (например, какие ошибки возникали).
Автор cherd (Черман Дмитрий) напишите мне на почту ([email protected]), у меня к вам есть интересное предложение. И откажитесь от данного задания.
Посмотреть историю действий на компьютере можно соответствующим инструментом под названием «Журнал событий». Чтобы его запустить достаточно выполнить следующий ряд действий:
- Открыть меню «Пуск» и кликнуть на «Панель управления» (в Windows 8 и Windows 10 это делается немного по-другому);
- В строке поиска нужно написать «Журнал событий» (в Windows 8 и Windows 10 нужно в строке поиска «Пуск» написать «Журнал событий»);
- Отобразится пункт «Журнал событий» – кликните по нему.
После выполнения этого действия откроется окно. В левой части экрана отображаются категории событий, тогда как в правой – имена и описания самих событий.
Просмотр журнала Windows на компьютере
В журнале операционной системы регистрируются многие события, которые происходят на компьютере. В том числе, предыдущие действия на любом ПК.
Чтобы открыть журнал, нужно:
- Нажать 2 клавиши одновременно WIN+R и ввести в строку следующую команду «control» или выбрать самостоятельно в своей ОС «Панель управления».
- Далее выберите раздел «Администрирование». Если вы не можете найти нужный раздел, выберите вверху справа «Просмотр» и нажмите пункт «Мелкие значки» для просмотра.
- Теперь найдите в следующем окне «Служебные программы» или «Просмотр событий».
- В следующем окне выберите «Журналы Windows».
Журнал Windows - Этот раздел хранит данные для администраторов компьютера, но и обычный пользователь может найти некоторую информацию, которая его интересует.
- В разделе «Безопасность» можно увидеть время входа в систему и другие данные.
Журнал Windows имеет преимущественно техническую информацию о кодах действий, сбоях и других происшествиях в системе. Главное для нас здесь именно время какого-то события. Если вы увидели, что какие-то действия происходили во время вашего отсутствия, можно сделать из этого свои выводы. Интересной функцией журнала является привязка задачи к событию. Иными словами, вы можете настроить компьютер так, чтобы при каждом его включении вы получали электронное письмо на указанный адрес.
Сделать это довольно просто:
- Вам нужно выбрать правой кнопкой задачу «Вход в систему» и нажать «Привязать задачу к событию».
- Откроется окно, где нужно 2 раза нажать «Далее» и в 3 пункте нажать на пункт отправки сообщения.
Привязка задачи к событию - Введите здесь свой адрес электронной почты и заполните остальные поля.
- Завершите настройку.
Теперь при запуске компьютера в ваше отсутствие вы будете уведомлены об этом сообщением на указанный e-mail.
Рекомендуем к прочтению: Как открыть закрытую вкладку.
Узнаем какие программы и приложения запускались
Категорий достаточно много, и большинство из них обычному пользователю ни к чему. Наиболее часто простого пользователя ПК интересует то, какие приложения запускались. Узнать это довольно просто. Соответствующая информация содержится в категории «Журналы Windows» – «Приложения».
Просмотрите ранее запущенные на компьютере приложения
Если зайти туда, то можно увидеть историю на компьютере, что было запущено. Например, на изображении выше можно увидеть, что запускался сервис обновлений Skype. Также там можно узнать и то, в какое время это произошло и какой результат был у данного действия. После этих не сложных действий вы можете посмотреть историю на компьютере.
Если, в свою очередь, захочется узнать, какие приложения были установлены, то можно заглянуть в раздел «Установка». Там отражена информация об инсталляции не только сторонних программ, но и встроенных в систему сервисах.
Проверка запущенных приложений с помощью специальной программы
Однако работать с «Журналом событий» довольно сложно. Поэтому некоторым может такой способ не подойти. Однако решение есть – можно воспользоваться одним из сторонних специальных приложений, чтобы найти историю на компьютере.
Например, существует простая программа «Executed programs list», которая, будучи запущенной, работает в фоне (то есть никак не проявляет себя, пока пользователь ее не откроет). При помощи нее можно узнать, какие приложения запускались на ПК. При этом она представляет информацию в виде простого списка, в котором указывают пути расположения программ и время их запуска.
Если нужно знать, не только то, какие программы запускались, но и в какие папки заходил пользователь, то можно воспользоваться другим приложением – «LastActivityView«. Соответствующая программа настолько же минималистична и проста, как и первая, но собирает значительно больше информации.
Лучшие программы
Power Spy
Хорошая программа для отслеживания действий на компьютере.
Достоинства Power Spy:
- Копирование набранного текста на клавиатуре.
- Отслеживание любых действий на компьютере.
- Доступ к мессенджерам и скриншоты переписки в заданное время.
- Скрытое слежение.
Недостатки:
- Ограничение функций в бесплатной версии.
Скачиваете программу, запускаете инсталлятор и после установки заходите в окно настроек. В этой вкладке объяснены все пункты, которые будут необходимы при работе с утилитой.
Интерфейс прост и понятен даже для новичка.
NeoSpy
Еще один платный шпион для наблюдения за ПК, который позволяет записывать действия на компьютере.
Достоинства NeoSpy:
- Сохранение собранной информации.
- Скрытое наблюдение за компьютером и действиями пользователя.
- Простой и удобный интерфейс.
Недостатки:
- Нет версии для смартфонов.
- Полная версия – платная.
Устанавливаете программу, затем запускаете настройки. Все параметры, как и в предыдущей утилиты детально объяснены.
Для запуска во время включения компьютера необходимо поставить галочку «Запускать при старте Windows».
Также можно настроить слежение за открытием и закрытием окон, автоматически создавать скриншот при открытии окна. Все это делается с помощью меток на соответствующих заданиях.
Snitch
В отличие от предыдущих решений – нетребовательна к ресурсам компьютера, поэтому позволяет наблюдать за действиями пользователя даже на слабых ПК.
Достоинства Snitch:
- Работает без доступа в интернет.
- Скрытый режим установки.
- Не требовательна к ресурсам компьютера.
Недостатки:
- Англоязычный интерфейс.
Перед первым использованием проводит настройки не обязательно. Все параметры, выставленные по умолчанию, позволяют проводить детальную слежку. Все предустановлено.
Как узнать время ВКЛ/ВЫКЛ компьютера
Некоторых пользователей интересует просмотр времени включения и выключения компьютера. Сделать это можно при помощи все того же журнала событий Windows. Запустив соответствующий инструмент потребуется перейти в «Система».
Оказавшись в нужной подкатегории понадобится отыскать пункт, в качестве значения источника для которого значится «Kernel-General» – именно он отвечает за обозначение времени запуска и отключения ПК.
В качестве описания соответствующего события должно значиться «Системное время запуска (или завершения работы)…». После этого сообщения указывается то, когда ПК включался или выключался.
Атрибуты файлов
Отследить действия других пользователей можно через изменённые файлы. Для этого делаете следующее:
- Выбираете файл и жмете по нему правой клавишей мыши. Из выпадающего списка щелкаете по последней строчке Свойства.
2. Новое окно содержит информацию о документе. В нижней части можно увидеть блок Создан, Изменен и Открыт с датой и временем последнего соответствующего действия. Проанализировав данную информацию можно сделать вывод об использовании того или иного файла.
Смотрим изменённые файлы на ПК
Теперь давайте посмотрим историю измененных файлов на ПК. Сделать это еще проще, чем узнать историю действий на компьютере. Для этого понадобится:
- Зайти в директорию, в которой находятся интересующие вас файлы;
- Сделать ПКМ по файлу, для которого вы хотите узнать время изменения;
- Откроется окно, в котором нужно найти пункт «Изменен:»;
- Напротив соответствующего пункта будет указана дата и время, в которые выполнялось последнее редактирование».
Чтобы узнать, какие файлы на компьютере редактировались за определенный период времени, можно воспользоваться уже упомянутой выше программой «LastActivityView».
Как посмотреть последнюю активность на этом компьютере
Обратимся к простым способам узнать действия предыдущего пользователя устройства:
- Для начала откройте содержимое корзины Windows. Её содержимое может быть очень полезным.
- Обратите внимание на первые файлы в этой папке. Если вы их не удаляли самостоятельно, то это мог сделать кто-то другой. Удаленные файлы содержат время перемещения их в корзину.
- Чтобы увидеть дату удаления, нажмите по файлу правой кнопкой мыши (ПКМ) и нажмите «Свойства». В строке «Удален» будет находится дата и время перемещения в корзину.
Время перемещения файла в корзину
Теперь перейдем к другому способу. Все браузеры по умолчанию имеют такие настройки, что любой файл, который вы загружаете из интернета попадает в папку «Загрузки». Она находится на системном диске.
Если не вдаваться в подробности, то найти её можно достаточно быстро:
- Нажмите WIN+E для открытия проводника Windows (независимо от версии).
- Обратите внимание на боковой столбец с «деревом» системных папок. Здесь будет необходимая папка «Загрузки» с последними файлами.
- Откройте папку и просмотрите её содержимое.
- Выберите один из файлов ПКМ и нажмите «Свойства».
- Обратите внимание на блок ниже, где будет находится время изменения файла, время открытия и время создания.
Временем создания файла является именно загрузка его из сети. Этим способом можно также многое узнать о минувшей активности посторонних лиц на вашем компьютере. Вы можете поменять вид отображения файлов «Загрузки» и увидеть эти даты сразу для всех файлов в ней. Для этого нужно вверху справа выбрать стрелочку, которая разворачивает панель настроек папок, и выбрать слева пункт «Область сведений». После этого отобразится еще одна область в окне, которая будет содержать полную информацию выбранной папки.
Это интересно: Как очистить историю в Опере.
Проверяем историю посещения сайтов в браузере
И последнее, что следует рассмотреть – это то, как посмотреть историю посещений в браузере. Но здесь сразу следует оговориться, что особенности процесса зависят от конкретного веб-браузера, который установлен на компьютере. Их очень много, поэтому рассмотрим выполнение этой операции только на примере двух самых популярных – Google Chrome (и основанных на Chromium) и Firefox.
Чтобы посмотреть историю в браузере Google Chrome (а также Yandex.Browser, Opera и т.д.) нужно:
- Запустить сам браузер;
- Выполнить сочетание клавиш CTRL+H.
После выполнения соответствующих действий отобразится страница, на которой будут находиться информация обо всех открытых страницах в веб-обозревателе.
Чтобы посмотреть историю действий в браузере Firefox нужно выполнить несколько иной ряд действий:
- Открыть меню;
- Выбрать пункт «Журнал» – «Показать весь журнал».
Откроется окно, в котором можно узнать какие сайты и страницы были открыты в браузере за все время. Также есть возможность узнать, что открывалось за определенный период (например, за последние сутки или за неделю).
Но, конечно, следует брать во внимание, что историю абсолютно в любом браузере на компьютере очень легко подчистить. Поэтому, если «хистори» смотрится с целью узнать, что делает за компьютером ребенок, то, велика вероятность, что родитель вовсе не увидит там никакой информации.
В этом случае лучше установить специальное приложение, через которое можно собирать достоверную информацию о том, на какие сайты заходит пользователь. Одним из таких приложений является NeoSpy. В программе предусмотрена функция скрытой установки, благодаря которой никто, кроме того, кто ее устанавливал, не узнает о том, что она работает (это справедливо, по крайней мере, для не очень подкованных пользователей ПК). О том, как устанавливать приложение и как им пользоваться присутствует много информации в Интернете.
История запуска утилит
Историю запуска утилит можно увидеть с помощью особых программ и журнала событий. Последний будет рассмотрен позже. А также можно узнать историю в специальной папке.
Практически все программы можно найти на диске С. Зайдите в папку Program Files или Program Files (x86). Отыщите папку с утилитой, например, Google Chrome. Кликаете по ПКМ на исполняемом файле для запуска и заходите в свойства.
В окне будет показано время создания, изменения и последнего доступа к файлу.
Есть более простой способ найти расположение исполняемого файла:
- находим ярлык утилиты;
- вызываем Свойства, правым нажатием мыши;
- в окне кликаем на кнопку – Расположение файла, после чего откроется папка нужной программы.
Как правильно пишется: “последнюю” или “последнею”?
Согласно орфографической норме русского языка оба варианта являются правильными. Выбор в пользу первого или второго варианта будет зависеть от падежной формы данного слова.
Для начала отметим, что начальной формой данного слова является прилагательное “последняя”.
Мы пишем в прилагательном окончание “-юю”, если употребляем его в форме винительного падежа.
Здесь прилагательное будет отвечать на вопрос “какую?”.
Я дочитала последнюю книгу.
Я дочитала книгу какую? (последнюю).
Мы пишем в прилагательном окончание “-ею”, если употребляем его в форме творительного падежа.
Здесь прилагательное будет отвечать на вопрос “какой?”.
Я всегда была последнею в классе.
Я всегда была какою? (последнею).
Примеры для закрепления:
- Последнюю ночь я провела у родителей.
- Его предательство стало последнею каплей.
- Я съем последнюю конфетку.
Источник статьи: https://russkiypro.ru/pravilnoe-pravopisanie-poslednyuyu-ili-posledneyu/
Как правильно пишется, ударение в слове «последняя страница»
Ассоциации к словосочетанию «последняя страница»
Синонимы к словосочетанию «последняя страница»
Предложения со словосочетанием «последняя страница»
- Когда он наконец перевернул последнюю страницу
, стояла уже глубокая ночь.
Цитаты из русской классики со словосочетанием «последняя страница»
- — Гм. — Он подмигнул и сделал рукой какой-то жест, вероятно долженствовавший обозначать что-то очень торжествующее и победоносное; затем весьма солидно и спокойно вынул из кармана газету, очевидно только что купленную, развернул и стал читать в последней странице , по-видимому оставив меня в совершенном покое. Минут пять он не глядел на меня.
Сочетаемость слова «последний»
Сочетаемость слова «страница»
Значение слова «последний»
ПОСЛЕ́ДНИЙ , –яя, –ее. 1. Такой, за которым не следуют другие, находящийся в самом конце ряда каких-л. предметов, явлений и т. п. Последний день месяца. Последняя глава романа. Последний курс.
(Малый академический словарь, МАС)
Значение слова «страница»
СТРАНИ́ЦА , -ы, ж.
1. Одна сторона листа бумаги (в книге, тетради). (Малый академический словарь, МАС)
Отправить комментарий
Дополнительно
Значение слова «последний»
ПОСЛЕ́ДНИЙ , –яя, –ее. 1. Такой, за которым не следуют другие, находящийся в самом конце ряда каких-л. предметов, явлений и т. п. Последний день месяца. Последняя глава романа. Последний курс.
Значение слова «страница»
СТРАНИ́ЦА , -ы, ж.
1. Одна сторона листа бумаги (в книге, тетради).
Предложения со словосочетанием «последняя страница»
Когда он наконец перевернул последнюю страницу
, стояла уже глубокая ночь.
И даже когда закроете последнюю страницу
книги, не откладывайте её на дальнюю полку.
Ещё пара контрольных, сбор дневников… и открываешь последнюю страницу
, а там твёрдые, заслуженные пятёрки.
Синонимы к словосочетанию «последняя страница»
Ассоциации к словосочетанию «последняя страница»
Сочетаемость слова «последний»
Сочетаемость слова «страница»
Морфология
Карта слов и выражений русского языка
Онлайн-тезаурус с возможностью поиска ассоциаций, синонимов, контекстных связей и примеров предложений к словам и выражениям русского языка.
Справочная информация по склонению имён существительных и прилагательных, спряжению глаголов, а также морфемному строению слов.
Сайт оснащён мощной системой поиска с поддержкой русской морфологии.
Источник статьи: https://kartaslov.ru/%D0%BA%D0%B0%D0%BA-%D0%BF%D1%80%D0%B0%D0%B2%D0%B8%D0%BB%D1%8C%D0%BD%D0%BE-%D0%BF%D0%B8%D1%88%D0%B5%D1%82%D1%81%D1%8F-%D1%81%D0%BB%D0%BE%D0%B2%D0%BE/%D0%BF%D0%BE%D1%81%D0%BB%D0%B5%D0%B4%D0%BD%D1%8F%D1%8F%20%D1%81%D1%82%D1%80%D0%B0%D0%BD%D0%B8%D1%86%D0%B0
А вы знаете..
Какой из вариантов правильный? (по статистике прошлой недели только 56% ответили правильно)
Не понравилось? – Напиши в комментариях, чего не хватает.
По многочисленным просьбам теперь можно: сохранять все свои результаты, получать баллы и участвовать в общем рейтинге.
- 1. Ольга Павлова 772
- 2. Изабелла Бевз 541
- 3. Варвара См. 220
- 4. Игорь Проскуренко 175
- 5. Антон Кабашный 136
- 6. Fanname Danname 89
- 7. Валерия Ашуркова 77
- 8. Дмитрий Сазонов 77
- 9. User1 75
- 10. User2 75
- 1. Кристина Волосочева 19,120
- 2. Ekaterina 18,721
- 3. Юлия Бронникова 18,580
- 4. Darth Vader 17,856
- 5. Алина Сайбель 16,787
- 6. Мария Николаевна 15,775
- 7. Лариса Самодурова 15,735
- 8. Игорь Проскуренко 15,568
- 9. Liza 15,165
- 10. TorkMen 14,876
Самые активные участники недели:
- 1. Виктория Нойманн – подарочная карта книжного магазина на 500 рублей.
- 2. Bulat Sadykov – подарочная карта книжного магазина на 500 рублей.
- 3. Дарья Волкова – подарочная карта книжного магазина на 500 рублей.
Три счастливчика, которые прошли хотя бы 1 тест:
- 1. Наталья Старостина – подарочная карта книжного магазина на 500 рублей.
- 2. Николай З – подарочная карта книжного магазина на 500 рублей.
- 3. Давид Мельников – подарочная карта книжного магазина на 500 рублей.
Карты электронные(код), они будут отправлены в ближайшие дни сообщением Вконтакте или электронным письмом.
Источник статьи: https://obrazovaka.ru/kak-pishetsya/poslednyuyu.html