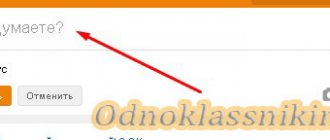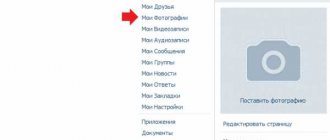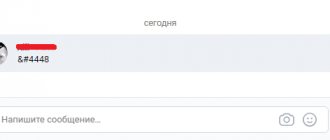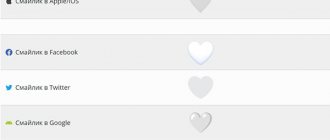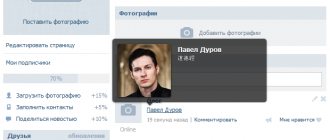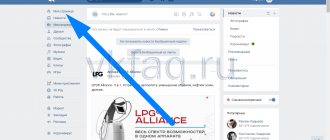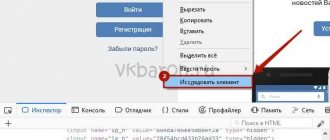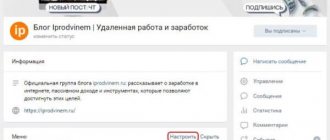Сегодня мы с вами немного коснемся темы оформления текстов на вашем сайте. Создавая сайт и ведя уже существующий, нужно грамотно подходить к каждой его мелочи. Я – активный пользователь Интернета, очень часто ищу различную информацию абсолютно по разным темам. Зачастую встречаю сайты, на которых информация представлена примерно в таком виде:
Не говоря уже о том, что здесь нет никаких выделений (главного в тексте), так и отсутствуют какие-либо параграфы, или попросту – переносы строк. Текст может быть и корректным с точки зрения орфографии и его темы, но визуально – он некомфортен для восприятия. Согласитесь, такой вид куда более читабельный и не «отпугивает» наших пользователей:
Неважно, коммерческий ваш сайт или это обычный блог – всем этим нюансам должно быть уделено отдельное внимание. Именно поэтому сегодня я покажу вам целых три варианта переноса строк в вашем тексте.
Для наглядности за основу мы возьмем популярный в кругах дизайнеров и верстальщиков текст «Lorem Ipsum», а если быть точнее – то несколько его параграфов:
Lorem ipsum dolor sit amet, consectetur adipiscing elit. Phasellus imperdiet imperdiet urna vehicula elementum. Sed scelerisque luctus nisi, quis lacinia augue rutrum sit amet. NULLam vel erat quis urna tristique eleifend. Donec finibus eros in dui ornare, ut efficitur ante elementum. Mauris est lorem, blandit nec turpis et, elementum imperdiet diam. Quisque eu pulvinar ipsum. Vivamus sit amet tortor a orci commodo convallis eget ac arcu. NULLa lacinia augue orci, nec consequat eros viverra sit amet. Phasellus scelerisque, arcu eget hendrerit fringilla, elit urna commodo ante, a semper elit diam ut felis.
и рассмотрим популярные способы переноса строк в HTML.
Как перенести строку в сообщении Вконтакте
Это наиболее частая проблема, с которой сталкиваются люди при отправлении сообщений. Иногда перенос строки просто необходим и пользователь по привычки для перехода на новую строку нажимает клавишу Enter. Но в этом случае, сообщение мгновенно отправляется. Чтобы такого не происходило, необходимо использовать сочетание клавиш Enter+ Shift. Благодаря этой команде курсор перенесется на новую строку.
Можно поступить по-другому. Для этого необходимо в режиме диалогового окна навести курсор на кнопку «Отправить». Она находится справа от поля ввода и представляет собой иконку в виде бумажного самолетика. После этого появиться всплывающее окно, в котором можно поменять сочетания клавиш для быстрых команд. Изменив параметр, перенос строки в сообщении Вконтакте будет осуществляться с помощью клавиши Enter.
Макрос для деления на строки по Alt+Enter
Рассмотрим, как реализовать эту процедуру при помощи специального макроса. Производим открытие VBA при помощи комбинации клавиш «Alt+F11» на клавиатуре. В возникшем окошке жмем «Insert», а затем «Module». Сюда добавляем такой код:
16
Возвращаемся на рабочую область и выбираем поля, в которых располагается многострочная информация. Жмем комбинацию «Alt+F8» на клавиатуре, чтобы активировать созданный макрос.
Как перенести строку Вконтакте в статусе
Перенести строку Вконтакте в статусе будет немного сложнее, нежели в сообщении. Для того, чтобы все получилось, необходимо выполнить несколько простых шагов:
- Откройте свою страницу Вконтакте;
- В поле для введения статуса напишите два любых слова или буквы;
- Скопируйте и вставьте следующий код между ними;
- Убедитесь, что между кодом и словами есть пробелы;
- Нажмите сохранить и обновите страницу;
- Вы увидите, что сам код пропал, вместо него появилось пустое пространство;
- Выделите и скопируйте его;
- Теперь сотрите все символы из строки и напишите статус, который вам нравится;
- Там, где это необходимо, вставьте пустое пространство, которое копировали ранее. Сделайте это столько раз, сколько это необходимо;
- Нажмите кнопку сохранить. В результате вы увидите, что у вас получился статус в несколько строк.
Простые методы, рассмотренные в данной статье, позволяют переносить строку ВКонтакте в тексте без особых усилий. Это очень удобно при отправке больших сообщений, особенно тех, в которых используются стихотворения. А перенос строки в контакте в статусе позволит сделать страницу более оригинальной.
Если вы знаете другие рабочие способы как можно легко и просто перенести строку в вк, пишите в комментариях
Сегодня мы расскажем Вам о горячих клавишах ВКонтакте. Если сайт ВКонтакте сравнивать с сайтом Facebook, то ВКонтакте отсутствуют такие горячие клавиши, которые позволяют ставить лайки и репостить записи. Но зато ВКонтакте существуют клавиши, которые позволяют ускорить общение на стенке и в чатах, а также с удобством прослушивать аудиозаписи.
Существует еще один вариант переноса строчки – клавиша Enter, а отправки комментария – комбинация клавиш Ctrl и Enter. Кстати, именно с помощью горячих клавиш можно делать .
У Вас есть возможность выбора удобной для Вас комбинации клавиш. Чтобы выбрать горячие клавиши в Контакте, Вам нужно навести курсор мыши на клавишу «Отправить» под комментарием. Перед вами откроется новое окошко с настройками отправки. Здесь Вы можете выбрать либо первый, либо второй вариант набора клавиш. Для этого наведите курсор мыши на понравившийся Вам вариант и нажмите левой кнопкой мыши.
Перенос текста в ячейке
Табличный редактор Эксель позволяет осуществить перенос текстовой информации в поле. Это делается для того, чтобы текстовые данные выводились на нескольких строчках. Можно произвести процедуру настройки для каждого поля, чтобы перенос текстовых данных производился в автоматическом режиме. Дополнительно можно реализовать разрыв строчки ручным способом.
Автоматический перенос текста
Разберем детально, как реализовать процедуру автоматического переноса текстовых значений. Пошаговый алгоритм выглядит так:
- Производим выделение необходимой ячейки.
- В подразделе «Главная» находим блок команд, имеющий наименование «Выравнивание».
- При помощи ЛКМ выбираем элемент «Перенести текст».
Важно! Информация, находящаяся в ячейках, будет переноситься с учетом ширины колонки. Редактирование ширины колонки автоматически настроит перенос текстовых данных.
Настройка высоты строки для отображения всего текста
Разберем детально, как реализовать процедуру настройки высоты строчки для вывода всей текстовой информации. Подробная инструкция выглядит так:
- Производим выбор нужных ячеек.
- В подразделе «Главная» находим блок команд, имеющий наименование «Ячейки».
- При помощи ЛКМ выбираем элемент «Формат».
- В окошке «Размер ячейки» необходимо выполнить один из нижеописанных вариантов. Первый вариант – для автоматического выравнивания высоты строчки жмем ЛКМ на элемент «Автоподбор высоты строки». Второй вариант – для задания высоты строчек ручным способом необходимо кликнуть на элемент «Высота строки», а затем вбить желаемый показатель в пустую строчку.
Ввод разрыва строки
Разберем детально как реализовать процедуру ввода разрыва строчки. Подробная инструкция выглядит так:
- Двойным нажатием ЛКМ осуществляем выбор поля, в которое желаем вбить разрыв строчки. Стоит заметить, что можно произвести выделение необходимого поля, а потом щелкнуть на «F2».
- Двойным нажатием ЛКМ осуществляем выбор того места, где будет добавлен разрыв строчки. Зажимаем комбинацию «Alt+Enter». Готово!
Горячие кнопки для аудио-плеера
Можно использовать для воспроизведения аудиозаписи или для приостановления трека, который проигрывается в данный момент. С помощью клавиши
Вы можете поставить проигрываться предыдущую аудиозапись, с помощью клавиши – следующую. Если Вы нажмете на клавишу , вы полностью остановите проигрывание аудио-трека. После того, как Вы его остановите, Вы не сможете его поставить проигрываться заново, используя горячие клавиши ВК. Если Вы захотите снова запустить проиграть эту же аудиозапись, Вам нужно будет нажать на кнопку «Play» ВКонтакте.
Вы сможете использовать горячие клавиши ВКонтакте, если аудио-проигрыватель открыт в фоновой вкладке, но при этом в основной вкладке должна быть открыта также Ваша страничка ВКонтакте. Но клавиши работают только тогда, когда Вы используете браузер, который создан на основе Chromium.
Те, кто является пользователями операционной системы X, могут использовать приложение VK Player Controller, с помощью которого пользователь может слушать, ставить на паузу, останавливать и переключать аудиозаписи медиаклавишами F7–F9. Пользователи операционной системы X одновременно при этом имеют доступ к текущему плейлисту из статуса. Теперь Вы знаете, какие горячие клавиши существуют ВКонтакте, и с легкостью сможете их использовать!
Если вы пишите сообщение в ВК, то может понадобиться перенести текст на следующую строку. Или вообще сделать отступ, чтобы писать в следующем абзаце. Как этого добиться?
Сейчас я покажу вам, как перейти на следующую строку Вконтакте.
Как перейти на новую строку в контакте
Если вы подумали, что инструкция полная ерунда, и достаточно нажать на клавишу Enter, то вы сильно заблуждаетесь. Попробуйте — ваше сообщение будет отправлено (см. как сделать прочитанное сообщение непрочитанным вконтакте). И никакого переноса строки не случиться. Как же быть? Ведь в других текстовых редакторах работает?
Вам понадобятся сочетания горячих клавиш:
- Ctrl+Enter — перенос курсора на следующую строку
- Shift+Enter — перенос на нужное количество строк. Повторяйте нажатие для получения результата
А вот так это выглядит на практике.
Видео урок: как перейти на другую строку вконтакте
Вот и весь секрет — две клавиши на клавиатуре.
(1 участников, средняя оценка: 5,00 из 5) Загрузка.
Как перейти на новую строку Вконтакте
Если вы активно используете В Контакте как сервис для отправки сообщений – у вас, наверняка, возникал подобный вопрос. Особенно он актуален, когда вы набираете длинные сообщения. Давайте узнаем, как делать это буквально одним кликом.
Если вы печатаете текст в обычном текстовом редакторе, то для того, чтобы перейти на новую строку, вам лишь нужно нажать на кнопку Enter. Если же вы печатаете сообщение В Контакте или в каком-то другом мессенджере, то при нажатии на Enter переход на новую строку не состоится, а ваше сообщение будет отправлено получателю. Как же перейти решить эту проблему? Всё очень просто – используйте сочетание клавиш Ctrl+Enter. Так вы сможете писать не короткие сообщения, а полноценный текст, логически разбитый на абзацы.
Отметим, что данное сочетание клавиш актуально для большинства программ-месенджеров, которыми вы пользуетесь каждый день. Наиболее популярные из них – это Skype, ICQ, QIP и другие. Теперь ваши сообщения будут более удобными для чтения. Вам достаточно отправить одно сообщение, не разбивая его на отдельные кусочки. За это ваш получатель будет вам искренне благодарен.
Итак, теперь вам стало известно, как решить эту проблему. Вы можете использовать сочетание клавиш Ctrl+Enter для того, чтобы создавать большие сообщения, не разрывая логическую нить на отдельные мелкие сообщения. Как бы то ни было, теперь у вас есть ответ на интересовавший вас вопрос. Надеемся, что наша статья помогла вам стать более профессиональным пользователем крупнейшей социальной сети на территории СНГ.
Клавиши управления курсором
» Уроки » Клавиши управления курсором
Сегодня я хочу рассказать Вам еще об одной группе клавиш, которая отвечает за перемещение курсора.
Давайте с Вами до конца определимся, что же вообще означает такое понятие как курсор.
Ответ на это понятие очень гармонично вытекает из вопроса: Зачем нужна клавиатура и мышка?
Казалось бы, ответ простой: Для взаимодействия с компьютером.
Так вот. То, что будет происходить на экране монитора, во многом зависит от того, в каком месте экрана (позиция курсора) находится курсор и каково состояние этого курсора (для нашего глаза – это вид, изображение курсора, например , , , , и т.п.). И манипулируем мы этим курсором с помощью мышки или клавиатуры.
Ну, с мышкой все вроде понятно. Мы перемещаем физическую мышку по своему реальному рабочему столу, а указатель мыши в виде значка синхронно перемещается по виртуальному рабочему столу на экране нашего монитора.
Ну и на клавиатуре есть группа клавиш, которая отвечает за перемещение курсора (точнее позиции курсора).
Эти клавиши есть и на основной и на дополнительной клавиатуре Про назначение основной и дополнительной клавиатур я расскажу в следующей статье, а сейчас давайте просто рассмотрим, как действуют клавиши управления курсором. На рисунке эти клавиши выделены цветом.
Клавиши , ,, (стрелка влево, стрелка вверх, стрелка вниз, стрелка вправо) предназначены для перемещения курсора на одну позицию.
Если это в пределах одной строчки, а точнее слова, то одноразовое нажатие на клавишу или клавишу приведет к перемещению курсора соответственно на одну позицию (например, букву) влево или на одну позицию вправо.
Нажатие на клавиши и перемещает позицию курсора на строку вверх или строку вниз соответственно.
Теперь давайте рассмотрим действие остальных клавиш.
Клавиши и . Другое обозначение этих клавиш “PgUp” и “PgDn“.
Клавиша (пэйдж ап – страница вверх). При нажатии на эту клавишу, видимая страница на Вашем мониторе переместится вниз за нижнюю границу экрана монитора и станет невидимой. А невидимая страница за верхней границей Вашего монитора переместится на экран монитора и станет видимой.
Клавиша (пэйдж даун – страница вниз). При нажатии на эту клавишу, видимая страница на Вашем мониторе переместится вверх за верхнюю границу экрана монитора и станет невидимой. А невидимая страница за нижней границей Вашего монитора переместится на экран монитора и станет видимой.
Как перейти на новую строку
В большинстве программ, предназначенных для ввода и редактирования текста, для перехода на следующую строку используется клавиша Enter. Если вам необходимо перейти на одну сроку вниз, нажмите указанную клавишу один раз, если на две (три, десять) – продолжайте нажимать клавишу до тех пор, пока не опуститесь на нужную строку.
Порядковый номер строки в редакторе Microsoft Office Word можно увидеть в строке состояния, которая располагается под рабочей областью. Кликните по ней правой кнопкой мыши и отметьте в контекстном меню пункт «Номер строки» левой кнопкой мыши, чтобы отслеживать статистику документа.
Обычный переход на новую строку не всегда обозначает начало нового абзаца, так как абзац обычно оформляется отступом. Чтобы обозначить абзац, нажмите несколько раз клавишу Space или задайте нужные параметры в настройках. Для этого выделите нужный фрагмент текста и кликните по нему правой кнопкой мыши.
В контекстном меню выберите пункт «Абзац», — откроется новое диалоговое окно. Перейдите в нем на вкладку «Отступы и интервалы» и установите значение «Отступ» в поле «Первая строка» в группе «Отступ». По необходимости задайте свою ширину отступа и нажмите на кнопку ОК. Диалоговое окно закроется автоматически, настройки будут применены к выделенному фрагменту текста.
Для перехода на новую строку в других приложениях иногда требуется воспользоваться сочетанием клавиш. Клавиша Enter так и остается основной, в качестве дополнительной могут быть использованы клавиши Ctrl, Shift или Alt. Так, к примеру, простое одиночное нажатие клавиши Enter в приложении Microsoft Office Excel приведет к тому, что курсор переместится в следующую ячейку. Чтобы продолжить ввод текста с новой строки в одной ячейке, используйте комбинацию Alt и Enter.
Как сделать переход на следующую страницу в Word?
Разрыв страницы в Word — функция, с помощью которой можно отформатировать и оформить текст в редакторе от Microsoft Office. Это можно сделать вручную или автоматически — пользователю доступны разные способы. Функция имеет много параметров настройки для удобной работы с данными.
Многостраничные документы требуют правильного оформления
Переход на новый лист в Ворд — невидимый на печати знак (технический, как пробел, знак табуляции или конца абзаца). После того как он вставлен в документ, весь последующий текст будет печататься на новом листе. Возможность нужна для работы с файлами, каждый раздел которых подразумевает начало с нового листа.
Многократное использование Enter — не единственный и не самый практичный вариант использования функции. К примеру, он не позволит зафиксировать данные и при изменении предыдущих частей форматирование пропадёт. Вы можете сделать разрыв листа как вручную, так и автоматически, а также применять различные настройки.
Как сделать разрыв страницы
Есть несколько вариантов переноса данных — ручной и несколько с использованием функций Ворд. Каждый из них лучше подходит для своей цели, имеет преимущества и особенности. Тем не менее, все варианты довольно простые.
Разрыв страницы с помощью клавиши Enter (вручную)
Самый простой и очевидный способ, к которому прибегает большинство юзеров Ворд. Нужно установить курсор в месте, с которого нужно сделать отступ, после чего нажимать клавишу Enter до тех пор, пока строка ввода текста не переместится на новый лист.
Он имеет серьёзный недостаток — если изменить часть файла до переноса, отформатированный абзац «поднимется» или «опустится» в документе. Кроме того, разметка не сохранится при изменении масштаба документа.
Использование Enter подходит только для того, чтобы задать промежуток между абзацами в виде 1 пустой строки.
Разрыв листа с помощью комбинации клавиш Ctrl + Enter
Более быстрый и намного более функциональный вариант создания отступа. Установите курсор мыши перед частью данных, которую нужно перенести, затем нажмите Ctrl и Enter одновременно.
В отличие от прошлого способа, при использовании этого форматирование не исчезнет при изменении масштаба или редактировании предшествующей части текста.
Способ отлично подходит, если нужно сделать один или несколько переходов во всём документе либо отредактировать уже набранный.
Разрыв листа через функцию во вкладке «Вставка»
Этот способ полностью повторяет функционал предыдущего. Алгоритм:
- Установите курсор мыши в нужной части содержания (будет смещена часть справа);
- Откройте вкладку «Вставка»;
- В выпадающем меню «Страницы» (по умолчанию крайняя ячейка слева) выберите «Разрыв страницы».
Переход на новый лист через функцию «Разрывы»
Сделать перенос данных также можно через вкладку «Макет» («Разметка страницы»). В выпадающем меню «Разрывы» есть несколько функций — вариант имеет больше возможностей, чем остальные. Для этого нужно:
- Установите курсор мыши в нужной части текста;
- Перейдите во вкладку «Макет» (или «Разметка страницы»), в область «Параметры страницы»;
- В выпадающем меню «Разрывы» выберите пункт, который вам нужен.
Всего в этом меню 3 функции:
- «Страница» — все объекты, которые находятся правее курсора в файле, переместятся на новую, сохраняя форматирование.
- «Колонка» — функция, которая нужна, если вы используете соответствующее расположение текста. Она переносит данные после курсора в начало новой колонки.
- «Обтекание текстом» — опция для веб-файлов. При её использовании содержание документа обтекает изображение, таблицу или другой объект, что позволяет сэкономить место и сделать более красивое форматирование.
Переход на новый лист через контекстное меню
Перенос можно сделать, не пользуясь вкладками главного меню. Для этого нужно:
- Выделить абзац, для которого хотите сделать настройку;
- Нажмите по выбранному фрагменту правой клавишей мыши, перейдите по ссылке «Абзац» в меню «Положение на странице»;
- О в области «Разбивка страницы».
Что нужно учитывать при использовании жёсткого разделителя
Переход, созданный пользователем, работает точно так же, как и обычная, которая происходит при заполнении листа данными. Единственное отличие — вы сами решаете, какой абзац следует перенести. Для того чтобы это сделать, кликните левой кнопкой мыши перед фрагментом, который нужно перенести.
Разделение данных с помощью Ctrl + Enter ничем не отличается от другого (за исключением функции «Разрывы» — она предоставляет больше возможностей). Эта комбинация рекомендована из-за скорости и удобства. Как при нажатии Ctrl + Enter, так и при разделении листов другим способом, в текст добавляется технический символ, который и создаёт переход.
Если вы использовали жёсткий разделитель в файле Ворд, внимательно проверьте документ перед печатью. Сделать это можно в режиме предварительного просмотра. Бывает, что при разделении содержимого на листы структура файла изменяется и функцией пользоваться не нужно.
Не применяйте жёсткое разделение текста для того, чтобы упорядочить нумерацию в файле. Ворд предлагает достаточно возможностей для того, чтобы решить эту задачу — не нужно использовать форматирование.
Управление автоматическим разбиением в Word
Автоматические функции по разрыву листов нужны для того, чтобы вы могли передать эту работу программе. Ворд предлагает большое количество настроек — чтобы функционал работал исправно, ими надо уметь управлять. Кроме того, правильно выставленные в конкретном случае параметры защищают документ от потери форматирования при изменениях текста.
Как предотвратить разрывание одного абзаца на 2 листа
Иногда бывает нужно, чтобы один из абзацев содержимого не разбивался на две части при разделении страницы. Например, если вы хотите сохранить его целостность для более аккуратного вида либо чтобы было проще читать. Для этого нужно:
- Выделить абзац, который вы хотите защитить от переноса;
- Нажать по нему правой клавишей мыши, чтобы вызвать контекстное меню;
- Выбрать пункт «Абзац»;
- В новом диалоговом окне перейдите во вкладку «Положение на странице»;
- В области «Разбивка на страницы» активируйте функцию «Не разрывать абзац»;
- Сохраните настройки, нажав «ОК».
Как предотвратить разделение двух или нескольких абзацев текста (перенос одного из них на новый лист отдельно)
Иногда нужно не только защитить абзац от переноса, но и от разрыва с другим. Это делается для того, чтобы части текста, связанные по смыслу, находились рядом. Для этого:
- Выделите два или несколько абзацев, которые хотите защитить от разделения и разместить на одном листе;
- Открыть меню «Абзац» и вкладку «Положение на странице», как и в описании прошлой функции;
- Активируйте пункт «Не отрывать от следующего».
Как перенести строку Вконтакте?
Без переноса строки в вк очень сложно полноценно пользоваться возможностями раздела Сообщения и писать длинные и развернутые послания другим пользователям Вконтакте. Данная заметка (на статью не тянет) посвящена больше тем, кто недавно стал счастливым обладателем компьютера и окунулся в дебри интернета, потому что опытные пользователи знают ответ на данный вопрос. Итак, перейдем к решению.
Перенос строки Вконтакте
В обычных редакторах при переносе текста на новую строчку достаточно нажатия клавиши ENTER. Если попробовать провести ту же манипуляцию при наборе сообщения Вконтакте, то ваш текст сразу же отправится пользователю, с которым вы ведете диалог. По умолчанию, для переноса строки в сообщениях Вконтакте используется набор клавиш SHIFT + ENTER (зажимаем SHIFT и жмем ENTER P.S. да простит меня читающий это за излишнюю подробность) Вы в любой момент можете изменить набор клавиш для отправки сообщения и переноса строки. Заходим в Сообщения, выбираем любой диалог и наводим курсор на кнопку Отправить.
Как видно из скриншота, существует два варианта, один из которых я описал выше. Выбирайте любой, пробуйте и оставляйте тот, который для вас удобен.
Теперь мы научились переносить строки Вконтакте. Хотите удивить друзей? Читайте, как отправить пустое сообщение. Для сохранения различных заметок и фотографий существует возможность отправить сообщение самому себе. Следите за обновлениями блога, спасибо за внимание.
При непрерывном наборе текста, когда заканчивается одна строка, курсор автоматически передвигается на следующую. Чтобы перейти на новую строку именно в том месте, которое определит пользователь, необходимо воспользоваться предназначенной для этого клавишей или сочетанием клавиш.
Деление на строки по Alt+Enter через Power Query
Бывают ситуации, когда пользователю необходимо осуществить деление многострочной текстовой информации не на колонки, а на строчки.
12
Для реализации этой процедуры отлично подходит надстройка «Power Query», появившаяся в табличном редакторе с 2021 года. Подробная инструкция выглядит так:
- При помощи комбинации «Ctrl+T» преобразуем исходные данные в «умную» табличку. Альтернативный вариант – передвигаемся в подраздел «Главная» и кликаем ЛКМ на элемент «Форматировать как таблицу».
- Передвигаемся в подраздел «Данные» и щелкаем на элемент «Из таблицы/диапазона». Эта операция позволит импортировать табличку в инструмент «Power Query».
13
- Производим выделение колонки с многострочной текстовой информацией. Передвигаемся в подраздел «Главная». Раскрываем перечень показателя «Разделить столбец» и кликаем ЛКМ на элемент «По разделителю».
14
- Жмем на «ОК», чтобы подтвердить внесенные изменения. Готово!
15