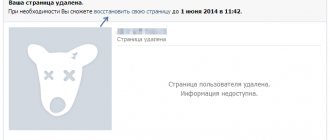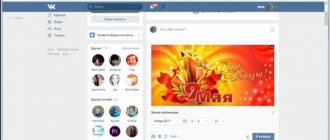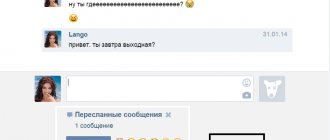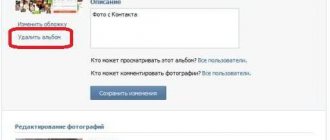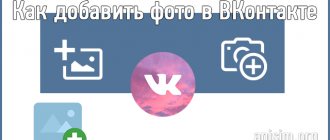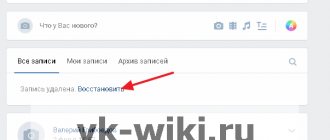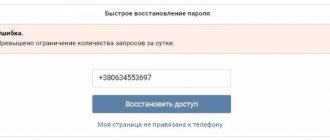Нет волшебной кнопки, которая легко и просто восстановит удаленное фото или аву ВКонтакте. Точнее, при удалении фото появляется ссылка «Восстановить» на тот случай, если фото было удалено ошибочно. Но если ты уже ушел оттуда, читай эту инструкцию до конца.
Удаленные фотографии исчезают с твоей страницы, но остаются на серверах ВКонтакте. Это не значит, что восстановить удаленное фото (или аватарку) будет легче и тем более не значит, что любой может посмотреть твои удаленные фото. Дело в том, что хозяевам ВКонтакте проще не удалять фото совсем, а только убирать их со страниц, чтобы никто не мог их найти.
Способы восстановления
Несмотря на то, что удаленное фото все еще находится где-то там, на одном из серверов ВКонтакте, найти его практически невозможно. Чтобы открыть этот файл, нужно знать точную ссылку на него (много-много букв, цифр и в конце «.jpg»). Даже если бы мы знали часть этой ссылки, подбор оставшихся вариантов занял бы очень много времени (дольше, чем можно себе представить).
Поэтому нужно попробовать воспользоваться другими, более реальными шансами. Главное — не терять время.
Если удалил фото со стены, как восстановить?
Это проще всего. Когда удаляешь запись со стены, то прикрепленные к ней фото остаются у тебя в специальном альбоме — «Фотографии на стене». Зайди в свои фото, посмотри список всех альбомов, и ты его найдешь.
Сервисы контроля обратных ссылок для всех сайтов
Авторитетными и популярными среди оптимизаторов считаются веб-ресурсы linkpad.ru (бывший Solomono.ru), megaindex.ru, RDS, alexa.com, pr-cy.ru, dinews.ru и многие другие. Как русскоязычные, так и зарубежные.
Принцип поиска ссылок на них примерно одинаков. В окно анализатора водится адрес сайта или сразу нескольких сайтов. Из множества результатов выбирается тот, что покажет наличие обратных ссылок. Не во всех анализаторах имеется возможность увидеть все подробно, поэтому придется провести ревизию ресурсов, которыми стоит пользоваться.
Как правило, анализаторские сервисы, на которых можно увидеть обратные ссылки на любой ресурс, базируются на биржах ссылок. Поэтому они частично бесплатные, то есть дают возможность анализировать определенное количество сайтов, по ограниченному числу показателей. Но есть и полностью бесплатные, но не менее подробные и удобные.
Кроме того, ни один анализатор не дает абсолютно точное количество обратных ссылок на сайт. Поэтому, важно пройти по ним, проанализировать и выбрать те ресурсы, результаты которых покажутся наиболее полными.
Несмотря на то, что Яндекс объявил об изменении принципов выдвижения сайтов в ТОП, и отныне, важнейшим становится фактор поведения посетителей на сайте, практика показывает, что высокий показатель индекса цитирования практически гарантирует первые строчки в выдаче.
Как удалить фотографии ВКонтакте, знает каждый пользователь. Но как восстановить удаленные фото в контакте, если вы случайно стерли не те снимки? Есть ли какая-то волшебная кнопка или универсальная инструкция, благодаря которой можно исправить досадную оплошность?
Фото где-нибудь осталось?
Если это было действительно ценное фото или аватарка, то скорее всего, оно есть где-нибудь еще. Например, у тебя на компьютере в папке с фотографиями, в телефоне, где-нибудь на диске или на флэшке. Возможно, у твоего друга или подруги. Если аватарку делал тебе кто-то другой, то она, вероятно, еще осталась у этого человека. Восстановить удаленную аву может помочь кто-нибудь из твоих друзей ВКонтакте, если она ему понравилась и он сохранил ее где-нибудь у себя. Не стесняйся спросить у людей!
Восстановление фотографий
Вернуть удаленный снимок можно в один клик, но только до обновления страницы. Другими словами это возможно, если фотография была стерта только что. Инструкция, как удалить и восстановить изображение:
- Открыть фотографию на весь экран.
- Внизу под снимком нажать «Удалить». Подтверждение действия не требуется.
- Можно дальше пролистывать список фото или просматривать альбом, главное не перезагружать страницу и не переходить в другие разделы сайта. Если условие соблюдено, можно открыть удаленное фото и нажать над ним кнопку «Восстановить».
Такой метод входит в стандартный функционал социальной сети и является единственным, который гарантирует полную работоспособность и безотказность. Можно ли вернуть снимки после обновления страницы или старые фото удаленные несколько месяцев назад? В некоторых случаях это возможно и ниже мы разберемся как.
Внимание! При удалении альбома целиком, система запрашивает подтверждение действия. Если был дан утвердительный ответ – изображения безвозвратно удаляются с серверов ВКонтакте. Восстановление как в случае с одной фотографией будет невозможно.
Копия страницы в поисковой системе Гугл
Если твоя страница была открытой для всех (либо альбом с искомой фотографией был не закрытым), то удаленное фото могло сохраниться в Гугле. Время от времени Гугл делает копии всех страниц в интернете и хранит их некоторое время. Это называется «в кэше». Шансы на восстановление есть, если с момента удаления прошло не очень много времени (не более недели). Но если даже фото там и осталось, чаще всего удается восстановить только миниатюру (фото в маленьком размере).
Проверь, осталась ли в кэше Гугла твоя страница — введи в строку поиска (ниже) адрес своей страницы ВКонтакте — например, https://vk.com/id126494354. Проще всего открыть свою страницу ВКонтакте и скопировать сюда адрес из адресной строки браузера.
Поиск сохраненной копии страницы ВК
Затем нажми «Найти», откроется новая страница с результатами поиска. Если что-то найдется, открой свою сохраненную страницу:
- Нажми на маленький зеленый треугольник рядом с адресом страницы.
- Выбери пункт «Сохраненная копия».
- Нажми на него.
Пример, как это выглядит:
Теперь откроется сохраненная копия твоей страницы. Если там есть фото, которое ты хочешь восстановить, открой его и сохрани куда-нибудь к себе (обычно для этого надо кликнуть по фото правой кнопкой мыши и выбрать пункт «Сохранить изображение как. »).
Если зеленого треугольника вообще нет, значит, копия страницы в Гугле отсутствует, и этот способ не сработает.
Смотрим сохраненную копию страницы
Нет гарантии того, что нужная фотография есть в кэше браузера. Стоит посмотреть сохраненную копию страницы в поисковых системах. Делается это следующим образом (см. ).
Для начала скопируйте id своей страницы (см. ).
Теперь открывайте яндекс или гугл, и пишите следующий поисковый запрос.
Id_пользователя site:vk.com
Где вместо «id_пользователя» , вставьте свой id. Выполните поиск. В списке результатов должна отобразиться ваша страница.
Рядом с урл адресом открываем меню, и нажимаем (см. ).
Вы увидите сохраненную копию свой страницы. Попробуйте здесь посмотреть нужную фотографию.
Если ее нет, тогда вряд ли получится найти. Можете попробовать .
История посещений или кэш браузера — это шанс!
Если ты недавно смотрел это фото в полном размере, то оно могло остаться в истории посещений или в кэше (временных файлах) браузера — той программы, с помощью которой ты смотришь сайты. Это один из реальных шансов. А если ты открывал фото с помощью кнопки «Открыть оригинал», то может быть, даже сможешь найти ссылку на сайт ВК, где это фото до сих пор хранится.
Как найти удаленное фото в истории браузера
Обычно историю посещений в браузере можно посмотреть комбинацией клавиш Ctrl-H или вызвать через меню. Особенно полезно поискать там, если ты недавно открывал фото по ссылке «Открыть оригинал».
Как найти удаленное фото во временных файлах
Потребуется программа для просмотра кэша. Для разных браузеров существуют разные программы, скачай и запусти ту, которая предназначена именно для твоего (Chrome, Mozilla Firefox, Opera, Internet Explorer). Если ты не очень хорошо разбираешься в компьютере, самое время перестать что-либо трогать и позвать мальчика, который хорошо в этом шарит, чтобы он продолжил с этого места.
Страница с программами для просмотра кэша различных браузеров: Web Browser Tools. Скачай программу для того браузера, который используется на данном компьютере. Запусти ее и поищи в кэше файлы изображений (.jpg) достаточно большого размера — среди них может быть то самое удаленное фото.
«Вытягиваем» удаленные фотографии ВК из кэша браузера
Если ни один из вышеупомянутых вариантов не дал положительных результатов – ничего страшного, не стоит расстраиваться. Ведь существует еще один способ, который позволяет посмотреть удаленные фото в ВКонтакте. Более того, вы даже можете сохранить их себе на компьютер.
Любая открытая ранее вами фотография хранится в файлах браузера. Из этого следует, что, если прежде вы открывали и просматривали какое-то фото в своем браузере – вы можете их не только найти, чтобы посмотреть, но и скачать на свой компьютер.
- Скачайте и разархивируйте набор программ «Web Browser Tools».
- Отройте разархивированную папку и найдите в ней .exe-файл кэша вашего браузера (в качестве примера используется Google Chrome).
- Буквально через мгновение откроется программа с общим списком всех временных файлов, хранящихся на вашем ПК. Их количество указано в левом нижнем углу.
- Для быстрого поиска нужных данных (в нашем случае это фото) – рекомендуется обратить внимание на иконку файла, а также на дату и время. Это, пожалуй, наиболее быстрый способ найти нужную фотографию.
Просто вспомните дату и хотя бы примерное время, когда вы открывали ту или иную фотографию и начинайте проверять.
- К сожалению, в данной программе отсутствует предосмотр. Это значит, что проверять все фотографии придется вручную. Дважды кликнете на название изображения, либо на URL.
- После этого откроется небольшое окошко с различной информацией. Нас же интересует непосредственно адрес изображения, скопируйте адрес и вставьте в браузер.
Вот в принципе и всё. После того, как вы вставите скопированную ссылку в адресною строку – появится фотография, которую можно сохранить.
Для этого вызовите контекстное меню, нажав на снимок правой кнопкой мышки, а затем: «Сохранить картинку как». Программа для скачивания видео с ютуба есть по ссылке у нас в блоге.
Сервис социальных сетей позволяет пользователям выкладывать на свою страницу фотографии и прочие материалы, чем часто пользуются для их хранения, быстрой передачи и прочего. Однако иногда бывает и так, что пользователь случайно удаляет очень важное изображение, не имея к ней никакой копии. То есть она пропадает навсегда.
Прежде чем предпринимать какие-то действия, необходимо проверить, не сохранилось ли изображение в каком-нибудь другом месте — на карте памяти фотоаппарата, в загрузках телефона, на компьютере. Таким образом можно сэкономить время и нервы.
Как восстановить фото через службу поддержки?
Последний шанс — это написать в техподдержку ВКонтакте и попросить восстановить удаленные фотографии. Сделай это как можно быстрее, у тебя есть буквально считанные дни! Сообщи им следующую информацию:
- Я случайно удалил фото, прошу восстановить.
- Сколько фото удалил.
- Когда точно их удалил и как именно.
Чтобы не искать, ты можешь создать новый запрос в поддержку насчет удаленных фото по этой ссылке: Создать новый запрос в службу поддержки (в мобильном приложении может не открываться, нужно через браузер; лучше делать это с компьютера, а не с телефона).
Восстановление удаленных данных в любом случае не гарантировано. Помогут ли тебе, мы не знаем. Удачи!
Восстановление через техподдержку
Если приведенный выше способ не помогает, пользователь может обратиться в техническую поддержку сайта. Для этого нужно перейти по данной ссылке, после чего следует подробно рассказать о своей проблеме, описав, какие именно материалы были удалены и когда. Также здесь нужно указать ссылку на страницу, с которой были удалены материалы (это может быть профиль пользователя, либо страница сообщества). Отправлять данный запрос следует тому пользователю, который производил загрузку и удаление материалов.
Важно!
Специалисты техподдержки не всегда могут помочь в этих проблемах. Также стоит учитывать, что у них есть всего несколько часов до полного удаления файлов с серверов сайта.
Восстановление в ВК
Можно ли восстановить удаленные фото в ВК? Варианты есть и ниже вы о них узнаете. Однако, логично предположить, что раз вы загрузили изображение на свою страничку, значит она осталась на вашем устройстве. Поищите в памяти компьютера, телефона, на дисках и флешках — вполне вероятно, что вы найдете удаленное фото там. Если фотография была только в ВК, то можно попробовать восстановить ее с помощью наших инструкций.
Сразу после удаления
Восстановить фото в ВК сразу после удаления очень просто. Вы можете сами в этом убедиться, проделав несколько простых шагов:
- Зайдите на свою страничку.
- Кликните по любой фотографии, чтобы развернуть ее.
- Внизу нажмите «Удалить».
- Сверху появится уведомление о том что изображение удалено, а справа кнопка «Восстановить».
- Кликнув по ней, вы вернете все на свои места.
Очень важно в данном случае не закрыть окно с картинкой и не обновить страницу. Иначе эта функция станет недоступна.
Если вы удалили фотографию со своей стены, то не спешите расстраиваться. Найти ее вы можете в фотоальбоме по названием «Фотографии на моей стене». Каждый раз, когда вы размещаете изображение на стене, его резервная копия отправляется в эту папку.
Копия страницы ВК
Система Google работает таким образом, что периодически делает копии всех страничек и хранит их какое-то время. Вы можете попытаться найти копию своей странички в ВК и, таким образом, восстановить удаленные фотографии.
Этот способ поможет только если ваша страничка была кэширована в Google, а аккаунт не был закрытым. Так же этот способ бесполезен, если альбом, в котором находилось удаленное фото, был закрыт настройками приватности.
Итак, выясним как посмотреть удаленные фото в ВК с помощью сохраненной копии вашей страницы:
- Зайдите в свой аккаунт.
- Копируйте адрес своей странички из адресной строки (например https://vk.com/id123456789).
- Теперь перейдите в новую вкладку GoogleChrome.
- Вставьте скопированные символы в адресную строку. Но не торопитесь нажимать Enter.
- Появится несколько вариантов действий под браузерной строкой. Кликните по строке с символом лупы — «поиск в Google».
- Появятся результаты поиска.
- В результатах, под вашим именем будет находиться зеленая строка с вашим id и треугольничком.
- Нажмите на этот треугольник и выберите вариант «Сохраненная копия».
- Вы окажетесь на своей страничке и сможете отыскать здесь удаленное фото.
Если в результатах поиска вы не смогли отыскать свою страничку, значит она не кэширована и этот вариант вам не подходит.
Просмотр кэша браузера
Если в Google не сохранилась копия вашей страницы ВКонтакте, то попробуйте найти удаленные фотографии в кэше браузера, которым вы пользовались для входа в аккаунт ВК. Любое открытое вами фото сохраняется во временных файлах веб-обозревателя, поэтому если вы смотрели снимки в Контакте, то сможете восстановить их через программу для просмотра кэша браузера.
Чтобы восстановить фото, удаленные со страницы в Контакте, кликните по нему правой кнопкой. Можно открыть фотографию в браузере, выбрав пункт «Open Link», или сохранить изображение сразу на компьютер, нажав «Cope Selected» и указав папку.
Удалить фотографии из ВКонтакте несложно — для этого достаточно сделать несколько кликов мышкой. А можно ли восстановить эти изображения и если да, то как это сделать?
Проще всего восстановить фотографию в том случае, если вы не успели обновить страницу. Смотрите: после того, как вы нажали на кнопку «Удалить», система сообщает вам, что изображение удалено. Но! Вы все еще можете его восстановить, если нажмете на одноименную кнопку:
Крайне важно, что бы вы не закрывали вкладку и не обновляли страницу. Тогда восстановление пройдет успешно.
Если вы все-таки обновили страницу, то можно «покопаться» в сохраненном кэше, если, конечно, браузер поддерживает хранение кэша. Как это сделать? Например, в Google Chrome можно ввести команду chrome://cache/ в браузерную строку и нажать Enter — перед собой вы увидите огромный список документов. Ищите среди них те, которые имеют примерно такой вид: vk.me/c5456454/v6542576244/114552222/VhrpdlsSjfdggE.jpg. Это картинки, которые сохранились в кэше, когда вы заходили на сайт ВКонтакте. Среди них могут быть ваши фотографии.
Если способ с кэшем в браузере не работает, вам необходимо будет будет попробовать воспользоваться кэшированной версией странички в браузере. Этот способ работает только в том случае, если ваша страница кэширована в браузере и если у вас открыты фотографии.
Для этого заходим в Google и в поисковой строке пишем адрес свой страницы — vk.com/ваш id. Например, vk.com/id1. Далее нажимаем на стрелочку, как показано на скриншоте, и выбираем «Сохраненная копия».
На кэшированной страничке вы увидите сохраненные фотографии, которые были вами удалены.
Ну а для того, что бы впредь не попадать в подобные ситуации, всегда храните фотографии на компьютере или хотя бы в памяти телефона.
vkhelpnik.com
Ищем в браузере
Браузер также может хранить ваши удаленные фото в своей памяти некоторое время. Легко будет найти изображение, которое вы недавно открывали на весь экран или в отдельной вкладке.
История браузера
Итак, давайте узнаем как вернуть удаленные фото в ВК с помощью истории браузера.
- Откройте вкладку в вашем браузере.
- Нажмите сочетание клавиш Ctrl+H. Также вы можете вызвать историю через меню странички.
- Перед вами откроется список всех ваших действий за последнее время. Внимательно просмотрите появившиеся ссылки. Нам нужны те, которые имеют логотип VK вначале и расширение .jpg или .png (это расширения графических файлов). Вполне возможно, что вы найдете здесь удаленное изображение, после чего сможете его восстановить.
- Чтобы сохранить его на своем компьютере, кликните по нему правой кнопкой мышки и выберите пункт «Сохранить как».
Проверяем кэш и временные файлы
Все медиа-файлы, которые вы просматриваете на своем устройстве, какое-то время хранятся в памяти браузеров (кэше). Хранятся они там относительно недолго, поэтому найти и восстановить совсем старые удаленные фото в ВК у вас не получится. Однако, если прошло всего пару дней, то попытаться можно.
Увидеть временные файлы вы можете с помощью специальных программок. Для каждого браузера есть свои варианты.
GoogleChrome
Для этого браузера наиболее популярной утилитой является ChromeCacheView. Эта программка покажет вам все файлы, находящиеся в памяти. Вы увидите не только название и расширение удаленного файла, но также размер, дату последнего открытия, имя сервера и другую информацию.
Посмотреть относительно старые фото из ВКонтакте, которые вы ранее удалили, можно следующим образом:
- Скачайте утилиту. https://www.softportal.com/software-15571-chromecacheview.html
- Распакуйте архив и запустите процесс установки.
- Откройте программку и просматривайте кэш GoogleChrom в любое время.
- Для поиска фотографий из ВК действуем как раньше — ищем файлы с расширением .jpg или .png и адресом vk.com.
Internet Explorer
Если вы используете этот браузер, то вам на помощь придет программка IECacheView:
- Скачайте утилиту. https://www.softportal.com/software-15488-iecacheview.html
- Распакуйте и установите.
- Запустите программу и просматривайте все ранее удаленные файлы и информацию о них в удобном формате таблички.
- По расширению и URL вы легко сможете идентифицировать и восстановить свои старые фото в ВК. Для этого вы можете сохранить их прямо из утилиты в отдельную папку.
Opera
Утилита для Оперы называется OperaCacheView, использовать ее так же просто, как и предыдущие программки:
- Скачайте программку. https://www.softportal.com/software-15547-operacacheview.html
- Распакуйте в удобную папку. Запустите установку и примите все настройки.
- Запустите утилиту, найдите и восстановите нужные файлы.
MozillaFirefox
Для этого браузера разработана программа MozillaCookiesView. Работает так же, как и предыдущие. Удобна в использовании и дает полное представление о хранящихся файлах:
- Скачайте архив с утилитой. https://freesoft.ru/windows/mozillacookiesview/download
- Распакуйте — установите — откройте.
- Весь список, хранящихся в кэше файлов, в вашем распоряжении.
Все перечисленные программки абсолютно бесплатны и не занимают много места. Они могут пригодится не только чтобы восстановить фотки в ВК которые вы удалили, поэтому их наличие в вашем ПК вполне оправдает себя.
Возврат удаленных фотографий на странице ВКонтакте
Многие пользователи ВКонтакте хранят фотографии только в альбомах профиля, не имея резервные копии файлов на компьютере, поэтому удаление снимков часто приводит к полной потере ценных кадров. Но даже если вы удалили фото в Контакте, можно попробовать его восстановить.
Быстрое восстановление
Сразу после удаления фотографии над ней появляется кнопка «Восстановить», нажатие на которую возвращает снимок обратно на страничку в Контакте.
Однако если вы обновите страницу или откроете следующее фото, то кнопка «Восстановить» пропадет. Вместе с ней исчезнет возможность вернуть снимок обратно в альбом ВК. Если вы удаляете сразу весь альбом, то никакой кнопки восстановления не появится, так что будьте внимательны и не совершайте необдуманных действий.
Сохраненная копия в Google
Если вы не запрещали в настройках профиля ВКонтакте индексацию страницы поисковыми машинами, то можно попробовать найти удаленное фото с помощью копии, которую автоматически создает Google.
В отдельной вкладке появится копия страницы в Контакте, которую Google создал автоматически. К сожалению, нельзя выбрать дату резервного копирования. Но если копия сделана, когда альбом еще был на страничке ВК, то можно зайти в него и сохранить нужные снимки на компьютер.
Просмотр кэша браузера
Если в Google не сохранилась копия вашей страницы ВКонтакте, то попробуйте найти удаленные фотографии в кэше браузера, которым вы пользовались для входа в аккаунт ВК. Любое открытое вами фото сохраняется во временных файлах веб-обозревателя, поэтому если вы смотрели снимки в Контакте, то сможете восстановить их через программу для просмотра кэша браузера.
Чтобы восстановить фото, удаленные со страницы в Контакте, кликните по нему правой кнопкой. Можно открыть фотографию в браузере, выбрав пункт «Open Link», или сохранить изображение сразу на компьютер, нажав «Cope Selected» и указав папку.
Альбом ВК найти и восстановить таким способом тоже не получится: можно отыскать только отдельные фотографии. Поэтому, удаляя альбом в Контакте, подумайте хорошо, не пожалеет ли вы потом об этом решении. Желательно сохранить отдельно нужные фотографии и картинки, чтобы после удаления можно было при необходимости их быстро вернуть на страничку ВКонтакте.
Инструкция
Если вы ошибочно удалили альбом из своего аккаунта «ВКонтакте» и сразу заметили, то это можно легко исправить. При удалении фотографии или целого альбома высвечивается строчка «Фотографии удалены. Восстановить».
Кликните левой кнопкой мышки по опции «Восстановить» один раз, и удаленные фотографии из альбома снова появится на своем месте и станут доступны для просмотра. Останутся также все комментарии и другие отметки. Но если вы после удаления сразу же покинете страницу «Редактирование альбома», то восстановить удаленные фотографии будет уже невозможно.
Если в альбоме внезапно часть фотографий и остались только пустые образы, стало невозможно их просматривать, комментировать или отмечать людей, оставьте жалобу, написанную по определенной форме. Не забудьте указать ссылку на исчезнувшие фотографии, предварительно сняв с них приватность. Оставляйте заявку только тогда, если фото не появляется больше одной недели.
Бытует мнение, что все удаленные вами альбомы все равно сохраняются на сервере сайта. Попробуйте написать письмо в техподдержку. Возможно, они смогут найти, просмотреть и вернуть вам альбом. «ВКонтакте» хранит много удаленной информации, но учитывая большое количество пользователей, администраторам трудно найти нужную. Если у вас записаны прямые ссылки на фотографии, это значительно облегчит задачу и скоро они будут вам доступны.
Обратите внимание
Если жалоба к администрации «ВКонтакте» по поводу исчезновения фотографий написана не по форме, она рассматриваться не будет.
Полезный совет
Если вместо фотографии появилась надпись «сервер временно недоступен», это обозначает, что на сайте ведутся технические работы и необходимо немного подождать. Обновите страницу через несколько минут, и фотографии будут на месте.
Источники:
- Фотографии «ВКонтакте»
- как восстановить все фотографии в контакте
Установка определенных программ, в том числе и антивирусного ПО, может повредить стабильной работе локальной сети. В таких ситуациях необходимо восстановить ее параметры или полностью перенастроить соединение с сервером.
Инструкция
В том случае, если сбой локальной сети был вызван установкой какой-либо программы, обязательно удалите ее. Выполните полную деинсталляцию программы. Откройте меню «Пуск» и выберите подменю «Панель управления». Откройте меню «Установка и удаление программ».
Найдите недавно установленное приложение, выделите его название левой кнопкой мыши вы нажмите кнопку «Удалить». Следуйте пошаговой инструкции, чтобы завершить этот процесс. Откройте папку, содержащую эту утилиту, и удалите остаточные файлы. Перезагрузите компьютер.
Если локальная сеть
все еще работает некорректно, сбросьте все прописанные маршруты. Для этого нажмите сочетание клавиш Win (Пуск) и R. Введите команду cmd в предложенное поле и нажмите клавишу Enter. Дождитесь запуска командной строки Windows.
Введите команду route –f и нажмите клавишу Enter. После очистки всех маршрутов вновь перезагрузите компьютер. Запустите службу исправления неисправностей сети. Откройте центр управления сетями и общим доступом, кликнув по иконке сетевых подключений.
Выберите меню «Изменение параметров адаптера». Правой кнопкой мыши кликните по иконке нужной сетевой карты. Выберите пункт «Диагностика». Подождите, пока операционная система выполнит все необходимые манипуляции. Перезагрузите компьютер и проверьте качество работы сети.
Для восстановления сети, построенной при помощи маршрутизатора, необходимо сбросить параметры работы этого устройства. Отключите все кабели от оборудования, нажмите кнопку Reset и удерживайте ее несколько секунд. Обычно для нажатия этой кнопки необходимо использовать ручку или стилус.
Включите маршрутизатор и заново настройте параметры его работы. Во время системного сброса удаляются абсолютно все параметры, в том числе и . Если вы не уверены в том, что сможете восстановить нужные параметры, не применяйте заводские настройки оборудования.
Steam – это специальный сервис, который позволяет искать, покупать, загружать через интернет, обновлять компьютерные игры, модификации и дополнения к ним. Для работы с этой службой пользователям необходимо установить на компьютере программу Steam-клиент и создать свой аккаунт
. Цель сервиса – борьба с пиратством и быстрый доступ к играм.
Вам понадобится
- — интернет;
- — ключ от игры;
- — коробка с лицензионным диском;
- — фотоаппарат.
Инструкция
По некоторым причинам (мошенничество с деньгами, взлом, пиратство, фишинг-атаки) учетная запись Steam может быть заблокирована, чтобы пользователь не мог играть в купленные игры или скачивать новые. Также администрация закрывает доступ к аккаунт
у, который был украден и использовался другими лицами. В таком случае нужно восстановить его, доказав службе поддержки сервиса, кто истинный владелец. Если вы забыли или потеряли пароль от учетной записи и не можете ответить на секретный вопрос, вам также нужно действовать по этой инструкции.
Зайдите на официальный сайт магазина Steam – по ссылке https://store.steampowered.com. Откройте службу поддержки (“Support” наверху страницы). Нажмите на ссылку “Contact support”. Создайте аккаунт
поддержки (это не то же самое, что учетная запись Steam), вписав адрес электронной почты, имя пользователя и пароль. После регистрации войдите в систему и нажмите “Ask a question”. Выберите категорию запроса “Account” и нужную вам подкатегорию, например, “Stolen account” или “Lost password”. В поле “name” укажите имя
аккаунт
а, который нужно восстановить.
В поле “CD key” впишите ключ любой из игр, которые вы активировали в системе Steam. Если вы еще не играли через этот сервис или не сохранили ключи, шансов на восстановление очень мало.
В следующем поле напишите свой вопрос, укажите информацию, которую вы считаете необходимой и которая может доказать ваши права на учетную запись. Например, если вы покупали компьютерную игру через кредитную карту, но напишите здесь следующие данные: тип карточки (Visa, Master Card), полное название кредитки, до какой даты действительна, последние 4 цифры номера карты. Письмо пишите на английском языке.
Вы также можете прикрепить к письму дополнительные файлы. Например, если у вас есть коробка от купленной игры, активированной через Steam, сделайте фотографию. Откройте коробку, чтобы хорошо было видно ключ, на бумажке напишите имя вашего аккаунт
а и положите ее сверху, не закрывая ключ, сфотографируйте. Загрузите фотографию и отправляйте запрос. Если вы покупали ключ в интернет-магазине, просто укажите это в теле письма и напишите номер заказа.
На ваш почтовый ящик придет уведомление о том, что обращение в техподдержку было принято. Теперь остается ждать ответа. Возможно, по почте вас попросят подтвердить, что это именно ваш диск с игрой: для этого сделайте еще одну фотографию, в этот раз написав на наклейке с ключом номер обращения в Steam (он будет указан в письме).
Через некоторое время на почту придет сообщение о восстановлении аккаунт
а Steam с вашим логином и новым паролем. Сразу же откройте Steam-клиент и зайдите в
аккаунт
. Измените секретный вопрос и придумайте более сложный и длинный пароль с цифрами и заглавными буквами.
Видео по теме
Обратите внимание
Чтобы не допускать такой ситуации в будущем, никогда не передавайте никому логин и пароль от учетной записи Steam, не переходите по ссылкам в сообщениях вида «Халява в Стиме, все новинки бесплатно», не скачивайте подозрительные файлы.
Источники:
- Служба поддержки Steam в 2019
Инструкция
Не спешите «бить тревогу», обнаружив, что раздел «Сообщения» пуст. Возможно, входящие все еще находятся на своем месте, но возникла ошибка на сайте или в сети. Попробуйте переподключиться к интернету, перезагрузить страницу и заново зайти на нее своим логином и паролем, после чего вновь проверьте папку сообщений. Возможно, вы не смогли найти сообщение по причине того, что переключились на систему диалогов, когда сообщения группируются в соответствии с пользователями, с которыми велась переписка. Выберите диалог с нужным человеком и с помощью функции поиска попробуйте отыскать потерянное сообщение.
Кликните по ссылке «Восстановить», если вы только что случайно удалили переписку с каким-нибудь пользователем. Восстановить удаленные сообщения «ВКонтакте» таким способом вы сможете только в том случае, если еще не обновляли страницу или не уходили с нее.
Проверьте свою электронную почту, если в настройках социальной сети «ВКонтакте» у вас активирована функция «Оповещать по E-mail». В этом случае на почту приходят уведомления о входящих сообщениях с отображением их текста. Так вы сможете без проблем восстановить случайно удаленную на своей странице информацию.
Активируйте автономный режим работы браузера сразу после того, как обнаружите пропажу сообщений. Далее попробуйте листать посещенные недавно страницы через «Журнал посещений» браузера. Если вам повезет, вы найдете страницу с сообщениями в том состоянии, когда они еще находились на ней.
Обратитесь за помощью к другу, переписка с которым была случайно удалена. По вашей просьбе он может скопировать в текст сообщения нужный диалог и отправить вам, если он сохранился в профиле пользователя.
Напишите в техподдержку социальной сети, нажав на ссылку «Помощь» в нижней части главной страницы. Сообщите специалистам, что случайно удалили важные сообщения. Служба поддержки пользователей может пойти вам навстречу и восстановить удаленные сообщения «ВКонтакте» своими методами.
Попробуйте воспользоваться специальными сайтами и программами, которые восстанавливают удаленные сообщения, записи со стены и другую информацию. Их можно найти через любой из поисковиков. Остерегайтесь мошенников и не оставляйте никому свои данные для входа в профиль «ВКонтакте».
Хакерский способ и помощь от ВК
Есть еще пара методов, чтобы восстановить фото. Благодаря первому вы сможете почувствовать себя настоящим хакером. А во втором придется прибегнуть к помощи со стороны.
Скрипт нам в помощь
Скрипт — это специальный код, воспользовавшись которым, мы узнаем можно ли восстановить ваши удаленные фотографии в ВК. Для этого:
- Откройте новую страницу в браузере.
- Кликните правой кнопкой мышки в пустом месте.
- Выберите пункт «Просмотреть код».
- Далее нужно перейти на вкладку Console.
- Теперь копируйте следующий скрипт document.getElementById(«pv_photo»).firstChild.src и вставьте его в код.
- Нажмите Enter. Ссылка на недавно удаленное фото появится под этим кодом и вы сможете восстановить изображение.
Служба поддержки
Вы можете обратиться к модераторам ВК за помощью. Дело в том, что Вконтакте, также как и браузеры, хранят все удаленные данные. Конечно чем больше времени прошло, тем сложнее отыскать нужный файл в огромном количестве информации и тем меньше вероятность, что вам согласятся помочь. Но все же, попробовать стоит:
- Для связи с техподдержкой воспользуйтесь этой ссылкой https://vk.com/support?act=new — вход в ваш аккаунт должен быть выполнен.
- Откроется окно, в котором вам будет предложено описать свою проблему.
- В верхней строке опишите ее в двух словах, например, «случайно удалил нужное фото» или «как восстановить удаленное фото».
- В поле ниже распишите проблему подробнее. Укажите дату, примерное время удаления и все, что посчитаете нужным.
Не забывайте, что в техподдержку ежедневно поступают тысячи вопросов и будьте готовы к ожиданию. Ответить вам могут как в течение часа, так и через сутки.
Поиск Google
Если ваша страница была открыта для поисковых систем, можно попробовать найти через Google её сохраненную копию. Дело в том, что Google периодически создает копии всех страничек в интернете, если ему это прямо не запретить в настройках.
Откройте Google и введите в поисковой строке фамилию и имя, под которым зарегистрирована ваша страница ВКонтакте. Можно попробовать указать адрес профиля (его ID-номер).
Труднее всего найти среди результатов поиска свою страничку. Но если вам повезло и вы её обнаружили, то щелкните по зеленой стрелке возле адреса и выберите пункт «Сохраненная копия».
Откроется страница, которую Google автоматически сохранил. Дату резервного копирования выбрать нельзя – остается лишь надеяться, что фотографии вы удалили уже после создания копии.
Если вы не пользовались инструкциями, поясняющими, как удалить историю в Хроме или любом другом браузере, то можете попробовать найти удаленное фото в кэше своего обозревателя.
Просмотреть кэш можно с помощью специальных программ.
Для каждого браузера есть собственная утилита, найти которую можно в пакете приложений Web Browser Tools.
Искать нужно изображения большого размера – задача не из простых, учитывая количество различных картинок, которые сохраняются в кэше при посещении сайтов.
Что восстановить нельзя
К сожалению, в некоторых случаях восстановление изображений невозможно. Прочитайте список ниже и если вы найдете там свой случай, то не тратьте время:
- Если ваш аккаунт был закрыт, то восстановить фото с помощью резервной копии страницы не получится.
- Так же дело обстоит и с закрытыми альбомами, поэтому, к примеру, восстановить альбом «Сохраненные фотографии» в ВК не получится. Ведь этот альбом по умолчанию является скрытым, если только вы не сменили настройки приватности.
- Нельзя восстановить альбом целиком, только фото по отдельности.
- Если вам удастся найти удаленную фотографию, то о набранных под ней лайках можно забыть — они восстановлению не подлежат.
- Такая функция, как посмотреть удаленные фото друга в ВК ограничена. Вы сможете воспользоваться инструкцией по поиску резервной копии его странички. Однако просмотреть вы сможете только стену и фотографии на ней. Перейти в альбомы и другие вкладки у вас не получится.
Теперь в вашем распоряжении масса способов восстановить удаленное фото в ВК. Вы можете воспользоваться любым из них или опробовать все по порядку. Однако стоит взять себе за правило не хранить важные фото только в ВК, обязательно делайте себе резервные копии.
Рабочий способ который на 100 процентов поможет вам вернуть и восстановить вашу удаленную фотографию в социальной сети вконтакте. Мы постарались предоставить для вас подробную пошаговую наглядную инструкция со скриншотами чтобы вам было проще и легче разобраться.
Мы надеемся что вам понравится наша статья, если у вас что то будет не получатся обязательно пишите в комментариях и мы с удовольствием вам поможем
Просмотр альбомов ВКонтакте
Для стандартного просмотра всех альбомов нужно авторизоваться в социальной сети с помощью логина и пароля, зайти на страницу к какому-то конкретному другу и нажать на кнопку «Альбомы», которая располагается над фотографиями в меню слева. После этого необходимо немного пролистать страницу вниз до тех пор, пока не появится надпись «Показать все альбомы». После щелчка откроются все доступные альбомы, и их можно будет просмотреть.
Стоит отметить один существенный нюанс, который заключается в том, что далеко не все пользователи хотят, чтобы их фотографии и другую информацию просматривали все пользователи социальной сети ВКонтакте. В связи с этим, в настройках приватности может быть установлен специальный параметр, который позволит оградить некоторые альбомы от посторонних глаз.
Если пользователь ограничил круг лиц, которые могут просматривать альбомы в самой социальной сети ВКонтакте и эти фотографии не будут отображаться, то можно воспользоваться сторонним ресурсом (или ресурсами), которые позволят просмотреть все альбомы пользователя, даже закрытые. Например, одним из таких ресурсов является сайт durov.ru., который обладает немного измененным внешним видом, но его интерфейс очень похож на ВКонтакте. После того, как пользователь авторизуется под своим логином и паролем, он сможет зайти на страницу интересующего его человека и нажать на надпись Photos with User, после чего откроются все фотографии, на которых отмечен человек.
Существует еще два хороших ресурса, это: https://kontaktlife.ru/prosmotr-zakrytyx и https://susla.ru/, которые работают практически одинаково. Для того чтобы увидеть скрытую от пользователя информацию, нужно ввести ID интересующего человека и нажать на кнопку «Смотреть». После того как система получит данные, пользователь сможет просмотреть не только
Ссылки на сайт называют обратными, беклинками или входящими, а ссылающиеся сайты сайтами-донорами. Их наличие — самый важный фактор в продвижении ресурса. Владельцы заинтересованы в увеличении ссылочной массы, так как это влияет на выгодные позиции в выдаче поисковиков. Чем больше таких ссылок, тем выше авторитетность. Сайты, попавшие в ТОП выдачи, то есть в первую десятку, имеют большое количество посетителей. Больше посетителей – выше доход с сайта.
Как восстановить удаленные фото в ВК?
Содержание статьи (навигация)
Удалить фотографии с социальной сети Вконтакте очень просто, достаточно выполнить пару действий и эти снимки удалятся раз и навсегда. Но, что делать, если случайно удалил не тот кадр? В сегодняшней статье мы как раз поговорим о том, как восстановить удаленные фото в ВК.
Не обновляйте страницу
Допустим, вы решили, что пора расстаться с некоторыми из снимков и удалить их. Вы внимательно просматриваете каждую фотографию. Но неожиданно, вы удаляйте не тот снимок. Что делать? Первое и единственное, что вы должны сделать — это не обновлять страницу. Да-да! Если вы ее обновите, то пиши пропало. Но если вы этого не сделали, то увидите на месте удалённого кадра надпись «Восстановить», нажав на неё, ваша фотография вернётся.
Кэш браузера
Если, вдруг вы всё-таки обновили страницу, то не переживайте. Даже из этой, казалось бы, непростой ситуации есть выход. Если ваш интернет-браузер поддерживает кэш, то достаточно найти его в своем браузере.
Когда вы его найдете перед вами появится огромный список документов, если вы увидели что-то наподобие этого: «vk.me/c5456454/v6542576244/114552222/», то это хороший знак, так как это фотографии и другие картинки, которые были у вас на странице и, следовательно, среди них может оказаться тот случайно удалённый кадр.
Сохраненая копия в поисковике
Есть другой способ найдите свою страницу в поисковике и попробуйте посмотреть ее сохраненную копию
Еще один способ как вытащить фото из кеша
Как восстановить удаленные фото в ВК 100% способ
Мы случайно нашли еще один способ как найти фотограю которую вы удалили на 100%
Вот небольшая инструкция.
- Переходим в раздел свои фотографии вконтакте
- Нажимаем F12 для того чтобы попасть консоль, данный пример на гугл хроме но на других браузерах все примерно так же
- Переходим во вкладку Application как показано на рисунке выше
- Ищем слово Frames как показано на рисунке выше
- Открываем папку Тор как показано на рисунке выше
- открываем папку images как показано на рисунке выше
- Ищем свою фотку
- Нажмите на ней правой кнопкой мыши
- Выберите пункт Open image in new tab
Этот метод очень сложный но зато на 100% позволит вам вернуть ваше фото, даже если вы его удалили давно.
Хороший совет
В принципе, восстановление удалённых фотографии хоть и сложный, но главное решенный вопрос. Но прежде, чем приступать к очистке сохраните свою страницу. Данная функция в настоящее время есть во всех интернет-браузерах и, следовательно, сохранив свои данные, вы спасете свои фотографии.
Ну, а так лучше всего хранить копии данных снимков у себя на телефоне, компьютере или на облаке. Ведь, кто знает, возможно, вашу страницу могут заблокировать и ваши фотографии раз и навсегда будут закрыты не только для ваших друзей, но и для вас в том числе.
В сегодняшней статье мы говорили о том, как восстановить фото в ВК. Стоит отметить, что восстановить удалённые фотографии из сообщений, стены и т.д. невозможно. Если вы не обновляли страницу, то восстановление возможно, но, а если прошёл какой-то промежуток времени, то, конечно же, нет. Впредь будьте осторожны!
Как удалить альбом из группы или сообщества ВКонтакте
Альбомы групп и сообществ делятся на три вида:
- Фотографии со страницы сообщества;
- Основной;
- Созданные пользователем;
С первыми двумя ничего сделать не выйдет, а вот удалить альбомы, созданные пользователем, со всеми фотографиями, которые в нем находятся — запросто.
Удалить фотоальбомы в группе может только администратор или создатель. Простые участники и модераторы таких прав не имеют.
С компьютера или ноутбука
Для начала переходим в раздел «Фотоальбомы», после чего выбираем нужный и жмем кнопку «Редактировать».
В верхнем правом углу ищем кнопку «Удалить», нажимаем на неё и всё. Готово. Как видите, процесс ничем не отличается от такового на личной странице. Все достаточно просто, быстро и легко.
Как удалить с мобильного телефона
Открываете приложение и переходите на вторую слева вкладку. Щелкаете «Сообщества»:
Переходите на вкладку управляемые и открываете нужное сообщество:
Нажимаете «Фото»:
Открываете ненужный альбом, который хотите удалить и нажимаете на три вертикальных точки справа вверху:
Нажимаете «Удалить»:
Дело сделано!
Вам может быть интересно — «Как накрутить репосты ВКонтакте?».