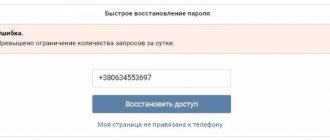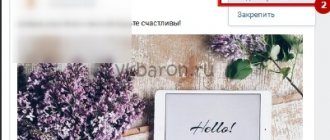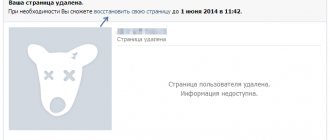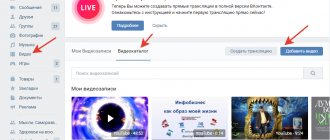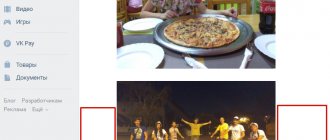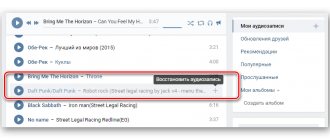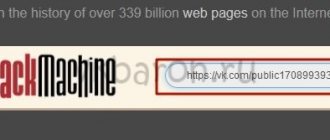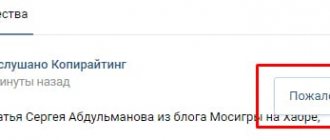Восстановление материалов «ВКонтакте» сразу после удаления
Разработчики сервиса понимают, что пользователи могут случайно удалить записи со стены, либо другие материалы, поэтому оставляют возможность мгновенного восстановления. Здесь мы рассмотрим, как сделать это на компьютере и на мобильных устройствах.
Полная компьютерная версия сайта
Если пользователь нажал на «Удалить» в меню опций своего поста на стене, он может тут же нажать на кнопку «Восстановить». После этого удаленный пост вернется на стену со всеми материалами, которые были опубликованы в этой записи.
На примере с фотографией это работает следующим образом: после нажатия на кнопку «Удалить» появляется специальная кнопка «Восстановить», после нажатия на которую фотография возвращается обратно на страницу пользователя или в сообщество.
Мобильная версия сайта
В официальном приложении для телефонов восстанавливать таким образом материалы нельзя, но такая возможность сохраняется для сайта m.vk.com, который специально оптимизирован для мобильных браузеров. Так, например, после удаления записи со стены появляется кнопка «Восстановить», после нажатия на которую пост будет возвращен обратно.
После удаления фотография сразу же появляется такая же кнопка, на которую достаточно просто нажать для восстановления картинки.
Как отложить запись в вк с телефона
Поскольку создатели ВК позволяют администраторам вести группы не только с ПК, но и так же успешно работать с телефона. Даже есть специальное приложение для iOS и Android (См. ).
Функция «отложенная публикация в ВК» работает для них на столько же полноценно, как и остальные. Для того, чтобы сделать отложенную запись с телефона, так же необходимо перейти в раздел «таймер» и назначить необходимое время для публикации.
У многих пользователей на стене ВКонтакте хранится куча полезной и интересной информации: фотографии, музыка, памятные сообщения. Но это ненадежное хранилище, ведь любые записи можно случайно стереть. Особенно обидно, если информация, представленная в посте, была уникальной, то есть вы не сможете репостнуть или выложить её снова. Расстраиваться раньше времени не нужно: удаленные данные можно вернуть, если знать, как действовать в этой ситуации.
Как вернуть удаленный пост «ВКонтакте», если пропала кнопка восстановления?
Часто пользователи ВК сталкиваются с ситуацией, когда нужно восстановить пост, который уже нельзя вернуть моментальным восстановлением с помощью вышеописанного способа. Здесь важно понимать, что даже после такого удаления пост все равно еще «живет» пять часов, в течение которых его можно вернуть. Восстановить можно запись на стене пользователя или в сообществе. При этом воспользоваться данным методом может только тот аккаунт, который разместил эту запись у себя на стене, либо администратор сообщества.
Для этого способа также понадобится узнать ID пользователя, у которого была размещена эта запись на стене, либо ID сообщества. Также потребуется узнать номер поста. Для этого можно кликнуть на время, в которое была опубликована запись.
Здесь нужно обратить внимание на числа, которые идут после слова wall в адресной строке. В нашем случае первое большое число до знака подчеркивания — это ID пользователя, а второе число «72» — это номер поста.
Обратите внимание!
Так как номер поста может быть неизвестен после удаления, его можно узнать другим способом: просто посмотрев номер предыдущего поста и прибавив к нему 1. Если у последней записи на стене есть комментарии, их следует прибавить к номеру этого поста, чтобы вычислить номер удаленной записи.
Далее следует перейти по этой ссылке, чтобы попасть на страницу со специальной командой, которая способна возвращать удаленные записи. Здесь внизу страницы в разделе «Пример запроса» нужно вставить ID страницы или сообщества (перед идентификационным номером сообщества следует поставить знак «-«) в поле «owner_id», а также в поле «post_id» следует указать номер удаленного поста. В пункте «version» нужно оставить по умолчанию «5.92». После этого нужно кликнуть на «Выполнить», чтобы произвести восстановление удаленного поста. В случае успешного выполнения команды, в соответствующем поле появится следующее сообщение: «{«response»: 1}».
Об управлении обсуждениями
Иногда возникает нужда в быстром удалении обсуждениями. И тут встает вопрос о том, как же это сделать. Если вы хотите разом «прикрыть» все созданные темы, то осуществить задумку лучше через все те же настройки сообщества. Достаточно просто выставить в разделе «Обсуждения» параметр «Закрыть» и сохраниться. Теперь вам известно, как удалить обсуждение в группе «ВКонтакте» радикальным способом. Зато верным и надежным.
Впрочем, довольно часто требуется удалить только одну тему. Или несколько. Для этого перейдите в раздел всех опубликованных обсуждений, а затем отыщите там кнопку «удалить». Нажмите на ту, что находится близ вашего поста. И все проблемы решены.
Только многие пользователи очень часто ищут разные программы для «ВКонтакте». Как уже было сказано, лучше не прибегать к их помощи. Ведь зачастую за ними скрывается самый обычный вирус, взламывающий аккаунты пользователей. А вернуть себе потом сообщество и профиль будет очень трудно. Таким образом, лучше несколько раз потренироваться на стандартных методах решения проблемы и отточить мастерство, нежели потом страдать и мучиться вопросом возврата себе доступа к собственному профилю.
Здравствуйте, друзья! Думаю, Вы замечали, что в различных группах или публичных страницах администраторы или подписчики создают обсуждения, в которых потом принимают участие другие люди. Так вот, если у Вас также есть свое сообщество, а может Вас выбрали администратором группы, тогда следует больше узнать про них. Ведь они помогают привлечь новых подписчиков: люди делятся опытом, задают вопросы и прочее, и повышают активность пользователей.
В этой статье мы рассмотрим, как создавать новые обсуждения в своей группе, закрепить одно из них вверху списка, редактировать название или сам текст, закрыть или удалить те, которые потеряли актуальность.
Если Вы продаете какой-нибудь товар или предоставляете различные услуги, тогда поможет привлечь новых клиентов. Прочесть подробную статью можно, перейдя по ссылке.
Восстановление через техподдержку
Если приведенный выше способ не помогает, пользователь может обратиться в техническую поддержку сайта. Для этого нужно перейти по данной ссылке, после чего следует подробно рассказать о своей проблеме, описав, какие именно материалы были удалены и когда. Также здесь нужно указать ссылку на страницу, с которой были удалены материалы (это может быть профиль пользователя, либо страница сообщества). Отправлять данный запрос следует тому пользователю, который производил загрузку и удаление материалов.
Важно!
Специалисты техподдержки не всегда могут помочь в этих проблемах. Также стоит учитывать, что у них есть всего несколько часов до полного удаления файлов с серверов сайта.
Как создать обсуждение в своей группе Вконтакте
Когда вы только создали группу, и в ней ещё нет никаких материалов, документов и тем, создание первого обсуждения ложится на ваши плечи, так как именно вам нужно развивать активность среди участников.
- Зайдите на главную страницу группы. Под блоком фотографий будет расположено небольшое окно со ссылкой “Добавить обсуждение”. Нажмите на него.
Заполните все необходимые поля:
- Придумайте заголовок, который отражает основную мысль вашего обсуждения. Под ним введите текст, он станет первым сообщением в теме. Попытайтесь описать в сообщении цель создания этой темы, привести пример, задать общий тон обсуждения.
В левом нижнем углу редактирования текста расположены иконки различных опций. Вы можете добавить к своему сообщению такие материалы:
- Опрос для участников.
- Изображение, фотографию.
- Видео файл.
- Музыку. До десяти аудиозаписей.
- Документы.
Если вы отметите галочкой пункт “От имени сообщества”, то участники будут видеть данное обсуждение с именем группы, а не вашим. Как только вы закончите оформление, кликните “Создать тему”.
- Вот так будет выглядеть ваш топик после опубликования. Любой участник сможет отметить вам в нём либо написать своё сообщение. Вы можете сделать эту тему полностью приватной, то есть, закрытой для комментирования либо же, разрешить всем пользователям принимать в нём участие.
- Под шапкой группы теперь будет отображаться блок обсуждений.
Как создать обсуждение в чужой группе Вконтакте
Когда вы заходите в уже существующую группу Вк, прежде всего, убедитесь, что настройки приватности данной группы или сообщества позволяют пользователям создавать новые темы. Чаще всего, эта опция недоступна, так как она портит общий вид страницы и оставляет много спама.
- Кликните на раздел “Обсуждения”.
- В правом верхнем углу выберете кнопку “Создать тему”. Заполните форму так, как делали это в двух предыдущих шагах, и вы сможете общаться с большим количеством людей, обмениваться информацией, а также следить за актуальными новостями внутри небольшого сообщества людей.
Теперь вы знаете, как создавать обсуждения в группах, сообществах и публичных страницах социальной сети Вконтакте.
Обсуждения в группах ВКонтакте – один из наиболее удачных и эффективных способов общения со своей аудиторией. С их помощью Вы сможете не только делиться информацией, но и получать обратную связь, отзывы, отвечать подписчикам на те или иные вопросы и многое другое. Сегодня мы разберем, как в группе создать обсуждение Вконтакте, что это даст и как их использовать.
Обсуждения – это один из разделов сообщества. Он может быть, как включен, так и выключен. И в зависимости от типа сообщества (группа или публичная страница), обладает теми или иными особенностями.
Главная цель обсуждений – это взаимодействие с публикой (будь то простое общения или публикация новостей). Так или иначе, они создаются для участников .
Добавление обсуждения с компьютера
Давайте узнаем, как добавить рубрики для общения с компьютера или ноутбука.
Добавление в паблик
Заходим в паблик. Под аватаркой находим иконку с тремя точками – это меню доступных действий. Нажимаем.
Выбираем первое действие – “Управление сообществом”.
В открывшемся меню находим блок “Разделы”.
Проверяем, стоит ли галочка на разделе “Обсуждения”. Если нужно, ставим ее и сохраняем изменения, нажав “Сохранить”.
Ниже находится функция “Главный блок” – здесь можно выбрать, на каком типе контента будет стоять акцент.
Если выбрать главным блоком обсуждения, они будут отображаться либо под шапкой паблика, либо после товаров (если такие есть). Выглядеть это будет как на скриншоте ниже.
По умолчанию раздел стоит справа, под альбомами и видеозаписями.
Если до этого ни одного обсуждения не было опубликовано, то раздел будет отображаться именно так – ссылкой, нажав на которую, можно опубликовать первую тему в паблике.
Нажимаем на ссылку “Добавить обсуждение”. Попадаем в стандартный шаблон, где нужно прописать название и текст первого комментария (без него опубликовать не получится).
Функционал стандартный, как для любого публичного сообщения на стене в ВК: можно прикрепить фото, видео, аудио, статистику или опрос. Если поставите галочку “От имени сообщества”, новая публикация будет от имени паблика.
Если хотя бы одна рубрика в сообществе уже есть, то, зайдя в раздел обмена мнениями, мы увидим список опубликованных тем. Также отображается имя создателя, количество сообщений и дата.