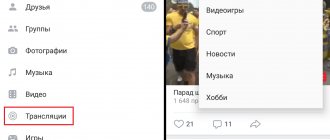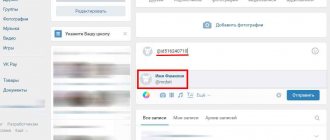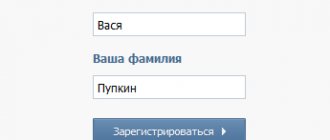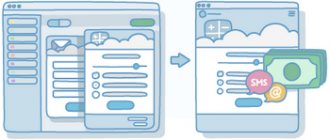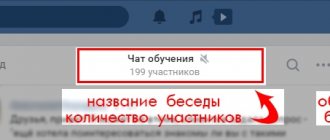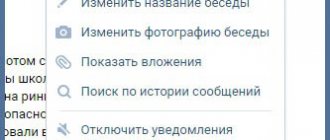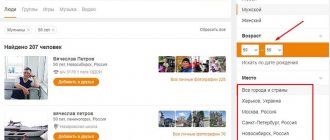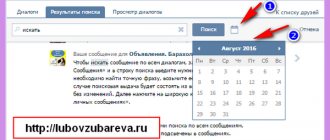How to start a live broadcast on VK - implementation features
There are two basic options for making a live broadcast on Vk.com - using mobile devices (based on iOS and Andoid) and using a regular personal computer. At the same time, the capabilities and software tools for their implementation differ significantly, therefore in this material I will talk in detail about their specifics, and also explain how to use each of them.
Try video streams on VK
Determining why VK broadcasts are needed
Before we start streaming, let's figure out the main thing: why is it necessary and why broadcasts are so popular.
VKontakte broadcasts are easy. There is no need to mount, process, you need a stable Internet, a phone or laptop, or a webcam on your computer.
VKontakte algorithms help attract as many viewers as possible to the live broadcast. After the live broadcast starts, all subscribers receive notifications about the start and a post automatically appears on the community wall.
And most importantly, it's interesting. Subscribers will be happy to chat with you live, learn about you and your achievements. If they like the broadcast, they can donate money, in the language of experienced streamers this is called a “donation”.
Simplicity, maximum involvement and interest in the format are three reasons to take the next step right now.
Learning to broadcast live using mobile devices
For users of mobile devices based on Android and iOS OS, the functionality of the VK Live mobile application is available. (“VK Live” for Android, “VK Live” for iOS). The capabilities of this mobile application allow you to quickly start video broadcasting on VK, without having to go through the lengthy and sometimes complex stage of setting up the application.
At the same time, I’ll immediately note that you won’t be able to install the application on all devices; for example, the version of the application for the Android OS requires a minimum of Android 4.3 and later.
After installing and launching the VK Live application, you will be prompted to register (or use your VK account details). You will also have access to a list of live broadcasts currently running.
- To turn on the VK broadcast, there is a special red button at the bottom of the screen.
- After clicking it, you will need to specify basic settings for video, sound, location (if desired), select the broadcast source (from yourself or a group), give a name for the broadcast, make the broadcast public, or only for friends.
After the online broadcast starts, you will see how long the broadcast lasts, the number of stickers you received from users, and the number of people watching you. You can stop the broadcast by clicking on the corresponding button at the bottom of the screen.
By the way, you can also run this mobile application on a PC using appropriate Android OS emulators (Bluestacks 2, Nox App Player and others).
How to watch, download and delete broadcasts on VK from a computer
To see other people's live broadcasts, you need to go to the video recordings and scroll down the page. You will see several sections: regular, sports and gaming topics. Comments are written in the chat on the right. Below there are five available functions: share a link with others, subscribe to news from a person or group, report a post, give gifts, support with payment.
You won't be able to download content without third-party services, but you can always add it to your community or account by simply clicking +. Your live broadcast is automatically saved in the account on whose behalf it was broadcast. Deletion is only available for your own materials. Go into it and click on the word “More” - delete.
Summarize. Live broadcasts are a simple, convenient and useful tool for business promotion if used correctly. To do this, set up your equipment, prepare a rough broadcast plan, and actively communicate with your audience. Don't be afraid of spontaneity and openness. This is exactly the case when you will like them more than a clearly planned but soulless video. This article provides all the necessary instructions and after reading it you will know exactly how to broadcast to VK from a computer. All that remains is to apply this knowledge in practice.
We record an online broadcast on a social network from a computer
Video broadcasting to VK from a computer is currently not available to everyone, due to ongoing testing of this function in the stationary version of VKontakte. At this stage, the opportunity to conduct a video stream is mainly available to well-known bloggers and popular Vkontakte users, who have a “Broadcast” button in the “Video recordings” tab (or, after clicking on the “Add video” button, the “Create broadcast” button will be located on page that opens).
If you do not have such a button, then you can write a letter to Vkontakte technical support asking for the opportunity to create video broadcasts from a PC. If the administration finds your arguments convincing, a corresponding button will appear on your page and you will have access to organizing streams on VK.
If you already have this button, then at this stage you need to install an OBS-level program (Open Broadcaster Software - free software for broadcasting). Download and install this software on your computer, then run it.
- To start broadcasting, click on the “Broadcast” button in the “Videos” tab of your VK page, and the corresponding menu will appear.
- By clicking on the top button, you need to upload the cover of your broadcast, then specify the name of the broadcast, description, category, and decide on privacy settings (who can watch your video).
- I also recommend activating the “preview” option, which will allow you to control the quality of your stream.
- Then click on “Video Decoder Settings”. The system will give you a link to your broadcast and stream key.
- They must be copied and pasted into the appropriate settings fields of your OBS (video encoder).
- In the Open Broadcasting Software I mentioned (the link to it was given just above), these fields are located in “File” - “Settings” - “Broadcasting”, select the “Custom broadcast type” option, and paste the previously received link and stream key into the appropriate fields .
- Then click on the “Save” button in VK to create a broadcast player.
- On the main OBS screen, in “Sources” at the bottom, click the plus sign, and add “Video Capture Device” (usually a webcam) or other device of your choice that will allow you to stream.
- Then click “Start Broadcast” in OBS to start the broadcast, evaluate its quality using the preview function we previously activated in VK.
- If everything is fine, click on the “Publish” button in VK, and your stream will become available for viewing by VK users.
- To end the broadcast, simply stop it in OBS, your stream will be transformed into a regular video and posted in your VK videos.
You can see how to broadcast live on VK in this video:
VKontakte broadcasts on a computer
On a computer, as well as on a mobile device, you can watch and create broadcasts. First, let's learn how to find and watch the broadcasts you need.
Watching broadcasts
Broadcasts from friends and from people the user is subscribed to can be found in the notifications section by clicking on the bell at the top of the site. Here you can find current broadcasts that are happening right now or have recently ended. Also in the “Video” section on the site you can also find live broadcasts from various popular sources. Just click on one of them to start watching.
In the window with the broadcast itself, you can pause the video (start and stop button in the lower left corner of the broadcast). Here you can also adjust the sound and send your messages to the general chat.
How to create a broadcast?
Oddly enough, this method is a little more complicated than creating a broadcast from a mobile device through a special application, since you will also have to configure the appropriate software on your computer. You can broadcast from your personal page, or on behalf of an administrated community, but here we will look specifically at an example of broadcasting on your page (for communities you need to perform similar steps). First you need to go to your videos, and then click on the “Create broadcast” button.
Important!
If one community wants to host multiple broadcasts at once, it is necessary to have a different admin start each new broadcast, as one admin can only create one broadcast.
Next, a window will appear in which you can progressively specify all the important information regarding the broadcast being created. First, you can set your own cover here (it is recommended to stick to the 16:9 ratio, and the ideal image size is 800x450 px), after which you should enter a name and give a description for this broadcast. After this, you can specify the category to which this broadcast belongs by selecting the desired option from the general list (if these are computer games, then you will also need to enter the name of the game being broadcast here). In the “Setting up a video encoder” section, you can copy the link and key to paste into the broadcast program, the settings of which we will describe later in this article (it is better to keep the link and key secret, as they allow anyone to broadcast on the user’s page or community ). Also in this window, you can set parameters for the visibility of this broadcast and the ability for other users to comment on it (you can select different options from the list, for example, “All users” or “Only friends”). By checking the appropriate boxes, you can immediately publish this broadcast on your profile and notify your subscribers that it is starting. If you check the box next to “Preview”, at first only the creator will see this broadcast, which will help you configure the video and sound correctly. To confirm your actions and start a new broadcast, you just need to click on “Save”.
Setting up a program for broadcasting
This program will use a video encoder, with which you can create streaming video and audio from different sources (computer screen, webcam, and so on). Officially, VKontakte recommends using the Open Broadcast Software program for these purposes. After starting the program, click on “File” - “Settings” to independently set the required parameters.
Next, you need to go to the “Broadcasting” tab on the left, then in the central part of the screen in the “Service” column, select “Customizable...”. Next, you need to insert the URL into the “Server” column (that is, the link to the broadcast, which can be copied from its settings), and also specify the KEY from the same “VKontakte” settings in the “Stream Key”. After this, you can click “Apply”.
Next, you need to go to the “Output” tab, where in the “Video Bitrate” column you can specify a number that will correspond to the quality of the broadcast (the higher the bitrate, the higher the resolution, which, by the way, can affect the speed and stability of the broadcast). Next, in the “Encoder” item, you need to select “Software (x264)” in the list, and in the “Audio bitrate” item, you should select the “128” option. Here you also need to check the box that shows additional settings to make sure that the “Encoder Preset” column is set to “veryfast”. To confirm your actions, click on the “Apply” button.
On the Audio tab, the Sample Rate option should be set to 44.1kHz. In “Desktop Audio Device” you need to specify your sound-playing device, and if there is only one, then you can simply leave it “Default”. In “Mic/Auxiliary Audio Device” you should mark the required microphone (or leave “Default” if there is only one). To confirm your actions, click on the “Apply” button.
Next, you need to go to the “Video” tab, where “Base Resolution” is recommended to set the size of your screen. The "output (scaled) resolution" can be made smaller than the base resolution if the user wants to reduce the bandwidth consumed. The “scaling filter” should be “Bicubic”. In the item with FPS, you can set 30 or 60. To confirm your actions and exit the settings window, click on the “OK” button.
In the main program window, you will also need to configure scenes and sources, which are located in the lower left area. Scenes incorporate several sources that can be quickly changed during the broadcast process. Sources mean all broadcast objects (this could be a computer screen, a game, a webcam, and so on). Thus, you first need to add all the required sources by clicking on the “+” in the appropriate area, after which you can select the required items (for example, “Browser”) from the pop-up menu. After this, it will be added to the active scene. To add a new scene with other sources, click on “+” in the area with scenes. At the end, click on the “Start broadcast” button.
Start of broadcast
After the broadcast is launched in the program, the user can return back to the browser and check whether it is actually playing. At the same time, if there was an o at the time of creating the VKontakte broadcast, only the creator will see it at first. In the broadcast window, you can mark a special item to tell your subscribers about the launch. To share this broadcast, you just need to click on “Publish”.
In order to end the broadcast, you need to go back to the program and click on the “Stop broadcast” button.
Note!
The broadcast can be restored back within one minute after it ends. Then it ends completely and remains in the recording.
Retaining and engaging viewers
Monitor the number of viewers live; if their number decreases sharply, then:
- there are problems with the connection quality, check the comments;
- viewers don’t really like the content of the broadcast, it’s time to act.
To retain the audience, if you didn’t like the material, invite viewers to determine the further course of the broadcast in the comments - let them write questions or suggest options for further development.
Be sure to communicate with subscribers: follow the comments, answer questions and thank active viewers who send you gifts and personal messages.
If you want to captivate your viewers as much as possible, prepare the game for live broadcast. For example, show your favorite painting and ask them to guess the author of the work in the comments.
If someone provokes you in the comments, leaving insults against you or your subscribers, do not pay attention, quietly block the provocateurs and continue communicating with adequate viewers.
Be as natural and open as possible, respect other people’s opinions and don’t be shy to show your emotions. Relax and enjoy the conversation, none of the subscribers need a perfect script or high quality image.
Stream key on VK
To find the key for broadcasting on VK, you need to follow this procedure.
- Log in to VKontakte, be sure to use a computer.
- Go to the video recording, select “Create Broadcast”.
- Next, you need to go through the standard settings: create a cover, write the title of the broadcast, description, select a category and decide who you will show your broadcast to.
- All you have to do is look at the “Setting up a program for broadcasting” section and look at the link to the key, enter “URL” and “KEY” into a video encoder, for example, OBS Studio.
- Save the settings and start streaming.
It’s worth remembering that some encoders require that the broadcast link “URL” be written along with the “KEY” key. This can be used like this "URL/KEY" by combining the key with the link accordingly.
Now it has become clear that it is impossible to start a working stream without a key. Therefore, the key is necessary for any streamer. Finding it is quite easy for any streaming platform, you just need to know the necessary information.
Stream key for YuoTube
To get the coveted key for broadcasting on YouTube, you need to:
- go to the creative studio and enable the “Live broadcasts” function in the “Other functions” → “Status and functions” tab. Then accept all agreements, read the rules and confirm your phone number (activation will take approximately 24 hours)
- go directly to the broadcast settings in the “Other functions” tab → “Start broadcast”. All you have to do is scroll down the page to “Setting up the encoder”, here you will find the broadcast key on YouTube.
We earn money with confidence
When you start broadcasting regularly and learn how to work with viewers, it’s time to think about making money while broadcasting. There are two options for this:
- Exchange gifts for money.
- Connect the Donation application.
Every time a user pays for something on VK Live, 100% of his votes are transferred to the author. Later, the author can withdraw the rewards by exchanging them for money. This is described in detail in the instructions “Affiliate model for withdrawing votes”
By registering with the DonationAlerts service, authors can connect the widget to the community. Under the video player on VKontakte, a “Support” button will appear, in this case the author receives real money. More information about this is written in the instructions “How to connect donations for broadcasting”.
Examples of working with the audience in the article “Selection of SMM bloggers on VKontakte”
Ending the live broadcast
At the end of the broadcast, hold a gift draw, announce the next broadcast and thank your subscribers for being with you.
After the broadcast, be sure to post a thank you note and ask subscribers to honestly evaluate the quality of the webinar in the comments. Adequate criticism is never superfluous.
The guys from FPVDudes shower participants and viewers with gratitude after each broadcast
Don’t forget to watch the recording yourself, analyze the errors and try to correct all the shortcomings in the next broadcast.
Read about broadcasting through SMMplanner in the article “How to broadcast live on Instagram via a computer, and also on VKontakte and YouTube”
How can you make money from video broadcasts?
Very simple. To support the author of the video, just click the “Support” button under the video (this button is connected in advance by the author of the video, and how to do this, read the link - https://vk.com/page-135678176_54378834). The amount and message are indicated. In addition to donating, you can include notifications about new subscribers or a list of users who shared the broadcast.
How to make money from video broadcasts on VK
Authors who have reached the 250 thousand subscriber mark can participate in the video content distribution program, thereby earning money from advertising that will be broadcast in their videos. In order to participate in this program, you need to write to VKontakte support.
Video broadcasts are also very good tools for promoting a VK group and increasing the activity of subscribers.
Stream key for Twitch
To find the required key, just make a few simple manipulations and your stream will already start working.
- First, you need to register on the official website Twitch.tv or log into your already created account.
- Then you need to enter the information menu tab. It is located right on your profile.
- All you have to do is go to the settings and click on the broadcast key.
- Then select show key and confirm your choice.
- The last step is to familiarize yourself with the formation; after reading it, you need to complete the process by clicking the “Got it” button.
Now you have access to your key, which you can copy or reset and get a new one. The resulting key must be copied and pasted into the program with which you are going to broadcast - this can be obs studio, PlayClaw and others.
We fix
We've said a lot, let's summarize:
- Broadcasts are simple and very convenient, you need them.
- Choose where to broadcast from. Download the application to your computer or broadcast live from your phone.
- Prepare for the broadcast: check the equipment, the quality of the Internet, think about the structure of the broadcast and rehearse with friends or parents.
- Choose how to start the broadcast - on behalf of a group or from a personal page.
- Start the broadcast 5 minutes early, check the connection quality and greet the audience.
- Monitor the number of viewers, if there are fewer, check the connection. If everything is fine with her, invite viewers to choose a continuation.
- Communicate with subscribers, thank them for gifts and activity, ignore and block provocateurs.
- At the end, present gifts, thank you for watching, and announce the next broadcast.
- Once you learn how to work with viewers, start earning money through Donations or DonationAlerts.