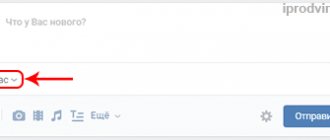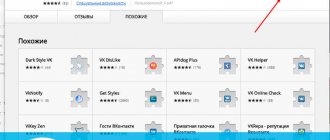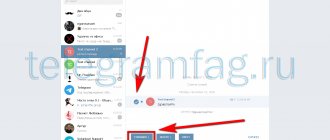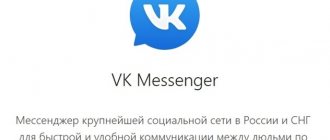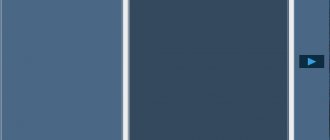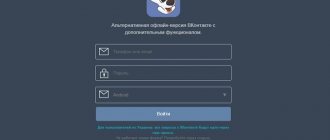17.12.2018
| no comments
Sometimes when communicating on a social network, it becomes necessary to convey a message to a user who did not participate in the dialogue. You can manually type a message to him, but it is much more convenient to forward the text already in the conversation. In this article, we will figure out how to forward a message in Odnoklassniki by visiting the site from a computer or phone.
On the computer
Forward button
In order to forward a message to a friend in Odnoklassniki, you need to log in to your personal page. Once you have logged in, you need to follow these steps:
- Login to the tab "Messages", which is located next to the word Odnoklassniki.
- After that, we find the message that needs to be forwarded. To do this, open a correspondence with a friend with whom you communicated.
- Then you need to select a message, hover over it with the mouse pointer and select the arrow button in the menu that appears.
- Next, select the friend to whom this message is intended and click on the “Forward».
- We see the result.
Copy and paste text
There is another way to forward a received message:
- Using the mouse, highlight the message that is intended to be forwarded, right-click and select “Copy" Or use the keyboard shortcut CTRL+C
- Now we go into a dialogue with the person to whom you want to send the copied message. Paste a message into the text field using the right mouse button or keys CTRL+V.
- After the insertion has occurred, press the send button.
Screenshot
You can also forward a message using a screenshot. On a computer this is done as follows:
- Go into a dialogue with a friend and take a screenshot so that you can see the correspondence that you want to forward using the key PrtSc. After this, enter the dialogue where you will send the correspondence, click on the icon with a paper clip, and select the command “ Photo from computer».
- Next, you select a screenshot and click on the “Send».
How to reply to a tweet
Twitter also allows you to publicly reply to other users' tweets. That is, your answer will be visible to all users. Under any message there is an inscription “Reply”. By clicking on it, you can write some kind of response to this tweet by publishing it. The answer will appear, in particular, in your news feed and in the feed of the person you replied to.
Location of the Reply button in a tweet
On the phone
Forward button
To forward a message sent to you or sent by you in Odnoklassniki on your phone, you need to go to the application in your personal profile. After logging in you need to do the following:
- Login to the tab "Messages", which is located in the middle at the bottom of the screen.
- After that, we find and open the dialog from which we will forward.
- After entering the dialogue, select the message you want to forward and click on the arrow button.
- Select a friend and click on “Send».
- Once we have clicked the "Submit" button, we will see a button "Go", press it.
- Now we can see that the message has been forwarded.
We can also forward the message in another way:
- Select a message and click on it.
- In the menu that appears, click on the "Forward».
- Now find a friend or acquaintance to whom you want to send a message, next to his name, click on the button “Send«.
- Then click the "Go».
- Now we can see the forwarded message.
Copy and paste text
There is another way to send a message via phone:
- Find the message and tap on it for a few seconds.
- Then in the menu that appears, click the button "Copy».
- Now you need to find the person to whom you want to send the copied text. Tap the field to enter text and hold for a few seconds until the “ button appears Insert«.
- This way you can only send the text itself.
Screenshot
- On your phone, take a screenshot of the messages, enter a conversation with the friend to whom they will be forwarded, and click on the paper clip icon.
- Next, select the “Photo» and select the desired screen there.
- After that, click the buttonSend" Ready.
Text information
If you are interested in re-sending only text information, then everything is simple here. We are required to:
- Go to the Odnoklassniki website and log in using your username and password.
- At the top of the screen, select the desired section, namely “Messages”.
- Select a dialogue with the person whose correspondence you want to copy.
- Select text. To do this, you need to move the cursor to the beginning of the text fragment you need, press the left mouse button and, without releasing it, drag to the end of the message. Right-click on the selection and select “Copy.”
- Open a dialogue with another person to whom you need to send a correspondence, right-click on the text field and select “Insert”.
- Click on the envelope icon.
Important! In this way you can forward correspondence to several people. It will be necessary to insert correspondence for each user. There is no function for sending messages to all users in Odnoklassniki.
Please note that it will not be possible to send photos that were in dialogues this way.
If sending a text was not enough, and you are interested in how to send a photo via messages on Odnoklassniki, then the following instructions apply:
- First of all, you need to log in to your profile.
- Go to the “Messages” section.
- Find the photo you want to send.
- Right-click on the photo and select “Copy image URL.”
- Go into a dialogue with another user, right-click on the line for entering messages and select “Insert”.
In this case, the user will be sent a link to the photo, and when clicked, the photo will open in a new tab in full size.
Important! You can also download the photo to your computer using the “Save photo to disk” button, which is located under the photo. After the file is downloaded to your computer, you can attach it to messages using standard site tools.
I hope that the article will help you figure out how to forward an incoming message in Odnoklassniki, because it is, in fact, very simple. You can read about how to send a video in a message here.
How to forward several messages in Odnoklassniki
If you need to send several messages at once, you can only do this via phone:
- Select several messages at once by clicking on them one by one, and click on the arrow button.
- Next, select the interlocutor to whom these messages are intended and click the “Send».
- Click "Go».
- After this, you will be able to see the forwarded dialog with all messages.
In this step-by-step instructions, we looked in detail at how to forward a message in Odnoklassniki. With these easy methods, you can send not only text messages, but also photos, as well as audio files and videos. As we can see, this will not take much time. If you need to perform this action, you can do it in any way that is convenient for you.
What messages can be forwarded?
How to forward correspondence on Viber? You need to select a message, click on a special button, tag the person and tap on the send button. Using the messenger, you can redirect the following types of messages:
- voice message in Viber;
- text;
- a file received in another chat;
- video, photo, sticker or decal.
Note. If a person has blacklisted you, you won't be able to send a message. How to find out about blocking, read the instructions.
WhatsApp tightens message forwarding rules to combat fake messages
Forwarding messages often brings benefits: in particular, this is how people organize campaigns to help medical workers who are fighting COVID-19. “However, we have noticed that the number of cases of forwarding messages has increased significantly. Many users are concerned about this fact, as it may contribute to the spread of misinformation. We believe that the spread of such messages needs to be slowed down so that WhatsApp continues to remain a service for personal communication,” the WhatsApp administration noted.
On March 26, the Investigative Committee of Russia announced that it had created a working group to prevent the spread of fakes on the Internet about the situation with coronavirus infection in Russia. The working group must identify cases of dissemination, including on the Internet and instant messengers, of deliberately false and unverified information about the number of cases in Russia, as well as other unreliable information that provokes panic. The department promised that it would provide a criminal legal assessment of such facts.
Read on RBC Pro
How Pepsi's marketing mistake turned into a disaster The boom in tax audits and a dangerous inheritance: legal trends of 2021 Seven rules of delegation: how to delegate a task and not regret it The American miracle: how the head of Zappos tried to abolish the hierarchy
Roskomnadzor warned the media and Internet resources about responsibility for disseminating false data about the spread of infection. The service reported that similar cases of dissemination of false data, “spreading panic and provoking public concern” among citizens, have been identified in Russia.
On April 6, the Prosecutor General’s Office announced that it had discovered facts of dissemination of false information about the situation with coronavirus in five regions of Russia. The department studied materials from the prosecutor's offices of St. Petersburg, Chuvashia, Tatarstan, Kursk region and Perm region. False information was distributed on the social networks VKontakte, Facebook and Instagram. Thus, in St. Petersburg, an article entitled “Methods of combating coronavirus at the FSB Institute” was revealed. It said that 70% of the cadets at the FSB Institute in the city became infected. According to the hospital. S.P. Botkin, there were no patients with coronavirus at the institute at that time.
In St. Petersburg, on April 3, the first criminal case was opened for fake information about the coronavirus. It was about a publication on VKontakte, which alleged infection with the virus in one of the clinics in the Kurortny district of St. Petersburg.