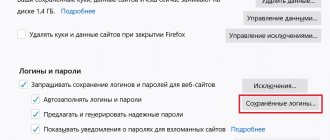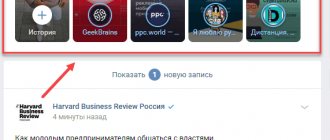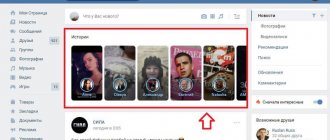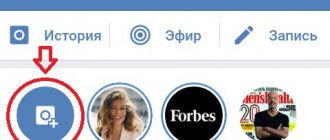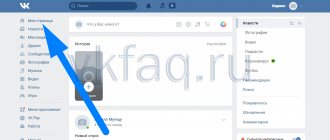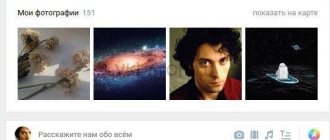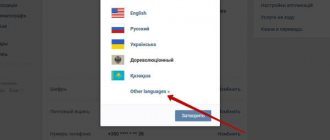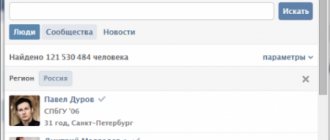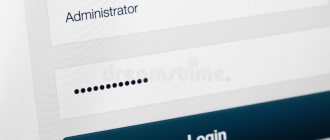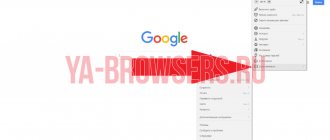Windows operating systems
09.04.20193259
Having determined the best program for cleaning and optimizing the computer and finding the ideal video player by its standards, the user can safely continue working or go further and find out where the history of browsers, running programs and viewing files is stored. Such interest will help not only to restore the necessary information, but also to maintain confidentiality. Let's try to figure out how to view the history on your PC.
View the history of actions on your PC, what you did and where you went
The Windows operating system has a standard tool that allows you to obtain information about how the computer was used and what happened to the system (for example, what errors occurred).
Author cherd (Cherman Dmitry) write to me by email ( [email protected] ), I have an interesting offer for you. And refuse this task.
You can view the history of actions on your computer using the appropriate tool called “Event Log”. To launch it, just perform the following series of actions:
- Open the “Start” menu and click on “Control Panel” (in Windows 8 and Windows 10 this is done a little differently);
- In the search bar you need to write “Event log” (in Windows 8 and Windows 10 you need to write “Event log” in the “Start” search bar);
- The “Event Log” item will appear – click on it.
After completing this action, a window will open. The left side of the screen displays event categories, while the right side displays the names and descriptions of the events themselves.
View Windows log on your computer
The operating system log records many events that occur on the computer. Including previous actions on any PC.
To open the magazine you need:
- Press 2 keys simultaneously WIN+R and enter the following command “control” into the line or select “Control Panel” in your OS yourself.
- Next, select the “Administration” section. If you can't find the section you're looking for, select "View" at the top right and click "Small Icons" to view it.
- Now look for “Utilities” or “Event Viewer” in the next window.
- In the next window, select Windows Logs.
Windows log - This section stores data for computer administrators, but the average user can also find some information that interests him.
- In the “Security” section you can see the login time and other data.
The Windows log has primarily technical information about action codes, crashes, and other incidents in the system. The main thing for us here is the time of some event. If you saw that some actions took place during your absence, you can draw your own conclusions from this. An interesting feature of the log is linking a task to an event. In other words, you can set up your computer so that every time you turn it on, you receive an email to a specified address.
It's quite easy to do this:
- You need to right-click the “Login” task and click “Bind task to event”.
- A window will open where you need to click “Next” 2 times and in the 3rd step click on the item to send a message.
Linking a task to an event - Enter your email address here and fill out the remaining fields.
- Complete the setup.
Now, when you start your computer in your absence, you will be notified about this by a message to the specified e-mail.
Recommended reading: How to open a closed tab.
Find out what programs and applications were launched
There are quite a lot of categories, and most of them are of no use to the average user. Most often, a simple PC user is interested in what applications were launched. It's quite easy to find out. Relevant information is contained in the category “Windows Logs” - “Applications”.
View previously running applications on your computer
If you go there, you can see the history on the computer of what was launched. For example, in the image above you can see that the Skype update service was launched. You can also find out at what time this happened and what the result of this action was. After these simple steps, you can view the history on your computer.
If, in turn, you want to find out what applications were installed, you can look at the “Installation” section. It displays information about the installation of not only third-party programs, but also services built into the system.
Checking running applications using a special program
However, working with the Event Log is quite difficult. Therefore, this method may not be suitable for some. However, there is a solution - you can use one of the third-party special applications to find the history on your computer.
For example, there is a simple program “Executed programs list”, which, when launched, runs in the background (that is, it does not manifest itself in any way until the user opens it). Using it, you can find out which applications were launched on your PC. At the same time, it presents information in the form of a simple list, which indicates the location of programs and the time they were launched.
If you need to know not only which programs were launched, but also which folders the user went into, then you can use another application - “ LastActivityView ”. The corresponding program is as minimalistic and simple as the first, but collects much more information.
Best programs
Power Spy
A good program for tracking activities on your computer.
Advantages of Power Spy:
- Copying text typed on the keyboard.
- Track any activity on your computer.
- Access to instant messengers and screenshots of correspondence at a specified time.
- Hidden tracking.
Flaws:
- Limitation of functions in the free version.
Download the program, run the installer and after installation go to the settings window. This tab explains all the points that will be necessary when working with the utility.
The interface is simple and understandable even for a beginner.
NeoSpy
Another paid PC spy that allows you to record activities on your computer.
Advantages of NeoSpy:
- Saving collected information.
- Hidden surveillance of the computer and user actions.
- Simple and convenient interface.
Flaws:
- There is no version for smartphones.
- The full version is paid.
Install the program, then launch the settings. All parameters, as in the previous utility, are explained in detail.
To run when you turn on your computer, you must check the “ Run when Windows ” checkbox.
You can also set up monitoring of windows opening and closing, and automatically create a screenshot when a window opens. All this is done with the help of tags on the corresponding tasks.
Snitch
Unlike previous solutions, it is undemanding of computer resources, so it allows you to monitor user actions even on weak PCs.
Advantages of Snitch:
- Works without Internet access.
- Hidden installation mode.
- Not demanding on computer resources.
Flaws:
- English interface.
It is not necessary to make any settings before first use. All parameters set by default allow detailed surveillance. Everything is preinstalled.
How to find out the ON/OFF time of a computer
Some users are interested in viewing the time the computer turned on and off. This can be done using the same Windows event log. After launching the appropriate tool, you will need to go to “System”.
Once in the desired subcategory, you will need to find the item whose source value is “Kernel-General” - it is responsible for indicating the start and shutdown times of the PC.
The description of the corresponding event should be “System startup (or shutdown) time...”. After this message, it indicates when the PC turned on or off.
File attributes
You can track the actions of other users through modified files. To do this, do the following:
- Select the file and right-click on it. From the drop-down list, click on the last line of Properties.
2. A new window contains information about the document. At the bottom you can see the Created, Modified and Opened block with the date and time of the last corresponding action. After analyzing this information, you can draw a conclusion about the use of a particular file.
We look at the changed files on the PC
Now let's see the history of modified files on the PC. This is even easier to do than finding out the history of actions on your computer. For this you will need:
- Go to the directory in which the files you are interested in are located;
- Make a RMB on the file for which you want to find out the modification time;
- A window will open in which you need to find the “Changed by:” item;
- The date and time at which the last edit was made will be indicated next to the corresponding item.”
To find out which files on your computer were edited over a certain period of time, you can use the “LastActivityView” program already mentioned above.
How to see the latest activity on this computer
Let's look at simple ways to find out the actions of the previous user of the device:
- To begin, open the contents of the Windows Recycle Bin. Its contents can be very useful.
- Pay attention to the first files in this folder. If you didn't delete them yourself, someone else might have. Deleted files contain the time they were moved to the Recycle Bin.
- To see the deletion date, right-click on the file and click “Properties”. The “Deleted” line will contain the date and time it was moved to the trash.
Time to move file to trash
Now let's move on to another method. All browsers have default settings such that any file you download from the Internet ends up in the “Downloads” folder. It is located on the system disk.
If you don’t go into details, you can find it quite quickly:
- Press WIN+E to open Windows Explorer (regardless of version).
- Pay attention to the side column with the “tree” of system folders. There will be the necessary “Downloads” folder with the latest files.
- Open the folder and view its contents.
- Select one of the RMB files and click “Properties”.
- Pay attention to the block below, where the file modification time, opening time and creation time will be located.
The time when a file is created is when it is downloaded from the network. In this way, you can also find out a lot about the past activity of unauthorized persons on your computer. You can change the display type of “Downloads” files and see these dates for all files in it at once. To do this, you need to select the arrow at the top right that expands the folder settings panel, and select the “Details Area” item on the left. After this, another area will be displayed in the window, which will contain the complete information of the selected folder.
This is interesting: How to clear history in Opera.
Checking the history of visiting sites in the browser
The last thing to consider is how to view your browsing history in your browser. But here it should immediately be noted that the features of the process depend on the specific web browser that is installed on the computer. There are a lot of them, so we will consider performing this operation only using the example of the two most popular ones - Google Chrome (and based on Chromium) and Firefox.
To view the history in the Google Chrome browser (as well as Yandex.Browser, Opera, etc.) you need:
- Launch the browser itself;
- Execute the keyboard shortcut CTRL+H.
After completing the appropriate actions, a page will be displayed containing information about all open pages in the web browser.
To view your activity history in the Firefox browser, you need to perform a slightly different series of steps:
- Open menu;
- Select “Log” – “Show entire log”.
A window will open in which you can find out which sites and pages have been opened in the browser over the entire time. It is also possible to find out what was opened for a certain period (for example, over the last day or week).
But, of course, you should take into account that the history in absolutely any browser on a computer is very easy to clear. Therefore, if the “history” is viewed with the purpose of finding out what a child is doing at the computer, then there is a high probability that the parent will not see any information there at all.
In this case, it is better to install a special application through which you can collect reliable information about which sites the user visits. One such application is NeoSpy. The program has a hidden installation function, thanks to which no one, except the one who installed it, will know that it works (this is true, at least for not very savvy PC users). There is a lot of information on the Internet about how to install the application and how to use it.
Utility launch history
The history of utility launches can be seen using special programs and the event log. The latter will be discussed later. You can also find out the history in a special folder.
Almost all programs can be found on drive C. Go to the Program Files or Program Files (x86) folder. Find the folder with the utility, for example, Google Chrome. Right-click on the executable file to launch and go to properties .
The window will show the time the file was created, modified, and last accessed.
There is an easier way to find the location of the executable file:
- find the utility shortcut;
- call Properties by right-clicking the mouse;
- in the window click on the button - File location, after which the folder of the desired program will open.
Which is correct: “last” or “last”?
According to the spelling norm of the Russian language, both options are correct. The choice in favor of the first or second option will depend on the case form of the word.
To begin with, we note that the initial form of this word is the adjective “last”.
We write the ending “-yu” in an adjective if we use it in the accusative case.
Here the adjective will answer the question “which one?”
I finished reading the last book.
What book have I finished reading? (last one).
We write the ending “-ee” in an adjective if we use it in the instrumental case.
Here the adjective will answer the question “which?”
I was always last in the class.
What have I always been? (the last one).
Examples for reinforcement:
- I spent my last night with my parents.
- His betrayal was the last straw.
- I'll eat the last piece of candy.
Source of the article: https://russkiypro.ru/pravilnoe-pravopisanie-poslednyuyu-ili-posledneyu/
How to spell correctly, emphasis on the word “last page”
Associations to the phrase “last page”
Synonyms for the phrase “last page”
Sentences containing the phrase “last page”
- When he finally turned the last page
, it was already deep night.
Quotes from Russian classics with the phrase “last page”
- - Hm. “He winked and made some kind of gesture with his hand, which was probably meant to indicate something very triumphant and victorious; then, very respectably and calmly, he took a newspaper out of his pocket, apparently just bought, unfolded it and began reading on the last page, apparently leaving me completely alone. He didn't look at me for about five minutes.
Associations to the word "last"
Associations to the word "page"
Meaning of the word "last"
LAST, –yaya, –ee. 1. One that is not followed by others, located at the very end of a series of something. objects, phenomena, etc. The last day of the month. The last chapter of the novel. Last course.
(Small Academic Dictionary, MAS)
Meaning of the word "page"
PAGE, -s, w.
1. One side of a sheet of paper (in a book, notebook). (Small Academic Dictionary, MAS)
Submit Comment
Additionally
Meaning of the word "last"
LAST, –yaya, –ee. 1. One that is not followed by others, located at the very end of a series of something. objects, phenomena, etc. The last day of the month. The last chapter of the novel. Last course.
Meaning of the word "page"
PAGE, -s, w.
1. One side of a sheet of paper (in a book, notebook).
Sentences containing the phrase “last page”
When he finally turned the last page
, it was already deep night.
And even when you close the last page
books, don’t put them on the far shelf.
A couple more tests, collecting diaries... and you open the last page
, and there are solid, well-deserved A's.
Synonyms for the phrase “last page”
Associations to the phrase “last page”
Associations to the word "last"
Associations to the word "page"
Morphology
Map of words and expressions of the Russian language
An online thesaurus with the ability to search for associations, synonyms, contextual connections and example sentences for words and expressions in the Russian language.
Reference information on the declension of nouns and adjectives, verb conjugation, as well as the morphemic structure of words.
The site is equipped with a powerful search system with support for Russian morphology.
Source of the article: https://kartaslov.ru/%D0%BA%D0%B0%D0%BA-%D0%BF%D1%80%D0%B0%D0%B2%D0%B8%D0%BB%D1 %8C%D0%BD%D0%BE-%D0%BF%D0%B8%D1%88%D0%B5%D1%82%D1%81%D1%8F-%D1%81%D0%BB%D0 %BE%D0%B2%D0%BE/%D0%BF%D0%BE%D1%81%D0%BB%D0%B5%D0%B4%D0%BD%D1%8F%D1%8F%20% D1%81%D1%82%D1%80%D0%B0%D0%BD%D0%B8%D1%86%D0%B0
Do you know..
Which option is correct? (according to last week’s statistics, only 56% answered correctly)
Did not like? – Write in the comments what is missing.
Due to popular demand, you can now: save all your results, receive points and participate in the overall ranking.
- 1. Olga Pavlova 772
- 2. Isabella Bevz 541
- 3. Varvara See 220
- 4. Igor Proskurenko 175
- 5. Anton Kabashny 136
- 6. Fanname Danname 89
- 7. Valeria Ashurkova 77
- 8. Dmitry Sazonov 77
- 9.User1 75
- 10.User2 75
- 1. Kristina Volosocheva 19.120
- 2. Ekaterina 18,721
- 3. Yulia Bronnikova 18,580
- 4. Darth Vader 17,856
- 5. Alina Saibel 16,787
- 6. Maria Nikolaevna 15,775
- 7. Larisa Samodurova 15,735
- 8. Igor Proskurenko 15,568
- 9. Liza 15,165
- 10. TorkMen 14,876
The most active participants of the week:
- 1. Victoria Neumann – bookstore gift card for 500 rubles.
- 2. Bulat Sadykov – bookstore gift card for 500 rubles.
- 3. Daria Volkova – bookstore gift card for 500 rubles.
Three lucky people who passed at least 1 test:
- 1. Natalya Starostina – bookstore gift card for 500 rubles.
- 2. Nikolay Z – bookstore gift card for 500 rubles.
- 3. David Melnikov – bookstore gift card for 500 rubles.
The cards are electronic (code), they will be sent in the coming days via VKontakte message or email.
Source of the article: https://obrazovaka.ru/kak-pishetsya/poslednyuyu.html