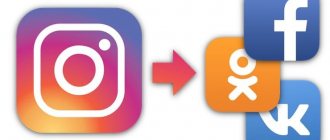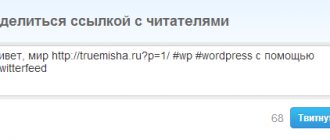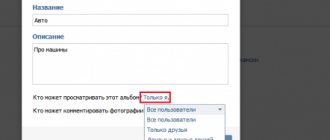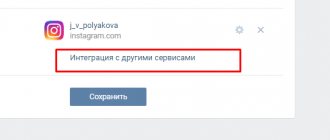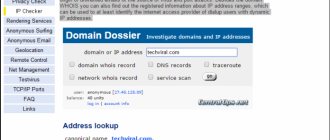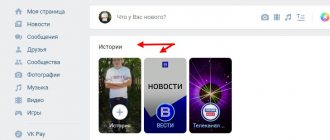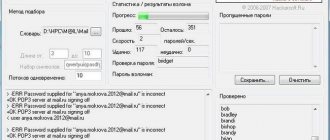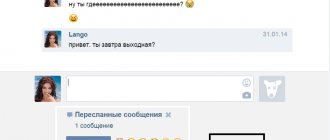Делаем вашу страницу интересной и стимулируем подписчиков почаще заглядывать к вам на страницу или на сайт за покупками
Свежие публикации регулярно
Получи нашу книгу «Контент-маркетинг в социальных сетях: Как засесть в голову подписчиков и влюбить их в свой бренд».
Подпишись на рассылку и получи книгу в подарок!
Истории — это отличный способ быстрой публикации интересных новостей из жизни, которыми человеку хотелось бы поделиться с друзьями. Они не требуют больших затрат трафика и времени (к примеру, не допускаются видеоролики длительностью более 12 секунд). Удобны и для интернет-друга, потому что истории находятся на видном месте — в верхней части страницы ВК. И еще одно преимущество — их можно сразу сделать несколько.
Особенности
- Каждая выложенная история хранится всего 24 часа.
- До тех пор, пока вы не просмотрите историю друга, она будет обведена голубой круглой рамкой. У просмотренных рамка исчезает.
- В одной истории можно создать несколько фотографий и видеозаписей. При этом, их можно создать или загрузить из памяти телефона.
- Во время просмотра они листаются автоматически, задерживаясь на каждом фрагменте несколько секунд.
- Слайд-шоу создают только те материалы, которые вы еще не посмотрели.
- Просмотром можно управлять с помощью жестов или нажатием кнопки мыши. Если Вы хотите рассмотреть показанное лучше, то необходимо нажать пальцем или курсором на любую часть экрана. В данном случае показ будет приостановлен. Также существует возможность перехода к предыдущему или следующему фрагменту. Для этого нужно нажать либо в левую часть экрана, либо в правую.
- В ВК нет возможности комментировать временный контент, однако можно отвечать на него. В данном случае ваш отзыв появится в личных сообщениях пользователя.
- Вы можете скрыть публикации человека, чьи истории не желаете просматривать.
- Автору доступен список людей, просмотревших его публикацию.
Способы сделать коллаж из фото в ВК
Коллаж – несколько изображений, объединенных в одно целое. Сделать подобный рисунок можно с помощью любого продвинутого графического редактора. Часто это сложные в освоении приложения с избыточным функционалом. Существует ряд программ и онлайн-сервисов специально для их создания и наложения простых эффектов. Их давайте и рассмотрим.
С ПК
С помощью компьютера создание данного контента не представляет сложностей, ибо вся работа сводится к перетаскиванию изображений с помощью мышки, выборе подходящих позиций и добавлении фильтров. Результат не стыдно опубликовать на собственной странице Вконтакте или в группе. Это может быть что угодно: несколько фотографий с дружеских посиделок, объединенные в одно целое, слайды инфографики с вебинара, блок аватарок друзей из списка контактов и т.д. Как правило, редактирование не требует глубокого владения специализированными программами.
Picasa
Эта программа объединяет простенький графический процессор и утилиту для создания коллажей. Клиентская часть софта интегрирована с одноименным фотохостингом от Google, хранящим данные пользователя в облаке. Это удобно тем, что при потере устройства, на котом хранятся все фотографии, доступ к ним можно восстановить с помощью учетной записи. Есть режим просмотра фото и их поиск по дате или типу.
При установлении соответствующих прав доступа программа индексирует все изображения на жестком диске компьютера и копирует их на сервер. С ее помощью можно создать веб-галерею, слайд шоу, экранную заставку, коллаж, а также ретушировать, кадрировать и выравнивать снимки. Редактирование имеет ограниченный функционал: таких потрясающих эффектов, как в Фотошопе, добиться не получится.
Photoscape
Более продвинутый вариант, в котором к утилите для создания комбинированных изображений добавлен графический редактор со множеством гибких инструментов. С помощью этой программы можно создать поздравительную открытку или обои для рабочего стола. Присутствует множество готовых шаблонов, позволяющих создать неплохой коллаж с помощью пары нажатий кнопок.
Collagelt
Создание картинки в этом софте выполняется с помощью пошагового Мастера в несколько этапов. Процесс полностью автоматизирован: пользователю нужно только выбрать исходники и задать их компоновку, потратив минимум усилий. Подойдет для начинающих пользователей, которые только знакомятся с таким форматом контента.
С мобильного устройства
Теперь рассмотрим несколько инструментов для той же задачи, но предназначенных для смартфонов или планшетов.
Layout from Instagram
Пожалуй, самое мощное приложение для создания данного контента: множество функций, автоматическое распознавание лиц, до 9 снимков на одном коллаже. Есть режим Фотокабины, создающий коллаж из серии последовательных селфи. Позволяет загрузить результат не только в социальную сеть Инстаграм, но любую другую по выбору пользователя. Поддерживает все Инстаграммовские фильтры, которые по нраву многим пользователям.
Moldiv
Доступен как базовый, так и платный контент. Впрочем, базового набора достаточно для создания приличного изображения. Возможно создание коллажей различной формы: треугольника, квадрата, ромба и т.д. Фотографии добавляются как из галереи, так и прямо с камеры гаджета. Объединяет до 16 изображений в один коллаж.
Онлайн-сервисы
Одним из самых простых и удобных для работы можно считать сайт Фотоколлаж по адресу https://www.fotor.com/ru/collage/. Есть множество вариантов компоновки изображений в зависимости от их количества, несколько типов рамок и фоновых текстур, наложение слоёв или различных украшений и многое другое. Регистрация для использования сервиса не требуется.
Как добавить историю
Внимание! Веб-версия ВК не имеет функции публикации, это можно сделать только с помощью специальных приложений для Android или IOS.
Чтобы загрузить историю, нужно:
- Открыть официальное приложение, которое можно скачать по ссылке для Андроид и для IOS.
- Открыть раздел Новостей и в строке с публикациями друзей (это иконки круглой формы) нажать на круг с изображением знака «+» голубого цвета. Примечание: если у вас низкая скорость интернета, данная функция может исчезнуть.
- В приложении автоматически откроется камера, где можно сделать фото, кликнув один раз по кнопке, либо записать видеоролик, удерживая эту кнопку. Помните, что ролики не могут длиться больше 12 секунд.
- Если вы решили загрузить уже снятое до этого видео или фото, то необходимо кликнуть на свое фото снизу в левом углу. Однако к загрузке доступен лишь тот материал, что был снят в течение последних суток.
- Также историю можно разнообразить перед публикацией, добавив к материалу смайлики, миниатюрные картинки, наклейки или собственноручно сделанные рисунки встроенной кистью. Толщину и цвет кисти можно менять.
- Затем будет предложено выбрать вариант публикации: для друзей, лично в сообщениях определенному человеку или группе людей.
Дополнение: если у вас не стоят строгие настройки конфиденциальности, то вашу историю будут видеть все.
Как в одну историю вставить несколько фото
Добавить несколько фото в историю Инстаграм можно с телефона и компьютера. Загружать изображения нужно через галерею.
Как сразу загрузить до десяти фото в Stories
Истории в Инстагарме позволяют блоггерам удерживать аудиторию и привлекать новую. В течение дня можно добавлять в сторис очень много фотографий и видео.
Если нужно сразу добавить несколько изображений:
Чтобы сделать сторис в Инстаграм из нескольких фотографий, необходимо выбрать способ и следовать инструкциям.
Разделение на части
Самым простым методом добавления 2 и более изображений в сторис является использование галереи. Такой вариант позволяет загрузить разделенные на части фотографии (актуально для панорамного снимка) или сгруппировать до 10 картинок.
Для этого нужно:
- Запустить мобильную версию социальной сети.
- Нажать на иконку с надписью: «Ваша stories».
- Открыть галерею – кликнуть по двойному квадратику.
- Вставить несколько фото в историю Инстаграм (не более 10).
- Нажать «Далее» – применить фильтры.
- Добавить текст и смайлы.
- Кликнуть по иконке «Истории».
Если нужно выложить две фотографии в историю Инстаграма для создания панорамы, рекомендуется установить приложением Panorama for Instagram. Приложение позволяет разрезать снимки на части. После этого их можно добавить в Сторис через галерею.
Слайд-шоу: видео из фотографий
Если нужно в историю Инстаграм добавить 2 фото, можно воспользоваться стандартным способом – через Галерею.
Что делать, если возникает необходимость в публикации 10 и более снимков? В этом случае рекомендуется создать видео из фотографий. Приложением, позволяющим сделать слайд-шоу из снимков является FILMIGO Video Maker.
Чтобы скомпоновать фотографии нужно:
- Запустить FILMIGO V >
- Добавить несколько фото в одну историю Инстаграм из галереи.
- Нажать «Следующий» – выбрать стиль (нижняя панель).
- Добавить музыку – кликнуть «Экспорт».
- Выбрать «Сохранить в галерее».
После этого требуется перейти в Instagram, а затем добавить новую Историю. Выбранный способ позволяет выгрузить несколько видео в Сторис. Таким образом в одном stories может быть более 10 снимков. Единственное, о чем следует помнить – это длина видео (60 секунд).
Коллаж, как способ публикации
Универсальным вариантом, позволяющим в одной истории выложить много фото является создание коллажа.
Сгруппировать изображения можно при помощи приложения:
Чтобы создать коллаж нужно:
- Запустить приложение (Layout).
- Выбрать фотографии – кликнуть по интересующему шаблону.
- Добавить рамку – сохранить изображение.
- Выбрать Instagram – нажать на «Story»,
- Нажать по надписи: «Ваша stories».
Если все сделано правильно фотографии из галереи добавятся автоматически.
Можно ли опубликовать несколько фото с компьютера в Сторис
Инстаграм ориентирован на публикацию фотографий с телефона, поэтому на ПК урезан функционал.
Как с компьютера добавить сразу несколько изображений в Сторис:
- браузер;
- десктопное приложение;
- эмулятор Андроида.
Выложить несколько фото в историю через веб-обозреватель можно только в виде коллажа.
Для этого сначала нужно сгруппировать снимки при помощи графического редактора, а затем:
- Открыть Google Chrome – перейти в Инстаграм.
- Авторизоваться в аккаунте.
- Нажать правой кнопкой мыши и выбрать «Посмотреть исходный код элемента» – активировать «Toggle device».
- Обновить страницу – нажать на фотоаппарат.
- Выбрать коллаж и кликнуть «Открыть».
- Нажать по надписи: «Добавить в сторис».
Загрузка через десктопное приложение осуществляется также, как через смартфон. Программа доступна только для пользователей Windows 10.
Заменой телефона является установка эмулятора bluestacks. Скачать его можно с официального сайта bluestacks.com.
После установки нужно:
- Добавить Google аккаунт.
- Скачать Instagram – запустить приложение и авторизоваться.
- Нажать на аватарку и двойному квадрату.
- Выбрать фотографии – опубликовать.
Если требуется загрузить слайд-шоу, тогда нужно установить эмулятор или десктопное приложение.
Как добавить несколько фото в историю Инстаграм? Мы составили для вас подробную инструкцию – после прочтения статьи у вас не останется вопросов. Активные пользователи Инстаграма знают, что такое stories (или сторис) – специальный раздел, где пользователи делают временные публикации. Они держатся в ленте всего сутки и отправляются в архив. Делать их разрешается в неограниченном количестве, вставляя фотографии, видео или текст.
Как добавить несколько фото в одну историю Инстаграм
К сожалению, выложить большое количество фото в пределах сторис невозможно через официальное приложение Инстаграма. Для этого вам понадобятся другие приложения.
- Flipagram. Попробуйте выложить от двух и больше фотографий, и вы поймете, что каждая фотка становится отдельной сторис. Объединяются они с помощью данного приложения. Скачайте его, выберите все фотографии и настройте время для показа каждой. Имейте в виду, что стандартная длительность сторис – 15 секунд. Flipagram создаст видео, публикующееся через Instagram . Картинки на нём будут сменять друг друга в виде презентации. Наложите стикеры или надписи и публикуйте.
- Pic Collage. Другой способ объединения фото в стори – создание коллажа. В отличие от первого способа, они не сменяют друг друга, а объединяются на одной картинке. Скачайте эту бесплатную программу, выберите фото и соедините их в коллаж. Pic Collage создаст картинку, публикующуюся через приложение Инстаграмма. Украсьте стикерами или надписями и публикуйте.
Сразу из галереи
Сделать из галереи одну историю с несколькими фотографиями нельзя. Зато возможно запостить парочку сторис одновременно. Разберемся, как добавить несколько фото в сторис сразу из галереи. Следуйте инструкции:
- Создайте новую историю и свайпните по экрану снизу вверх. При добавлении фоток из галереи нажмите на значок «Выбрать несколько», как показано картинке.
- Выберите и загрузите два и больше фото. Нажмите «Далее».
- Теперь каждую из фотографий отредактируйте – наложите текст, стикеры, анимацию, теги и прочее. Нажмите поделиться, и в ленте появится много сторис (каждая фотография выкладывается отдельно).
Как выложить несколько фото в Инстаграм в историю
Выкладывать stories с несколькими фото через официальное приложение Инстаграм нельзя, поэтому разберемся, как сделать это через сторонние сервисы.
Flipagram. В приложении объединяются две и больше фотографий. Скачайте его из магазина приложений и установите на смартфон. Теперь выбирайте фотографии и настраивайте время для каждой из них – но имейте в виду, что время самой сторис ограничено пятнадцатью секундами. Сервис создаст видео-файл, где они будут сменять друг друга как в презентации. Здесь же красиво оформите стори – наложите стикеры, текст, гиф-анимацию и прочее.
Pic Collage. Данный способ отличается от предыдущего – создается не видео, где фотографии сменяют друг друга, а коллаж, где они объединены на картинке. Другой способ объединения фоток в историю – создание коллажа. Скачайте его из магазина приложений и установите на смартфон. Теперь выбирайте фотографии и соединяйте их в один коллаж. Украсьте стикерами или надписями и публикуйте.
Как вставить несколько фото в сториз
Разберемся, как добавить несколько фото в сторис. Нажмите на аватарку на странице профиля и сделайте сторис. Свайпните снизу вверх, откройте галерею и нажмите на значок «Выбрать несколько». Выберите фотографии и нажмите «Далее». Украсьте фотки, переключаясь между ними – наложите стикеры, текст, теги, анимацию и проч. Теперь нужно делать выбор – отправить их друзьям или выложить stories. Пользователь может постить неограниченное количество stories.
Если вы не хотите публиковать много сториез в виде фотографий в Инстаграме, а выложить в одной истории сразу несколько фото, то без сторонних приложений вам не обойтись. В самой Инсте сделать такое не получится, но на помощь вам придут различные фото и видео редакторы.
Способ первый: флипаграмма
Флипаграмма — это видео, на котором «листаются» несколько выбранных изображений. Сделать ее можно в приложении Flipagram — просто выберите нужные фото и сформируйте из них одну видеозапись длиной не более 13 секунд (такое ограничение в Инстаграм, больше в сториез все равно не загрузится).
Длительность показа каждой фотографии можно менять. Также можно наложить на видеоролик музыку.
Flipagram сейчас — тоже как бы социальная сеть. Вы можете искать там друзей и отправлять в ленту флипаграммы. Однако помните, чтобы опубликовать ваше видео в историях Инстаграм, вам обязательно сначала нужно будет его сохранить в галерею телефона.
После этого следуйте в Инстаграм, заходите в сториез и выбирайте файлы, которые появились в памяти телефона за последние 24 часа. Можно нажать на значок галереи в левом нижем угу или же провести пальцем вверх по свободной части экрана.
Осталось добавить фильтры, стикеры, место, время, если необходимо, и публиковать свою историю.
Способ второй: картинка-коллаж
Несколько фото в одой истории в Инстаграм можно показать с помощью коллажа. Для его создания воспользуйтесь любым удобным вам приложением, их сейчас очень много: просто наберите в поиске Google Play или App Store «коллаж из фото» и установите понравившееся. Как сделать коллаж для истории Инстаграм, мы рассмотрим на примере приложения Pic Collage.
Необходимо помнить два момента: вам нужен коллаж портретной ориентации (вертикальная картинка то бишь), и результат ваш так же, как и в Flipagram, необходимо будет сначала сохранить в галерею телефона, а потом уже добавить в Инстаграм истории.
В Pic Collage портретную ориентацию я делала в режиме «Свободная форма».
Выбирайте нужный коллаж в соответствии с количеством ваших фото, добавляйте их, меняйте при необходимости рамки и фон, накладывайте стикеры.
И не забудьте сначала сохранить результат в память смартфона.
Только после этого он будет виден в сториез.
А вообще зачем так изощряться? Не проще ли выложить несколько фото как несколько историй? Хотя хозяин — барин, как говорится.
rg-gaming.ru
Как поделиться чужой фотографией «ВКонтакте» в приложении?
Пользователи официального мобильного приложения тоже могут делиться чужими картинками. Для этого изображение сначала нужно открыть в режиме просмотра, после чего нажать в правом нижнем углу под самой картинкой на кнопку с завернутой стрелкой.
Далее появится меню, в котором в нижней части можно выбрать пункт «На своей странице», чтобы сделать репост себе в профиль, либо же «На странице сообщества», чтобы отправить эту картинку на стену в группу в качестве поста. Выше здесь можно выбрать одного из своих последних собеседников, чтобы отправить им в диалог это изображение. Чтобы найти конкретного собеседника, следует нажать на кнопку с лупой и ввести имя этого человека.
После выбора требуемого пользователя появится специальное окно, в котором можно ввести свой комментарий, что будет прикреплен к сообщению с этой картинкой. После этого нужно просто нажать на кнопку «Отправить».
Как сделать историю Вконтакте — инструкция
Весь сервис Вконтакте направлен на то, чтобы сделать использование социальных сетей каждым из пользователей максимально удобным и интересным.
Что такое история?
Вслед за Instagram и Facebook истории появились и в социальной сети Вконтакте. Это новый и уникальный способ рассказывать друзьям о своей жизни, используя любые фотоматериалы и короткие видеозаписи (не больше 12 секунд). Поверх каждого из материалов можно вставить текст, стикеры и смайлики. Так же есть возможность менять его внешний вид при помощи графического редактора.
Виджет «История»
Уникальная особенность данного виджета в том, что выложенные материалы продержатся всего 24 часа, после чего будут автоматически удалены. Можно рассказать о том, что пользователь сейчас делает, поделиться радостью или поздравить всех с праздниками.
Истории отображаются в верхней части новостной ленты в виде кружка с аватаркой пользователя и с синей обводкой. После полного просмотра синяя обводка исчезнет.
За день можно добавить несколько в историю несколько записей. Каждый пользователь, который просмотрел историю, может добавить свой комментарий. Пересматривать есть возможность неограниченное количество раз.
Данная функция доступна на настоящий момент только на платформах Android, IOS и Windows Phone. На компьютерах доступен лишь просмотр.
Создание истории
Чтобы выполнить добавление, необходимо открыть новостную ленту в приложении Вконтакте и найти в самом верху слева от доступных для просмотра историй иконку для добавления — белый фотоаппарат с плюсом на синем фоне. Появится меню для создания новых фото или видео, которые пользователь хотел бы добавить. После создания возможно редактирование и добавление украшающих элементов.
Создание истории в вк
При просмотре на экране автору доступен счетчик и список посмотревших.
Безусловно, пользователь может размещать какие угодно материалы на своей стене, которая является неизменным и обязательным атрибутом многих социальных сетей. Однако истории позволяют рассказать всем друзьям о том, что происходит с человеком в данный момент, и не возвращаться к этой новости.
Таким же образом, можно добавить вторую и последующие истории. При этом подписчикам будут доступны несколько stories.
Обновление: с декабря 2021 года Вконтакте позволяет публиковать ответы подписчиков на истории.
Имеются настройки приватности, с помощью которых можно ограничить круг лиц, которые могут публиковать ответы.
vksos.com
Как поделиться чужой фотографией «ВКонтакте» в мобильной версии?
На сайте m.vk.com тоже можно поделиться чужой картинкой с другими людьми. В режиме просмотра фотографии нужно сначала нажать на кнопку для перехода на страницу с комментариями, чтобы отобразились дополнительные функции.
На этой странице нужно просто нажать на кнопку «Поделиться», чтобы появились новые функции отправки этой картинки.
В появившемся меню можно в нижней части нажать на кнопку «На своей странице», чтобы просто сделать репост себе на стену, либо же нажать «На стене сообщества», чтобы сделать репост в группу в качестве поста. Также здесь можно просто выбрать один из недавних диалогов с другими пользователями, чтобы отправить картинку в личные сообщения (можно выбрать сразу несколько собеседников). Для того, чтобы найти конкретного собеседника для отправки фото, следует нажать на кнопку с лупой, чтобы открылся поиск по людям.
Когда получатель будет выбран, отобразится специальное поле, в котором можно ввести комментарий к картинке, что будет отправлен вместе с сообщением. В завершении нужно просто нажать на кнопку «Отправить».
Как поделиться чужой фотографией «ВКонтакте» с компьютера?
Сделать это довольно просто. Для начала нужно открыть требуемое фото, после чего в окне просмотра этой картинки сразу под самим изображением нужно кликнуть на «Поделиться». Далее появится новое окно для отправления фото, где можно выбрать первый пункт «На своей стене», чтобы просто сделать репост фото в свой профиль. Помимо этого, репост можно сделать также в одно из своих сообществ. Если же требуется отправить картинку конкретному человеку, то лучше выбрать третий пункт «В личном сообщении». После нажатия на этот пункт выскочит список последних собеседников пользователя. Можно выбрать одного или нескольких людей из этого списка, а также в поисковую строку можно просто ввести имя требуемого человека, чтобы он быстро отобразился среди всех остальных людей в этом списке. После выбора нужного человека или людей останется просто нажать на кнопку «Отправить».