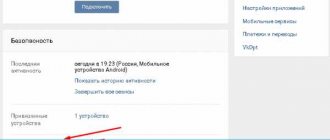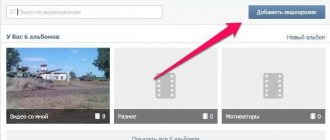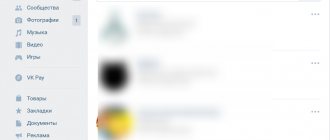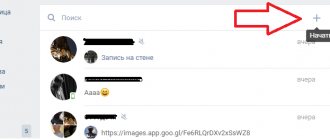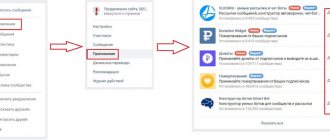Главная Учебник Как зеркально отразить видеоряд
Автор статьи: Алина Черненко
| 5.0 Оценок: 2 (Ваша: )
Если вы создаете видеозаписи для домашнего архива или ведете видеоблог, наверняка вы хотя бы раз задавались вопросом, как отзеркалить видео. Это может понадобиться, если вы случайно отсняли видеосъемку в неправильной ориентации и хотите перевернуть кадры либо просто хотите создать интересный эффект зеркального отражения. Добиться этого можно быстро и легко, главное – подобрать подходящий софт. ВидеоШОУ – это продвинутый редактор видео на русском языке, в котором функциональность сочетается с простотой. Отразить видеокадры в нем можно тремя способами быстро и без каких-либо особых навыков видеомонтажа.
Способ №1. Отзеркаливание видео через 3D поворот
При съемке на фронтальную камеру видеокадр получается зеркально отраженным
или воспроизводится только в вертикальном положении. Исправить это можно при монтаже на компьютере либо в онлайн редакторах. Во втором случае плюсом выступает мобильность, но обычно онлайн-сервисы сохраняют видеоролики без водяных знаков только после покупки премиум-аккаунта. Поэтому лучше остановить выбор на компьютерном софте.
В программе ВидеоШОУ
вы сможете отразить видео по горизонтали или вертикали, перевернуть и применить отзеркаливание одновременно и экспортировать результат в любой формат. Управление видеоредактором простое и интуитивно-понятное, что позволяет добиться нужного результата за несколько простых шагов.
Шаг 1. Скачайте ВидеоШОУ
Для начала установите на компьютер программу для обработки видео. Скачайте бесплатный инсталлятор по кнопке ниже
и отыщите скачанный файл в системной папке «Загрузки». Кликните по нему два раза, запустите распаковку и следуйте подсказкам.
Шаг 2. Создайте проект
Запустите софт и в стартовом окне приложения кликните «Новый проект». Откроется главное окно редактора. В левой боковой колонке находится проводник файлов. Найдите и выделите папку, в которой находятся видеофайлы. Чтобы импортировать видеофайл, перетащите нужный клип из окна менеджера файлов на монтажную область или нажмите «Добавить в проект».
Перенесите на временную шкалу видеозапись, которую хотите отзеркалить
Шаг 3. Отразите ролик
Чтобы перейти во внутренний редактор, нажмите в окне предпросмотра кнопку «Редактировать слайд». Кликните по картинке предпросмотра в плеере редактора и в окне настроек откройте вкладку «Анимация». Прокрутите до раздела «Общие параметры» и найдите пункт «3D-поворот»
.
Опция 3D-поворот поможет зеркально развернуть видео на экране
Иконки со стрелками показывают, как вы можете отразить кадр: «Вверх» и «Вниз» запускают переворачивание клипа по вертикали
, «Вправо» и «Влево» применяет к видеокадру
зеркальный поворот по горизонтальной оси
. Вы можете использовать сразу оба параметра, таким образом можно повернуть видео в зеркальном отражении кверху ногами. Если итог вас не устроил, сбросьте параметры, нажав на кнопку с точкой в центре.
При необходимости вы можете отразить ролик по горизонтали и вертикали одновременно
Также нужного результата можно добиться, указав угол 180 градусов
в полях рядом. Верхняя строчка при этом перевернет видеоклип по горизонтали, а нижняя – отразит слева направо. В этом случае вы также можете комбинировать оба способа. Все изменения можно отслеживать в режиме реального времени в окне предпросмотра справа. Когда вы подберете нужные параметры, кликните «Применить».
Шаг 4. Сохраните клип
Ролик готов! Теперь вы знаете, как сделать зеркальное видео быстро и без особых познаний видеомонтажа. Вам остается лишь сохранить отраженные кадры на жесткий диск. Для этого в главном окне редактора нажмите кнопку «Создать» в правом верхнем углу.
Выберите подходящий способ экспорта
Сохраните измененный проект на жесткий диск и выберите, как вы хотите экспортировать ролик
: создать видеофайл для просмотра на ПК, создать клип для телефона или карманного плеера, оптимизировать для загрузки в интернет или записать DVD-диск с интерактивным меню. Выберите подходящий пункт и следуйте подсказкам программы для завершения экспорта.
Как перевернуть видео в Windows Media Player
В стандартном плеере Windows 10, 8 и 7 отсутствует функция поворота видео. Поэтому следует это сделать в программе-редакторе, сохранить файл и затем просматривать в правильной ориентации. Но если нет времени этим заниматься, или на компьютере не установлен подходящий редактор, можно воспользоваться функцией поворота экрана.
Есть быстрый способ повернуть изображение при помощи горячих клавиш:
- Ctrl + Alt + стрелка влево или вправо;
- Ctrl + Alt + стрелка вниз или вверх.
Данные команды срабатывают не на всех устройствах, это зависит от марки установленной видеокарты и программного обеспечения. Если быстрые клавиши не помогли, надо выполнить следующие действия:
- Кликнуть на рабочем столе правой кнопкой мыши.
- В открывшемся меню выбрать пункт «Разрешение экрана».
- В пункте «Ориентация» из выпадающего списка выбрать нужный вид: Портретный, Альбомный перевернутый или Портретный перевернутый.
Также это можно сделать следующим образом:
- Через меню «Пуск» зайти в «Панель управления».
- Перейти в «Оформление и персонализация».
- Выбрать пункт «Экран».
- В меню слева выбрать пункт «Настройка разрешения экрана».
- Изменить ориентацию изображения.
После просмотра видеоролика — вернуть экран в исходный вид. Эти действия хороши, когда надо срочно посмотреть видео. Но каждый раз менять настройки просмотра не удобно. Для изменения файла следует воспользоваться редактором. С его помощью можно повернуть изображение и сохранить файл. После этого видео всегда будет в нужной ориентации.
Способ №2. Настройка эффекта отражения в свойствах видео
В ВидеоШОУ есть еще один способ перевернуть видео зеркально, при этом вы не «потеряете» оригинальную картинку, а получите двойное изображение
, вроде видеоколлажа, одна из сторон которого будет отображаться зеркально. Это очень эффектный прием монтажа, который привлечет внимание зрителей.
Чтобы добиться нужно эффекта, снова запустите редактирование слайда, но в этот раз выберите вкладку «Свойства». Найдите опцию «Включить отражение» и поставьте галочку, чтобы применить функцию. Чтобы увидеть результат, в окне просмотра захватите границы клипа и уменьшите его, чтобы на экране появилось отражение. В данном случае отражение точно копирует оригинальный кадр, поэтому, если вы перевернете кадр, отраженный двойник примет такое же положение
.
Этот способ позволит добавить на экран полупрозрачное отражение кадра
Вы можете вручную регулировать параметры отображения. Пункт «Размер отражения»
влияет на то, насколько крупной будет картинка – поставьте 100%, чтобы полностью отразить кадр. Продвигая ползунок
«Прозрачность»
, отраженное изображение можно сделать едва заметным или таким же ярким, как оригинал.
Поэкспериментируйте с показателями размера и прозрачности
Драйвера
Самый частый вариант возникновения ситуации — именно в скайпе, хотя возможны и другие варианты. Наиболее частая же причина того, что видео с камеры вверх ногами — драйвера (или, вернее, не те драйвера, что нужны).
В случаях, где причиной перевернутого вверх ногами изображения являются драйвера, это происходит когда:
- Драйвера были установлены автоматически при установке Windows. (Или так называемой сборки «где есть все драйвера»).
- Установка драйверов была произведена с использованием какого-либо драйвер-пака (например, Driver Pack Solution).
Для того, чтобы узнать, какой драйвер установлен для вашей веб камеры, откройте диспетчер устройств (наберите «Диспетчер устройств» в поле поиска в меню «Пуск» в Windows 7 или на начальном экране Windows 8), затем найдите свою веб-камеру, которая обычно находится в пункте «Устройства обработки изображений», кликните по камере правой кнопкой мыши и выберите «Свойства».
В диалоговом окне свойств устройства откройте вкладку «Драйвер» и обратите внимание на поставщика драйвера и дату разработки. Если вы увидите, что поставщик — Microsoft, а дата далека от актуальности, то практически точно причина перевернутого изображения именно в драйверах — у вас на компьютере используется стандартный драйвер, а не тот, который специально предназначен именно для вашей веб-камеры.
Для того, чтобы установить правильные драйвера, зайдите на официальный сайт производителя устройства или же вашего ноутбука, где все нужные драйвера можно скачать полностью бесплатно. Более подробно о том, где найти драйвера именно для вашего ноутбука вы можете прочесть в статье: Как установить драйвера на ноутбук (откроется в новой вкладке).
Способ №3. Создание дубликата в зеркальном отображении
Когда вы снимаете видео на фронтальную камеру смартфона, то получаете видео с отражением, к тому же кадр становится узким. Такой ролик выглядит не очень выигрышно, если вы заливаете видеоклип в YouTube. Оригинальный способ заполнить весь экран – отразить видео зеркально. Этот способ по финальному эффекту в общих чертах похож на предыдущий, однако, разница велика. В способе №2 отраженный файл всегда будет находиться в фиксированном положении относительно исходника. Здесь же оба слоя будут обособленными
. Кстати, этот трюк также можно использовать, чтобы сделать двойника в кадре.
Создайте дубликат видео на монтажном столе и отзеркальте его
Для реализации этого способа выделите оригинальное видео и продублируйте его
, кликнув правой мышкой и выбрав нужный пункт. После этого примените к новому объекту отзеркаливание.
В этом случае у вас появится неограниченный простор для креатива: вы можете перемещать на экране созданный дубликат, увеличивать или уменьшать в размере, переворачивать кверху ногами и в стороны, настраивать прозрачность, накладывать маски и даже создавать что-то вроде видеокомикса, задав каждому объекту свои параметры анимации.
Как повернуть видео на 90 градусов и сохранить
В отличии от проигрывателей, которые не позволяют повернуть видео на 90 градусов и сохранить мы покажем Вам как перевернуть видео и сохранить. Для этого можно воспользоваться онлайн сервисами или редакторами видео, например самый простой Windows Movie Maker.
Как перевернуть видео онлайн бесплатно
Сейчас существует множество сервисов, которые помогут онлайн перевернуть видео на 90, 180 и 270 градусов. Мы покажем Вам несколько сервисов, которые мы сами проверяли. Они отличаются только списком поддерживаемых форматов и возможностью загрузки видео с компьютера или интернета. Вы же для себя можете выбрать тот, который подходит для Вас.
Выбираете любой из сервсисов, а дальше все шаги аналогичные. Загружаем видео с компьютера или по прямой ссылке. Выбираем на сколько хотим перевернуть, дожидаемся конца процесса и скачиваем готовое видео
Сервис www.rotatevideo.org
Плюсом этого онлайн сервиса есть возможность использовать видео с интернета, по прямой ссылке.