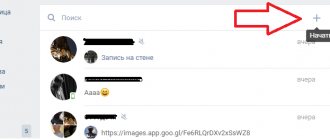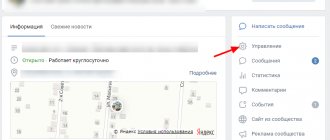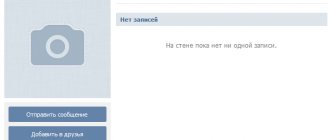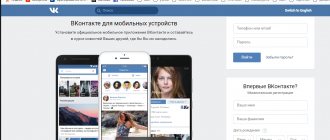Как в группе в Контакте сделать большую аватарку?
Всем привет! Сегодня я покажу, как поставить большую аватарку у себя в группе в Контакте!
Все вы наверняка замечали, что у некоторых групп, вместо обычной прямоугольной аватарки справа, стоит широкая картинка. Выглядит она так (пример моей группы):
Перед тек, как поставить такую аватарку, необходимо найти или нарисовать картинку подходящих размеров. Сам Контакт рекомендует следующие размеры: 1590×400 пикселей, изображение должно быть в формате JPG, GIF или PNG. Если вы рисуете такую картинку, например, в Фотошопе, то выставляйте рекомендуемые размеры, если же вы хотите найти уже готовую подходящую картинку, то при поиске советую выставлять размеры: 16000×400, иначе ничего не найдете.
Установка
Итак, когда у вас уже есть картинка, осталось ее установить — делается это очень просто! Заходим в группу, в которой хотите поставить большую аватарку (вы должны являться админом или создателем) и в правом меню нажимаете на 3 точки и выбираете — Управление сообществом: Далее нужно выбрать обложку сообщества (это и есть большая аватарка), нажав, — Загрузить: Далее нажимаем — Выбрать файл: Выбираем нужное изображение на компьютере, обрезаем его как нужно (если изображение имеет рекомендованные размеры, то обрезать не нужно) и нажимает — Сохранить и продолжить:
После этого должно появиться уведомление о том, что обложка успешно загружена: Все, теперь перейдя на главную страницу сообщества, вы увидите большую красивую обложку. На этом все, желаю вам удачи, пока!
sergey-oganesyan.ru
Монитор (разрешение)
Первое, что стоит учитывать при создании аватарки для сообщества, так это разрешения монитора. У В Контактика фиксированная ширина, а высота — «бесконечная» (постоянно подгружается)
Какое же разрешение стоит выбрать?
В феврале 2012 года случилось эпичное событие: разрешение 1024*768 перестало быть самым популярным. С первого места его сместило разрешение 1366*768, которое стоит на большинстве ноутбуков (все пересели с настольных ПК на ноутбуки).
Значит, по высоте мы ограничены в 768 пикселей (на картинке ошибка: перепутал высоту и ширину)
Самая популярная операционная сеть — Win 7, как ни крути. Внизу у нас есть плашка панели задач, которая тоже сжирает место по высоте.
Качество фотографии не ахти. Хотелось порисовать.
И так, минимум панель задач в Вннде 7 сжирает 40 пикселей. Итого у нас по высоте уже 768-40=728. Идем дальше. (на картинке ошибка: перепутал высоту и ширину)
Самый популярный браузер в мире — Google Chrome. Он тоже отнимает драгоценное пространство по высоте
Милый хром своими вкладками сжирает 30 пикселей, а адресной строкой 31 (а может и 30. мерил на глаз). Итого 60-61 пиксель обязательно сожрет браузер и никуда от этого не деться. Про другие браузеры чуть позже.
Кроме вкладок и адресной строки, которые никуда не денешь, у многих пользователей могут быть открыты закладки. Я, например, их постоянно держу развернутыми, так как это экономит время (быстрый доступ к часто используемым сайтам). Закладки отнимают еще 30 пикселей. Итого Google Chrome по высоте может отнимать от 61 до 91 пикселя.
Значит получаем 728 — 61(91) = 667(637) , а это уже меньше максимально допустимой высоты аватарки в 700 пикселей.
Дальше вступают ограничения самого Контакта.
40 пикселей кушает верхняя навигационная панель ВК. Еще 29 пикселей прямоугольник(«тип»), на которой написан тип сообщества и 10 пикселей отступ от «типа» до заветной аватарки.
Итого 40+29+10=79 пикселей на навигацию ВК.
667(637) — 79 = 588 (558 — с панелью закладок)
558 пикселей — максимальная высота аватарки в ВК, которую будет полностью видно на первом экране ноутбука с разрешением 1366*768 пикселей. Но это еще не все!
Если вы хотите, чтобы люди могли подписаться на ваше сообщество легко и без лишних действий, то вам надо учитывать следующие моменты:
Кнопка «подписаться» должна быть на первом экране
Любой специалист по юзабилити скажет вам, что важные элементы должны быть на первом экране. Кнопка «подписаться» таковым элементом является. А это значит, что она уменьшит высоту нашей «идеальной» аватарки.
Давайте разберемся в размерах:
- блок «подписатьсявступить в группу» съедает 77 пикселей
- если это публичная страница и её упоминали в своих записях пользователи, то появляется блок «упоминания» публичной страницы. Вместе со всеми отступами он сожрет 43 пикселя
Итого у нас получается:
- 588 (558) — 77 = 511(481 — с панелью закладок) — для группы
- 588 (558) — (77+43) = 468(438 — с панелью закладок)
Давайте допустим, что панель закладок открыта у всех. Значит максимальная высота аватарки, которая будет на первом экране с кнопкой подписаться для группы равна 481px, а для публичной страницы — 438px
Как сделать широкую горизонтальную аватарку в группе вконтакте!
Как сделать широкую горизонтальную аватарку в группе вконтакте!
В данной статье мы расскажем, как сделать широкую горизонтальную аватарку в группе вконтакте. На понятном примере покажем, как делается широкая аватара вк, а также дадим полезные практические рекомендации.
Прежде всего, сразу хочется сказать о важности такого графического элемента группы вк, как широкая горизонтальная аватарка. По сравнению с обычной вертикальной аватаркой вконтакте, горизонтальная имеет большую площадь и отображается на мобильных устройствах, что позволяет использовать её с большей эффективностью. Перед непосредственной установкой широкой аватары, хочу обратить ваше внимание на иконку вашей группы, которая отображается слева напротив каждого поста. Берется она непосредственно из миниатюры стандартной вертикальной аватары. По возможности она должна быть в одном стиле с будущей шапкой. Если шапка планируется в другом стиле, то сначала загрузите обычную аватарку, а после переходите к широкой горизонтальной.
Итак, перейдем непосредственно к рассмотрению процесса установки широкой аватарки вконтакте.
Инструкция, как создать горизонтальную аватарку в группе ВК.
1) Готовим широкую аватарку размером 1590×400 пикселей в графическом редакторе. Широкая горизонтальная аватарка – это лицо вашей группы, которое формирует первое впечатление и отношение посетителей. Подойти к созданию аватарки необходимо с особой внимательностью, это определит дальнейший успех вашего сообщества. Для примера, рассмотрим аватарку, которую мы подготовили для демонстрации:
Основные элементы, которые обычно используются в шапке это:
- Логотип – Задает основную графическую ассоциацию с группой.
- Заголовок – Кратко и доступно рассказывает, о чем и для кого группа.
- Графические элементы с описаниями дают более полную информацию о том, что предлагает группа, какие у группы преимущества и особенности.
Размещать основные элементы следует ближе к центру и к низу, отступая от верхней границы хотя бы 100 пикселей и от боковых границ хотя бы 220. Так, вы обеспечите нормальное отображение широкой аватарки на мобильных устройствах.
2) Переходим в управление сообществом.
3) Нажимаем Загрузить, напротив поля обложка сообщества.
4) Загружаем заранее созданную горизонтальную аватарку.
5) Проверяем корректность отображения аватарки в группе с компьютера и мобильного устройства.
Как видите, сделать широкую горизонтальную аватарку совсем несложно. Важно знать лишь некоторые особенности. Также, хочу обратить ваше внимание, что аватарка не единственный графический элемент определяющий стиль группы. Общую картину формируют также оформление постов, альбомов, товаров и других разделов вашей группы. Это также следует учитывать.
Если вам понадобиться помощь с написанием постов для группы, составлением карточек товаров и написанием подобного контента, вы можете обратиться к нам в рамках услуги наполнение групп вк.
Также мы можем помочь с дизайном группы. За помощью в создании широкой горизонтальной аватарки-шапки, стандартного вертикального логотипа группы, вики меню, брендированной графики и других элементов дизайна вы можете обратиться к нам.
Для заказа услуг и по всем вопросам пишите:
smo-i-seo.ru
Размер аватарки для группы ВК 2020
Создатели групп ВКонтакте сталкиваются с различными проблемами. Главной, конечно же, является формирование большого сообщества.
Но кто вступит в группу, где нет чёткого описания тематики, красивых и стильных изображений и других элементов, украшений. Чтобы создать правильный стиль, нужно знать, какого размера тот или иной блок на странице в группе.
Сегодня вы узнаете, каков размер аватарки для группы в соцсети ВК должен быть в 2021 году. А также о других особенностях оформления сообществ.
Аватарка для группы в ВКонтакте в 2021 году
Первое, что посетители группы ontakte видят при посещении — это аватар. И он должен быть максимально привлекательным. Изображение должно быть в хорошем качестве. Картинка группы в ВК отображается не только на главной странице.
Её можно увидеть, если навести курсором на ссылку на другой странице. Но в этом случае картинка отображается в небольшом кружке. В миниатюре видна только верхняя часть аватарки. Углы обрезаются, об этом нужно помнить.
Поэтому в 2021 году лучше всего подбирать картинку, главный объект или слова на которой находятся вверху.
Область миниатюры в аватаре группы ВКонтакте
Сегодня размер аварки для групп составляет 200 x 500 пикселей. Но иногда изображения немного растягиваются. И получаются немного размытыми. Чтобы этого избежать, нужно выбирать картинки большего размера.
Но приблизительно пропорциональные вышеуказанному размеру. Например, 400×1000 px. В этом случае изображение получится хорошего качества.
Миниатюра будет «вырезана» с верхней части вашей картинки размером 200 x 200 пикселей.
Пример аватарки группы в
Это может быть полезным: Как сделать опрос в ВК.
Обложка для сообщества ВК
В некоторых группах ВК в 2021 году можно заметить, что аватар отсутствует. Вместо него на всю ширину расположена обложка. На ней обычно изображён логотип группы с кратким описанием. Или даже реклама каких-то событий. Её размеры должны быть следующими: 1590 x 400 пикселей.
Но если сделать картинку на всю площадь обложки, она может не полностью отображаться на мобильных устройствах. Поэтому рекомендуется создавать картинки, где будут отступы со всех сторон к центру. А еще проще — делайте основное изображение таким: 1196 x 315 px.
После чего сделайте простой белый фон, поместив картинку на белое полотно в редакторе с размером 1590 x 400.
Обложка группы ВКонтактеСделать это можно в любой программе, включая стандартный Paint в Windows. На фоне также можно сделать бледными цветами несколько ваших логотипов, чтобы оно не было скучным.
Или добавить в него другие графические элементы. Недавно разработчики ВКонтакте предоставили возможность сообществам размещать «живые» обложки.
Это короткие видеоролики, которые могут сменять друг друга в определённое время. Всего доступно для загрузки до 5 роликов.
В «живых» обоях можно применять как видеоролики, так и изображения. Доступны 3 разных варианта оформления обложек: видео, картинки и картинки, изменяющие размер. В этом случае миниатюру аватарки для группы в ВК нужно загружать отдельно.
Чтобы добавить обложку:
- Нажмите кнопку «Управление группой» справа;
- Выберите кнопку «Настройки»;
- Найдите среди пунктов здесь строку «Обложка сообщества»;
Загрузка обложки сообщества ВКонтакте - Установите свою обложку для группы.
: как слушать музыку в ВК без ограничений.
В каком формате можно загружать видео в обложки для групп
Про «живые» обложки для сообщества ВКонтакте стоит рассказать отдельно. Можно добавлять видео с максимальной длительностью в 30 секунд.
Требования:
- размер файла не должен превышать 30 Мб;
- видео и аудиокодеки: H.264 и AAC соответственно;
- разрешение для видео: 1080 x 1920 px.
Не стоит загружать видео большего разрешения. Оно может отображаться некорректно.
Размер картинок на стене сообществ с аватарками в ontakte
Основным источником информации в ВКонтакте не только в сообществах, но и в профиле пользователя является стена. Здесь время от времени появляются изображения, которые могут выкладывать как модераторы группы, так её участники.
Максимальный размер для картинок стены — 1000 px на 700 px. Но рекомендуется их делать с меньшим размером: 700 x 500 px.
Это опять же связано с отображением в мобильных устройствах в 2020 году, через которые пользователи чаще посещают ВК, чем с веб-браузера.
Не знаете как сделать чёрный фон в ВК? Прочитайте об этом.
Как сделать аватарку для группы Вконтакте
Красивая аватарка группы
значительно повысит интерес посетителей и подписчиков.
Но действительно шикарные аватарки делают только профессионалы фотошопа. И зачастую популярные паблики заказывают у них оформление паблика.
Но для того, чтобы придать красивый вид группе, достаточно знать несколько простых методов и один сервис.
Наша методика позволяет за 10 минут создать красивую аватарку для группы
бесплатно и без использования посторонних программ.
Как сделать аватарку для группы Вконтакте
1. Находим и сохраняем на компьютер изображение, которое подходит нам для аватарки. 2. Открываем его с помощью стандартной программы Paint
(этот редактор установлен на всех компьютерах, путь: пуск/все программы/стандартные/paint). 3. В меню «Фигуры» выбираем овал и отмечаем часть картинки кругом. Эта часть и будет аватаркой:
- Смотрите, чтобы круг был ровным
(на рисунке 280х280). Внизу можно наблюдать параметры круга;
4. Теперь очищаем всё вокруг круга (можно ластиком):
Круглая аватарка готова. Можно прямо сейчас загрузить её в группу.
Но, если Вы хотите добавить
под (над) аватаркой
надпись
, то продолжаем работу.
5. Обрезаем все углы и поля, чтобы осталось место только для аватарки и надписи:
6. Чтобы добавить красивую надпись под аватаркой, переходим по ссылке https://www13.flamingtext.ru/All-Logos и выбираем понравившейся логотип:
7. Оформляем логотип, жмём «Создать логотип» — «Личное пользование» — «Загрузить»:
8. Теперь остаётся уменьшить в размерах логотип и поместить под аватаркой в Paint:
9. Аватарка готова
. Остаётся зайти в группу и загрузить её.
Не забудьте в миниатюре выделить круговую область аватарки:
Сохраняем изменения и наслаждаемся проделанной работой:
Вся процедура занимает не более 10 минут
. Как видите, красивую аватарку можно сделать
без фотошопа
.
А ещё советую загрузить обложку для группы Вконтакте, чтобы придать индивидуальность.
online-vkontakte.ru
Как сделать аватарку В Контакте
Как сделать аватар для Контакта?
В этом видеоуроке мы расскажем, как сделать
красивый и интересный
аватар для вашей страницы «В Контакте».
Для того чтобы сделать аватарку, воспользуемся одним из Интернет сервисов, предоставляющих услуги создания аватара для вашей страницы. В нашем случае — это сайт «Avatan.ru».
С помощью данного сайта вы сможете сделать красивую аватарку буквально за несколько минут. Для этого нажмите на кнопку «Сделать аватар».
Далее необходимо загрузить свою фотографию, для этого нажмите на кнопку «Загрузить»
и в появившемся диалоговом окне выберите директорию расположения вашей фотографии. После выбора фотографии нажмите кнопку
«Открыть»
.
Фотография откроется в специальном редакторе, который позволяет сделать красивый аватар. Как вы можете заметить, на фотографии располагается специальная рамка. Перемещая маркеры на границах рамки, вы сможете выбрать необходимую для аватарки область фотографии.
После настройки размеров фото вы можете перейти на вкладку «Настройка цвета»
, где сможете выбрать цветовой оттенок для фото.
Также на вкладке «Настройка низа»
вы сможете выбрать параметры стилизации фотографии.
После настройки аватара нажмите кнопку «Сохранить фото и перейти к сборке аватара»
.
После обновления страницы вы сможете выбрать специальные картинки, рамки, а также эффекты, которые будут размещены на аватаре. После того, как вы настроите внешний вид аватарки, нажмите на кнопку «Получить готовый аватар»
.
На обновившейся странице появится готовый аватар. Для того чтобы его сохранить, кликните по нему правой кнопкой мыши и в появившемся контекстном меню выберите команду «Сохранить изображение как»
.
В открывшемся диалоговом окне выберите директорию для сохранения аватара и нажмите
«Сохранить»
.
Теперь аватар сохранен на компьютере, и вы сможете его загрузить на вашу страницу в социальной сети «ВКонтакте».
Нельзя забывать, что вы можете сделать бесплатную аватарку в программе «Adobe Photoshop», получив тем самым наиболее индивидуальную фотографию для вашей страницы.
Таким образом, создание аватара занимает всего несколько минут и не требует особых усилий.
www.teachvideo.ru
Шаблон аватарки и баннера
Мы создали шаблон, который вы можете скачать по ссылке ниже. С ним реально сделать профессиональную аватарку самостоятельно, но она не будет уникальна. Хотя это не означает, что она не будет работать, но возможно стоит задуматься о индивидуальности и прочитать наше бонусное предложение.
Бонус
Всем, кто дочитал статью до этого параграфа и решит у нас, мы предлагаем скидку 200 рублей. При заказе в тексте письма укажите этот код: HWC-DEZiGN-200
. Код действует только на один ваш заказ.
Основная масса интернет-ресурсов для общения и взаимодействия пользователей друг с другом поддерживает аватары — изображения, придающие вашему профилю узнаваемости. Обычно в качестве аватарки принято использовать собственное фото, но такое утверждение более применимо к соцсетям. На многих же сайтах, например, форумах и просто в комментариях под авторскими материалами, пользователи устанавливают себе абсолютно нейтральные или сгенерированные определенным образом картинки.
В этой статье мы расскажем о том, как создать аватарку онлайн с нуля, не импортируя изображение со своего компьютера.
Нарисовать аватарку можно и с помощью компьютерной программы — фоторедактора или соответствующего инструмента, созданного именно для этих целей. Однако более широкое разнообразие решений для генерации пользовательских изображений вы найдете в сети — в виде онлайн-сервисов. Как раз такие инструменты далее мы и рассмотрим.
Способ 1: Gallerix
Этот сервис позволяет создать аватарку, выбирая черты лица импровизированного фоторобота из десятков доступных вариантов. Инструмент предоставляет пользователю возможность как самостоятельно настраивать все детали изображения, так и генерировать картинку автоматически, случайно комбинируя составляющие.
Вот такой простой способ создания рисованной аватарки при помощи сервиса Gallerix. В итоге вы получаете забавную персонализированную картинку для использования на форумах и других интернет-ресурсах.
Способ 2: FaceYourManga
Невероятно гибкий инструмент для генерации мультяшных аватарок. Функционал этого сервиса, в сравнении с Gallerix, позволяет еще более подробно настраивать все элементы создаваемого пользовательского изображения.
Как итог, PNG-изображение с разрешением 180×180 будет сохранено в памяти вашего ПК.
Способ 3: Portrait Illustration Maker
Этот сервис позволяет создавать более простые аватары, чем вышеописанные решения. Однако многим пользователям стиль итоговых картинок, вероятно, очень даже придется по вкусу.
Чтобы приступить к работе с этим инструментом, проходить регистрацию вам не придется. Просто перейдите по ссылке выше и начните создавать свой аватар.
Как результат, готовая картинка будет сразу же сохранена в памяти вашего компьютера.
Способ 4: Pickaface
Если же вы хотите создать максимально персонализированный юзерпик, лучше всего воспользоваться сервисом Pickaface. Главное преимущество этого решения состоит в том, что необязательно самостоятельно «ваять» все с нуля. Вам предлагается более 550 авторских проектов и шаблонных заготовок, которые можно без проблем изменить, как пожелается.
Впрочем, чтобы воспользоваться функциями этого инструмента, сначала придется пройти регистрацию.
- Для этого в верхнем меню сайта выберите пункт «Register»
. - Введите все необходимые данные, отметьте чекбокс с подписью «I have read and I accept the terms»
и снова нажмите
«Register»
.
Либо же просто используйте для авторизации один из ваших аккаунтов в соцсетях. - После входа в учетную запись вы увидите новый пункт меню — «Create Avatar»
.Нажмите на него, чтобы наконец приступить к созданию аватарки в Pickaface.
- Инициализация Flash-интерфейса редактора займет некоторое время.
По окончании загрузки выберите язык для работы с сервисом. Определенно, из двух предложенных вариантов лучше выбрать первый — английский. - Выберите желаемый пол персонажа, после чего можете приступить непосредственно к процессу создания аватара.
Как и в других подобных сервисах, вы можете настроить внешний вид рисованного человечка до самых мелочей. - Окончив редактирование, щелкните по кнопке «Save»
. - Вам будет предложено дать имя своему аватару.
Сделайте это и нажмите «Submit».
- Подождите пока картинка сгенерируется, а затем щелкните «View Avatar»
, чтобы перейти к странице загрузки только что созданного юзерпика. - Теперь все, что нужно сделать для скачивания готового изображения — нажать на соответствующую кнопку под созданной нами картинкой.
Полученный результат вас точно не разочарует. Созданные в Pickaface рисованные аватары всегда отличаются красочностью и приятным стилем оформления.
Способ 5: SP-Studio
Не менее оригинальный мультяшный юзерпик у вас получится и при помощи сервиса SP-Studio. Этот инструмент позволяет создавать аватарки в стиле мультсериала «Южный парк»
.
Заводить аккаунт на сайте не нужно, а работу с картинкой можно начать прямо с главной страницы.
Инструкция
Поставьте на веб-страницу картинку, которая будет соответствовать вашей сущности. И не надо использовать какой-либо текст. Ваше изображение должно быть понятно без слов. Можно поставить на аву именно свою фотографию. Выберите место для съемок с красивым пейзажем и сфотографируйтесь на профессиональную камеру. Желательно, чтобы вас сфотографировал другой человек, а не вы сами.
Источники:
- как сделать красивую фотографию на аву
Не стесняйтесь следить за профессионалами и перенимать навыки. Придет время – вы «обрастете» полезными навыками и собственными хитростями. И если вам понравилось какое-нибудь чужое фото, не стесняйтесь его повторить. Быть может, у вас получится лучше. А если снимок не получится, вы сможете всегда проанализировать, что вы делали не так.
Материализуйте свои фотографии. Что значит, что вам следует их печатать и на больших форматах. Сразу можно разглядеть мелкие недочеты на крупной фотографии и провести работу над ошибками. И ваши друзья, посмотрев на живой снимок свежим взглядом, тоже смогут вам указать на ошибки и оценить фото.
Чаще участвуйте в выставках и конкурсах. Свой талант зарывать в землю не стоит. А помимо этого, вам на других фотографов – это полезно. Стремитесь делать фотографии, ведь соперничество усиливает тягу к совершенству. И не бойтесь критики. Но ищите ее с умом. Показывайте свои пока еще непрофессиональные снимки примерно вашего уровня или немного выше. Вам действительно помогут советом, в то время как профессиональный фотограф ограничился бы парой фраз типа «неплохо» или «для начала сойдет».
И последний совет: не увлекайтесь тем, чем вам еще рано увлекаться. Многие способные люди сходу пытаются приобрести себе фотоаппараты, модные и другие «примочки», а в итоге разочаровываются, потратив большие деньги и не получив желаемого результата. С профессиональной техникой нужно уметь обращаться. Поэтому не торопитесь с этим, совершенствуйтесь.
Видео по теме
Связанная статья
Источники:
- Как научиться красиво фотографировать и делать хорошие снимки
Мы часто хотим запечатлеть те или иные моменты на видео для того, чтобы самые лучшие или самые значительные моменты нашей жизни остались у нас в памяти. И мы хотим, чтобы они сохранились как можно дольше, чтобы в будущем можно было пересмотреть их и полностью погрузиться в настроение. На качество видео влияет множество факторов: от выбора камеры до финальной редакции фильма, который мы хотим оставить в домашнем архиве.
Вам понадобится
- — видеокамера
- — компьютер
- — видео редактор
Инструкция
Выбирайте ту камеру, которую максимально позволяет ваш бюджет на данный момент. Конечно, можно записать и с цифрового , но качество видео, снятого при помощи намного . Обращайте внимания на три основных параметра : зернистость изображения, его светлость и цвет, в особенности, цвет. Чем ярче цвета, тем лучше.
При съемке видео старайтесь держать камеру обеими чтобы избежать трясущегося видео. Руки держите прижатыми локтями к телу – так вы минимизируете нестабильность камеры.
Видео по теме
Источники:
- Урок как сделать лицо как в фильме «Аватар» видео в хорошем
Аватар – изображение небольшого размера, которое используется в качестве графической составляющей профиля на тематическом форуме, сайте социальной сети и т.д. Аватар можно скопировать со специального сайта или сделать самому при помощи любого графического редактора.
Вам понадобится
- — программное обеспечение Adobe Photoshop;
- — изображение для аватара.
Инструкция
В качестве изображения можно использовать любую картинку, фотографию и т.д. Изначально можно использовать любой графический файл, скопированный из сети интернет, затем можно попробовать повторить на вашем портрете. Перед началом работы над мигающим аватаром необходимо установить на компьютер Adobe Photoshop.
Откройте программу и дважды щелкните по пустому полю программы или нажмите сочетание клавиш Ctrl + O, чтобы открыть изображение.
Сделайте дублю основного слоя, который был создан при загрузке картинки в программу. Нажмите правой кнопкой мыши на слое в панели слоев и выберите пункт «Создать дубликат слоя» или нажмите сочетание клавиш Сtrl + J.
К нижнему слою необходимо применить изменение уровней цвета. Нажмите верхнее меню «Изображение» и выберите пункт «Уровни» (сочетание клавиш Ctrl + L). В открывшемся окне сдвиньте средний ползунок до значения 2,35.
К верхнему слою (недавно созданному) также необходимо применить изменение уровней. Нажмите сочетание клавиш Ctrl + L. В открывшемся окне сдвиньте ползунок на значение 0,40.
Теперь нажмите верхнее меню «Окно», затем откройте палитру «Анимация». В панели слоев оставьте видимым только нижний слой, для этого нажмите на изображение глаза напротив верхнего слоя – он станет невидимым.
В окне «Анимация» продублируйте изображение, нажав кнопку «Дублировать». Включите видимость верхнего слоя, а нижний слой сделайте невидимым, нажав на изображение глаза напротив соответствующих слоев.
В окне «Анимация» активируйте опцию цикла «Всегда» и нажмите кнопку Play. Если вы хотите уменьшить или увеличить скорость смены кадра, отрегулируйте это значение в этом же окне.
Для сохранения получившегося аватара нажмите меню «Файл» и выберите пункт «Сохранить для web и устройств…». В открывшемся окне выберите формат изображения Gif и 256 цветов. Нажмите кнопку «Сохранить».
Чтобы создать простую анимацию совсем не обязательно идти учиться на мультипликатора. Достаточный инструментарий имеется в Adobe Photoshop CS5. Вам также потребуется освоить несколько несложных навыков.
Вам понадобится
- — Русифицированная версия Adobe Photoshop CS5.
Инструкция
В качестве исходного изображения используйте, например, фотографию
с небоскребом на фоне неба. Запустите программу и откройте необходимый файл: нажмите «Ctrl»+«O», выберите картинку и кликните «Открыть». Выберите инструмент «Прямолинейное лассо» (горячая клавиша «L», переключение между смежными элементами «Ctrl»+«L») и выделите небоскреб . Нажмите комбинацию «Ctrl»+«J» чтобы создать новый слой и перенести на него выделенный участок.
Откройте в программе фотографию
с облаками, она должна быть больше, чем изображение с небоскребом. Нажмите «Alt»+«Ctrl»+«I» и запомните значения, которые находятся в полях «Ширина» и «Высота». Создайте новый файл: «Ctrl»+«N», в поле «Ширина» укажите то же значение, что у фотографии с облаками, в поле «Высота» – то же, но умноженное на три. В результате у вас должно получиться три документа: с вырезанным небоскребом, с облаками и пустой документ. В дальнейшем они будут называться документами 1, 2 и 3, соответственно.
Переключитесь на документ с облаками, активируйте инструмент «Перемещение» («V») и перетяните изображение на документ 3. Выровняйте его таким образом, чтобы он полностью занял нижнюю часть. Снова переключитесь на документ 2 и перетяните картинку на документ 3. Выровняйте его так, чтобы он занял верхнюю часть. Снова активируйте документ 2, нажмите «Редактирование» > «Трансформирование» > «Поворот на 180 градусов». Затем «Редактирование» > «Трансформирование» > «Отразить по горизонтали». Перетяните результат на документ 3 и выровняйте по центру.
В окне «Слои» (если оно отсутствует, вызовите его горячей клавишей «F7») выделите три имеющихся слоя с облаками (они должны иметь имена «Слой 1», «Слой 2» и «Слой 3»), зажав «Ctrl» и кликнув по каждому из них. Нажмите правую кнопку мыши и в появившемся окне кликните «Объединить слои». Перетяните вновь образованный слой на документ 1 и поместите его ниже слоя с вырезанным небоскребом.
Нажмите пункт меню «Окно» > «Анимация». В нижней части появившегося окна нажмите единственную активную кнопку – «Создание копии выделенных файлов». Появится еще один кадр. В нижней части кадра отображено время, которое он будет находиться на экране. В каждом из кадров поменяйте его на 0,1 секунды.
Переключитесь на первый кадр, а затем на документ 1. Выберите слой с облаками и, используя инструмент «Перемещение», совместите его нижний правый край с нижним правым краем документа 1. Переключитесь на второй кадр, а затем снова на документ 1. Выберите слой с облаками и совместите его правый верхний край с правым верхним краем документа 1. Эти два кадра будут начальным и конечным кадрами создаваемой анимации – перемещения облаков.
Щелкните кнопку «Создание промежуточных кадров» внизу окна анимации. В поле «Добавить кадров» укажите 20 и нажмите «ОК». Удалите 21 и 22 кадр при помощи кнопки «Удаление выделенных кадров», которая имеет эмблему мусорного бака и находится внизу окна анимации. Анимация готова. Можете проверить это, нажав на кнопку «Play».
Иногда надоедает выкладывать свои реальные фотографии в социальных сетях. Можно создать мультипликационный юзерпик, чтобы раскрасить скуку. Также это придаст совершенно новый вид вашему профилю.
Как сделать аватарку для группы ВКонтакте
На сайте социальной сети ВКонтакте в большинстве различных сообществ определяющим фактором популярности является правильно подобранное оформление. При этом основной частью дизайна паблика выступает аватарка, представляющая собой лицо сообщества.
Создание аватарки для группы ВК
Процесс создания основного изображения в сообществе – ответственная работа, для выполнения которой требуется мастерство владения различными графическими программами. Вследствие такой особенности зачастую крупные группы нанимают специалистов в области дизайна, чтобы избавиться от любых проявлений плагиата.
Вы можете использовать заготовки, найденные в интернете, однако рекомендуется делать это исключительно на ранних этапах.
Кроме сказанного, отдельное внимание нужно обратить на то, что на сегодняшний день в группе ВКонтакте может быть один из двух типов изображений:
- Аватарка;
- Обложка.
По своей сути, главное отличие названых типов заключается в конечном расположении загруженной картинки в шапке паблика. Более того, аватарка так или иначе должна быть добавлена в сообщество для создания миниатюры.
В рамках данной статьи мы расскажем об основных нюансах создания обоих типов картинок, используя программу Photoshop в качестве основного редактора. Вы можете использовать любую другую программу, оснащенную соответствующими инструментами.
Последнее, чему нужно уделить внимание, заключается в том, что любое изображение может быть использовано в каждом сообществе, будь то «Публичная страница» или «Группа».
Способ 1: Создаем аватарку для группы
Базовая аватарка сообщества представляет собой практически то же самое, что и основная фотография на персональной странице пользователя. Вследствие этого, рекомендуем вам ознакомиться с процессом загрузки и кадрирования изображений подобного типа.
Размер аватарки для группы
Грамотное оформление сообщества ВКонтакте – основа для эффективного продвижения. Красивая аватарка и обложка способны увеличить конверсию по вступлению пользователей в сообщество, а также продажи, если сообщество коммерческое.
Если вы хотите подобрать готовое изображение, то вам следует знать, узнать про размер аватарки для группы .
Из всех имеющихся пунктов необходимо выделить следующие:
- Изображение должны иметь высокое качество. Все элементы должны быть четкими, без размытия.
- На картинке не должно быть водяных знаков: логотипов других компаний или сообществ, стоковых сервисов и т.д.
- Подбираемое изображение должно иметь смысл и правильный размер. Не нужно выбирать изображение автомобиля марки BMW в сообществе, посвященном Mercedes и наоборот. Аватар – это лицо вашего сообщества. Он дает возможность пользователям социальной сети понять направленность сообщества, ее посыл и тематику.
Создание собственной аватарки
Как сделать аватарку для группы ВК самостоятельно правильного размера? Для этого существует множество графических редакторов. Самым удобным и популярным является AdobePhotoshop. Программа позволяет создавать авы любого размера в высоком качестве. Все это достигается благодаря большому выбору вспомогательных инструментов редактора.
Для начала работы нужно создать новый проект в фотошопе.
Чтобы создать большую картинку нужно установить следующие размеры в открывшемся окне:
Ширина: 250px
Высота: 450px
После этого жмем кнопку «Создать».
Перед нами появляется рабочая область, где и происходит процесс создания вертикального аватара.
Для обложки необходимо указать следующие размеры:
Ширина: 1590px
Высота: 400px
В итоге мы получаем картинку в горизонтальном положении.
В качестве фона для авы скачайте любое подходящее изображение по размеру высокого качества и поместите его на шаблон. Для этого перейдите в меню «Файл» – «Открыть».
Чтобы добавить текст нужно выбрать инструмент с иконкой буквы «Т» на панели слева.
После этого выберите подходящий шрифт и его размер.
Расположить текст можно в любой области картинки.
Если вы не хотите каждый раз заново создавать новые проекты, то сохраните эти шаблоны в формате PSD. Для этого перейдите в меню «Файл» – «Сохранить как»
После этого вы можете всегда открывать эти шаблоны и создавать новые изображения.
В руководстве указаны подходящие размеры для аватарки сообщества. Они идеально сочетаются с обычным, классическим форматом, а также новым дизайном ВКонтакте с обложкой.
Под классическим вариантом подразумевается оформление такого типа:
Новый дизайн с обложкой выглядит так:
Создание аватарки на мобильных устройствах
Если вы хотите создать аву для сообщества ВК с устройств на iOS или Android, то вам стоит обратить внимание на специализированные онлайн-сервисы.
В качестве примера рассмотрим сервис profi. Для работы с сайтом нужно авторизоваться через учетную запись ВКонтакте. После этого вам будет доступна возможность создать обложку, аватарку, меню и картинки для постов ВК.
Перейдите в раздел «Аватар».
Перед вами появляется возможность добавлять картинки, текст и спрайты в выделенной синим цветом области.
Таким образом создается классическое оформление следующего формата.
Для создания обложки перейдите в соответствующий раздел.
Графические элементы и текст добавляются в правой колонке.
Для сохранения финального варианта нужно оплатить лицензию. Один день лицензии стоит 50р.
Использование шаблонов
Если вы хотите найти варианты готовых аватарок, то обратите внимание на готовые шаблоны. Скачать макеты в формате PSD можно на следующих площадках:
You-ps.ru – Большой выбор шаблонов под любую тематику. Помимо исходников, на сайте размещены полезные уроки по использованию Photoshop. Скачивание файлов с you-ps производится бесплатно.
Сообщество «FreePSD». В социальной сети ВКонтакте существует множество сообществ, в которых дизайнеры делятся своими шаблонами оформления. Одним из таких пабликов является «FreePSD».
PS-Magic.ru. Еще один полезный сайт с исходниками оформлений в формате PSD. Как и на You-ps.ru здесь вы можете найти не только аватарки, но и уроки по их редактированию и созданию в Фотошопе.
Заказ шаблонов у фрилансеров
Если на приведенных выше площадках вы не нашли подходящего варианта оформления, то в таком случае обратитесь за помощью к профессиональным дизайнерам. Найти веб-дизайнера очень просто. Для этого существует множество фриланс-бирж с тысячами исполнителей.
Kwork. Все услуги на сайте продаются по 500р. Сотни исполнителей готовы создать для вас оформление для группы в самые кратчайшие сроки.
FL.ru. Самая популярная биржа фрилансеров в СНГ. Регистрируйтесь на сайте в качестве заказчика и публикуйте задание по созданию аватарки для своего паблика. После этого на созданное вам задание начнут откликаться исполнители. Выбирайте понравившегося вам кандидата и начинайте с работу с ним.
Weblancer. Аналогичная биржа по поиску фрилансеров. Размещайте заказ, и ожидайте отклики от потенциальных исполнителей на создание шаблона.
Сообщества внутри социальной сети. Перейдите в поиск сообщества в ВК и введите запрос “оформление сообществ”.
Перед вами появится большой список из сотен групп по этому запросу. Все они принадлежат агентствам и фрилансерам, которые занимаются оформлением сообществ. В большинстве групп вы можете не только заказать разработку шаблона, но и найти уже готовые варианты, доступные для бесплатного скачивания.
Возможные трудности
При работе с аватаркой группы ВК у вас могут возникнуть следующие проблемы:
- Низкое качество сохраняемого изображения в Photoshop. Чтобы финальный вариант оформления не терял свое качество, производите сохранение в формате Web. Для этого перейдите в раздел «Файл» – «Экспортировать» – «Сохранить для Web».
- Проблемы с подбором шрифтов. Используйте шрифты без засечек. Скачать их можно на сайте fonts-online.ru. Помните, что от выбранного шрифта зависит читабельность текста на аватарке или обложке. Чем более качественный шрифт выбран – тем лучше выглядит оформление вашего паблика.
Итог
Аватарка для группы ВК играет важную роль, особенно если сообщество коммерческое. Аву можно сделать своими руками в фотошопе, можно заказать онлайн. Хорошая аватарка должна легко запоминаться и привлекать внимание.
Оцените текст:
[Всего: 2 Средний: 5/5]
Источник: https://softolet.ru/vkontakte/vse-ob-avatarke-gruppy-vkontakte.html
Ава для Контакта
В этой статье мы рассмотрим, что дакое аватарка, зачем нужна ава для Вконтакте, и как сделать симпатичную аву, чтобы выделить свою страничку среди прочих.
В социальных сетях сразу после регистрации новому пользователю предоставляется отдельная страничка с фотографией пользлвателя и информацией о нем. Это своего рода гостиная или приемная. Заходя ВКонтакт, вы будете попадать сразу на свою страничку. Ваши гости и друзья тоже будут заходить именно на эту страничку.
Давайте посмотрим, что представляет из себя страничка ВКонтакте.
Меню
На самом деле вы получаете даже не страничку, а несколько страничек. На первой, главной страничке, содержится конспект всей информации о вас и о ваших коллекциях – музыки, фильмов, текстов.
И вот меню как раз и предназначено для того, чтобы управлять и редактировать списки ваших аудио и видеозаписей, оповещать друзей о своих новостях, назначать встречи, вступать в группы, делать объявления и, конечно же, общаться с такими же, как и вы, пользователями сети ВКонтакте.
Загрузка фотографии
Самое простое. Место для фотографии выделено рамочкой с вопросом. Сразу под будущей фотографией — две строки:
- Редактировать страницу и
- Изменить фотографию.
Выбираем пункт Изменить фотографию. Дальше все просто – на страничке с диалогом загрузки изображения вам нужно указать имя файла с вашим изображением.
Фотография или аватар
Конечно, приличия предполагают загружать ваше личное фото, однако, не возбраняется загрузка рисунков или креативного фото.
Вот чего не стоит делать – так это загружать фото друга или другого узнаваемого человека.
Каких либо ограничений на пропорции или размеры авы для контакта не налагается. Можно создать художественный коллаж с фотографией, надписями , рамками. Это только придаст шика вашей страничке.
К слову сказать, изображение вас (или имитация вас) на главной страничке называется аватар или ава. Удачно оформленную аву Вконтакте друзья не оставят без внимания и обязательно отметят комментариями. Это не только приятно, но и повышает ваш рейтинг в сети.
Оформление миниатюр
Загруженное фото появится не только на главной страничке, но и всюду, где вы оставляли свои комментарии или сообщения. Только там будет не вся фотография, а уменьшенная ее часть.
Вы должны позаботиться о том, какая именно часть будет сопровождать все ваши сообщения и комментарии. Вам покажут окошко, в котором будет ваша ава и две миниатюры.
В центре авы, как паспорту, будет подсвеченный квадрат. То, что внутри этого квадрата и будет на ваших миниатюрах.
Если автоматически созданные миниатюры вас не устраивают, просто переведите подсвеченный квадрат на нужный участок и нажмите Сохранить.
Перемещается квадрат просто: переведите курсор мыши в квадрат, нажмите левую кнопку мышки и так, с нажатой кнопкой перемещайте квадратик.
Что еще можно
Свои авы можно менять хоть каждый день, можно совсем жить без авы, если вам так уж захочется. Жмите на стрелку вниз рядом с пунктом Изменить фотографию (помните ? – это сразу под авой!) и выбираете одну из доступных и не требующих объяснения функций.
Ну а тем, у кого есть видеокамера, становится доступной еще одна функция – сделать снимок с веб-камеры. Тут все просто – жмите кнопку, фотографируйтесь и показывайте себя всему ВКонтакту!
Красивый аватар за несколько минут
Ну и напоследок небольшой видеоурок о том, как сделать свою аву неповторимой.
Рассказать друзьям Похожие записи
anisim.org
Как сделать длинный аватар ВКонтакте
Как известно, аватар — это буквально лицо вашей страницы в социальной сети Vk. Именно поэтому следует постараться сделать так, чтобы ваша самая главная фотография была качественной и красивой.
Сегодня мы вам расскажем, как сделать длинный аватар ВКонтакте. Потому как аватарки квадратные или недостаточно большие, смотрятся не очень красиво, согласитесь.
Для этого вовсе не нужно обладать какими-то знаниями в области компьютерной техники или программ. Просто следуйте нашей инструкции, которую мы написали для вас.
Инструкция
- Максимальный размер аватарки, как известно, может быть 200 х 500 пикселей (px). Для работы с размерами, да и вообще для комфортного редактирования изображений, вам понадобится скачать с интернета программу «Adobe Photoshop».
- Откройте установленную программу «Фотошоп» и создайте там новый документ. «Файл» — «Новый». Откроется окошко, в которое вы сможете ввести необходимые параметры нового документа. Нас интересует его размер. Сразу же задайте высоту 500 пикселей и ширину в 200 пикселей. Они обозначаются английской аббревиатурой «px». Что касается битности цветового режима, то эта опция для нас не так уж и важна. Можете оставить значение «8», которое стоит по умолчанию.
- Итак, пустое поле нужного размера открылось. Теперь можно начинать «танцы с бубном» вокруг своей фотографии. Вы можете либо просто поставить необходимый фрагмент фото в это поле, либо залить для начала фон каким-нибудь цветом. Для этого, кстати, на левой панели «Фотошопа» есть специальный инструмент. Он изображен словно ведёрко, из которого через край выливается краска. Хотя, можете воспользоваться и обычной «кистью».
- Как вставить в это поле непосредственно свою фотографию? Не закрывая этот документ, откройте своё фото «Файл» — «Открыть», выберите фотку с компа и перетащите изображение в нужное место с помощью мыши и инструмента, который выглядит как обычный «курсор». Аватарки для Одноклассников, кстати, делаются точно так же.
- И раз уж вы пользуетесь специальной программой, то сможете даже написать что-нибудь на своей фотографии. Для этого в главном меню «Фотошопа» также присутствует специальный знак-функция «Текст». Вы можете написать свой ник-нейм, псевдоним или даже целую фразу. Только не очень длинную.
- Не забудьте также посмотреть, какие эффекты есть в «Фотошопе». Один или несколько вам может понравиться, так как сделает аватарку ещё более уникальной. Однако не забывайте о том, что ВКонтакте также есть свой фильтр с эффектами. Хоть он и более простой и скудный, можно, конечно, ограничиться лишь им.
- Вы можете сделать рамку для своей фотографии на длинную аву. Всё что нужно — это создать ещё один слой, затем выбрать инструмент «Прямоугольное выделение» и выделите картинку, но не всю, а отступив немного от краёв. Нажмите сочетание клавиш «Shift+Ctrl+I», после чего выделение инвертируется. Вы можете залить его любым цветом, а в способе наложения лучше рекомендуем установить настройку «Мягкий свет».
- Самое главное — не забудьте сохранить свою новую супер-аватарку! Для этого нажимайте «Файл» — «Сохранить как…» — Выбирайте формат .jpg и сохраняете на свой компьютер.
Вот вы и сделали свой первый длинный аватар для ВКонтакте!
yavkontakte.ru
Лучшие сайты для создания собственного аватара из фотографии
В интернете доступно множество сервисов для создания аватаров из фотографии. Поэтому я решил рассказать о нескольких наиболее интересных из них.
Face Your Manga
South Park Studio
С помощью сервиса South Park Studio можно создать своего персонажа в стиле «Южного парка «, используя тысячу доступных элементов. «Это один из лучших инструментов, позволяющих создать «South Park Avatar » из фото.
Pick a Face
Еще один отличный сервис, с помощью которого можно сделать юзерпик. Он содержит более 550 проектов и дизайнов, Можно создать собственного героя, не начиная все с нуля.
WeeWorld
Широко известный социальный сайт, созданный для развлечения. С его помощью можно заводить новых друзей, отправлять им сообщения, играть в игры и создавать собственные аватары. Используя конструктор аватаров также можно создать персонажа мультфильма по своему выбору.
TheCartoonist
Один из самых популярных веб-сервисов среди пользователей. С помощью этого инструмента можно преобразовать любое фото в мультяшного персонажа. Его цель — помогать людям, которые не могут заплатить за рисунок.
Cartoon Photo
Используя Cartoon Photos , можно преобразовать свою фотографию в мультяшного юзерпика 100х100 всего в один клик. Вы хотите изменить выражение лица и эмоции на фото? Или вам нужно создать анимированную gif-картинку из фотографии? Тогда стоит попробовать этот инструмент.
Meez
Потрясающий сервис для создания аватаров. С его помощью можно создавать 3D-анимационные аватары , которые затем можно напрямую экспортировать в большинство социальных сетей и блогов.
KusoCartoon
Поможет превратить фотографии в мультипликационный персонаж или аватар, которые можно использовать в Twitter , Facebook , Pinterest , Gmail и т.д.
Portrait Illustration Avatar
Еще один отличный, бесплатный инструмент для создания аватаров.
Picassohead
С помощью этого инструмента можно легко преобразовать любое фото из Picasso в аватар или мультипликационный персонаж.
Cartoonize
Еще один бесплатный генератор мультипликационных персонажей, с помощью которого можно создать классный мультипликационный аватар. Перед тем, как выбрать юзерпик, нужно выбрать изображение, а затем добавить эффект мультипликации. И все готово.