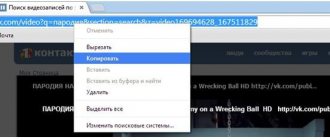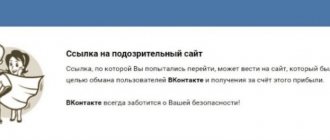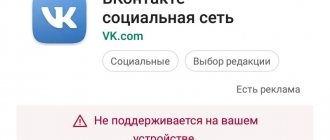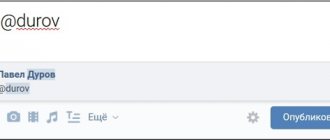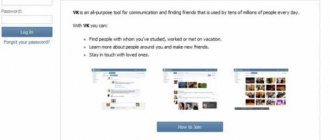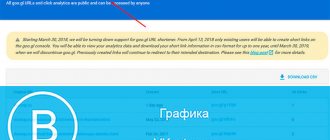Home » Инстаграм » Как работать » Почему не так просто скопировать ссылку на профиль в Инстаграм?
0
Redaktor 19.07.2020 1822
Если вы начинаете продвигать свой бизнес в социальных сетях или хотите зарабатывать на рекламных постах в своём паблике, не стоит упираться только в одну площадку. Чем больше сайтов вы зацепите, тем больше будет ваш суммарный охват, а значит и доход. Поэтому используйте разные социальные сети и связывайте их между собой. Об этом можно написать целую книгу, но в статье ниже поговорим о том, как скопировать ссылку в Инстаграме с телефона.
Ссылка на свой профиль в Инстаграм: где смотреть на телефоне?
Работа через браузер удобна тем, что URL страницы можно посмотреть в любой момент – достаточно обратить внимание на адресную строку. И ссылку на любой элемент также очень легко посмотреть – чаще всего достаточно обычного клика правой кнопкой мыши и либо «копировать адрес», либо «исследовать элемент» и минута работы с исходным кодом. Но ведь не всегда есть доступ к компьютеру. Как узнать ссылку на свой Инстаграм с телефона?
Адрес профиля строится из «Instagram.com/» и вашего имени пользователя. Поэтому достаточно вспомнить свой никнейм и достроить URL. Посмотреть ник можно в настройках аккаунта – он будет в отдельном поле. Либо мы открываем главную, кликнув по своей аватарке в правом нижнем углу, и смотрим в верхнюю часть экрана. Там, рядом с галочкой, будет имя. Именно его вставляем после «Instagram.com/»
Как копировать текст, ссылку на Android и вставить
Телефоны на Android
чем-то похожи на домашний компьютер и поддерживают
копирование
/
вырезание
/
вставку
, как
текста
, так и
ссылки
, но для доступа к этим функциям вам нужно действовать по-другому, не так как на ПК.
Копирование и вставка любого текста
Если вы хотите скопировать слово, предложение, абзац или другой фрагмент текста с веб-страницы, сообщения или другого источника, выполните следующие действия.
1. Нажмите на слово в разделе, которое вы хотите скопировать, мгновенно коснувшись слова. Слово будет выделено двумя маленькими ручками с каплевидной формой с обеих сторон, и появится всплывающее меню.
2. Нажмите и удерживайте одну или обе ручки
, перетаскивая их, чтобы выделить и выбрать текст, который вы хотите скопировать.
3. Коснитесь «Копировать
» во всплывающем меню.
4. Перейдите в приложение, в которое вы хотите вставить скопированный текст, например, ваше приложение для обмена сообщениями или электронной почты. Откройте письмо, сообщение или окно, которое вы хотите использовать.
5. Нажмите и удерживайте текстовое поле, в которое вы хотите вставить текст
.
6. Нажмите «Вставить
» в появившемся всплывающем меню, которое появится, чтобы вставить текст.
Копирование и вставка ссылки на сайт
Копирование адреса веб-сайта аналогично копированию основного текста на устройстве Android.
1. Перейдите на веб-сайт, найдите ссылку, которую хотите скопировать и вставить, используйте любой браузер.
2. Нажмите и удерживайте веб-адрес
в адресной строке, пока не появится всплывающее меню.
3. Нажмите «Копировать
».
4. Перейдите в приложение, в которое вы хотите вставить скопированную ссылку, например, ваше приложение для обмена сообщениями или электронной почты. Откройте письмо, сообщение или окно, которое вы хотите использовать.
5. Нажмите и удерживайте текстовое поле, в которое вы хотите вставить ссылку
.
6. Нажмите «Вставить
» в появившемся всплывающем меню и вставьте ссылку.
Копирование и вставка специальных символов
Чтобы скопировать и вставить символ или другой специальный символ, он должен быть основан на тексте. Если это изображение, вы не сможете его скопировать и вставить.
CopyPasteCharacter.com — полезный ресурс для практически любого символа или специального символа, который вам может понадобиться. Вы можете копировать и вставлять их, используя тот же метод, что и для копирования и вставки текста.
Вырезать и вставить на Android
Опция «Вырезать» появится только во всплывающем меню, если вы выберете текст, который вы печатаете или редактируете, например, в письме или сообщении. Чтобы вырезать текст, выполните следующие действия.
1. Нажмите на слово которое вы хотите вырезать, на мгновение коснувшись слова. Слово будет выделено двумя маленькими ручками с каплевидной формой с обеих сторон, и появится всплывающее меню.
2. Нажмите и удерживайте одну или обе ручки
, перетаскивая их, чтобы выделить и выбрать текст, который вы хотите вырезать.
3. Нажмите «Вырезать
» во всплывающем меню.
4. Перейдите туда, где вы хотите вставить текст.
5. Нажмите и удерживайте текстовое поле, в которое вы хотите вставить текст
.
6. Нажмите «Вставить
» в контекстном меню, чтобы вставить текст.
Почему я не могу копировать?
Обратите внимание, что не все приложения поддерживают копирование и вставку текста. Если приложение имеет веб-версию, например Facebook или Twitter, попробуйте получить доступ к ней через ваш мобильный браузер.
Как поделиться ссылкой на свой аккаунт в Инстаграм с телефона?
С тем, как копировать, мы разобрались. Но может есть другой способ поделиться своей страницей? Конечно, есть. Мы можем сделать визитку.
- Открываем приложение.
- Жмём по иконке с фигурой человека в правом нижнем углу. Если у вас несколько профилей, там будет аватарка.
- Кликаем по трём горизонтальным линиям в правом верхнем углу.
- В выезжающем меню жмём по «Instagram-визитка».
- Нам сразу откроется готовая карточка. Можно изменить её внешний вид, но в этом плане возможностей не так уж и много. Кстати, внизу находится кнопка, благодаря которой вы можете сканировать чужие визитки.
- В правом верхнем углу будет иконка для распространения результата. Она выглядит как три точки, связанные линиями. Жмём по ней.
- После нажатия появится окошко с мессенджерами, в которых вы можете оставить полученную карточку.
- Вот и всё, пользователям остаётся отсканировать полученную картинку.
Как передать файлы с телефона на компьютер, способы
Итак, как передать файлы с телефона на компьютер? Для передачи данных, Вы можете использовать множество различных способов. Перечислим самые основные из них:
- передача файлов через USB-кабель;
- с помощью Bluetooth;
- использование Вай-фая;
- сервисы облачных дисков;
- сервис DropBox;
- утилита для Виндовс Тотал Коммандер.
Все они имеют разные возможности. Посмотрев на каждый из этих вариантов передачи файлов с практической стороны, Вы убедитесь какой Вам лучше всего подходит.
Как передать файлы с телефона на компьютер через USB
Передавать файлы по USB кабелю с телефона на компьютер очень просто. Для этого нам потребуется обычный небольшой USB провод, который входит в комплект зарядного устройства для телефона. Берём его, и подсоединяем один конец в разъём на компьютере или ноутбуке, а другой вставляем в телефон. Нужно немного подождать, чтобы компьютер увидел Ваше подключенное устройство. Если всё прошло успешно, оно будет отображаться в «Моём компьютере», в разделе «Портативные устройства» (Рисунок 1).
Как скопировать ссылку на свой аккаунт с телефона?
Мы уже поговорили о том, как узнать адрес. Но ведь придётся дописывать ссылку, а это не очень удобно. Я могу дать вам два способа, которые избавят вас от этой необходимости. Это – хитрости, в интерфейсе приложения нет отдельных кнопок, позволяющие поместить в буфер обмена нужную ссылку.
- Просим друга. Копирование URL чужого аккаунта в приложении максимально просто – есть специальная кнопка. Поэтому вы можете попросить кого-то из знакомых скопировать и скинуть вам адрес.
- Входим через браузер. Всё просто – мы пользуемся преимуществом ПК. Заходим через браузер с телефона, переходим на свой профиль и копируем содержимое адресной строки.
Зачем нам нужно перекачивать файлы с телефона на компьютер
Здравствуйте друзья! Все Вы используете в своей повседневной жизни компьютеры и телефоны. Телефон, практически всегда. Иногда возникает крайняя необходимость перекачивать различные файлы со смартфона на компьютер. Зачем нужно переносить информацию с телефона на компьютер?
На это влияет много поведенческих факторов. Например, можно выделить такие, как нехватка памяти на телефоне, сохранение важных данных, заражение телефона вирусами, сброс телефона до заводских настроек и другие факторы влияния. Вместе с тем, у людей возникает вопрос, а как передать файлы с телефона компьютер чтобы их не потерять? Ответ на него мы узнаем дальше в статье. Рассмотрим шесть способов передачи файлов с телефонного устройства на компьютеры.
Почему не удается перейти по ссылке на свой аккаунт?
Итак, допустим, вы всё сделали по одному из способов выше, но полученный URL не перекидывает в ваш профиль. С чем это может быть связано? Неполадки могут возникнуть только если вы достраиваете «Instagram.com/» своим именем пользователя. Убедитесь, что вы не опечатались, никаких ошибок нет и слэш стоит в нужную сторону. Остальные способы элементарны, работают как часы и вряд ли в полученный результат может закрасться ошибка. В целом все проблемы с URL связаны с ошибками в самом тексте адреса, поэтому проверка верности каждой буквы обычно позволяет исправить ссылку.
Как сделать ссылку на Viber на сайте
Открыть чат с номером
Замените «4957777777»
на номер пользователя Viber. Вместо плюса используется «%2B»:
viber://chat?number=%2B4957777777
| 1 | Ссылка на чат Viber |
Ссылка на чат Viber
Как работает: Ссылка на чат Viber
Добавить контакт (работает только c телефонов):
viber://add?number=4957777777
| 1 | Добавить контакт в Viber |
Добавить контакт в Viber
Как работает: Добавить контакт в Viber
Поделиться текстом (до 200 символов), открывается список контактов:
Замените текст «Привет!» на свой. Можно отправить текст сразу нескольким абонентам из адресной книги.
viber://forward?text=Привет!
| 1 | Поделиться текстом в Viber |
Поделиться текстом в Viber
Как работает: Поделиться текстом в Viber
Открыть вкладку «Чаты»:
viber://chats
| 1 | Открыть Чаты в Viber |
Открыть Чаты в Viber
Как работает: Открыть Чаты в Viber
В мобильном приложении открыть вкладку вызовов
viber://calls
| 1 | Открыть Вызовы в Viber |
Открыть Вызовы в Viber
Как работает: Открыть Вызовы в Viber
Как сделать ссылку на Skype
Просмотреть профиль
Замените «LOGIN» на имя пользователя Skype.
skype:LOGIN?userinfo
| 1 | Skype |
Skype
Как работает: Просмотреть профиль Skype
Добавить в список контактов
Замените «LOGIN» на имя пользователя Skype.
skype:LOGIN?add
| 1 | Добавить в список контактов Skype |
Добавить в список контактов Skype
Как работает: Добавить в список контактов Skype
Позвонить
Замените «LOGIN» на имя пользователя Skype.
skype:LOGIN?call
| 1 | Позвонить пользователю Skype |
Позвонить пользователю Skype
Как работает: Позвонить пользователю Skype
Отправить сообщение
Замените «LOGIN» на имя пользователя Skype.
skype:LOGIN?chat
| 1 | Отправить сообщение в Skype |
Отправить сообщение в Skype
Как работает: Отправить сообщение в Skype
Отправить голосовое сообщение
Замените «LOGIN» на имя пользователя Skype.
skype:LOGIN?voicemail
| 1 | Отправить голосовое сообщение в Skype |
Отправить голосовое сообщение в Skype
Как работает: Отправить голосовое сообщение в Skype
Особенности отправки файлов
Отправка файлов через Viber имеет некоторые особенности. Вы можете делиться многими файлами любых форматов будь то видео, фото, музыка или документы. Причем отправлять файлы можно не только в личных переписках, но и групповых, скрытых и публичных чатах.
Стоит помнить, если вы отправили кому-то какой-либо контент, это не значит, что он 100% сможет его открыть. Для этого на устройстве вашего адресата должна быть установлена актуальная версия Viber, и программы, с помощью которых он сможет работать с присланными вами файлами. Обычные текстовые документы и фотографии должны открываться на любом гаджете без стороннего софта, а вот для чтения PDF, просмотра видео определенного формата и прочего специфического контента, придется скачивать нужное ПО.
При получении вами каких-либо файлов, они придут сразу на все ваши синхронизированные устройства, где установлен Viber.
Как передать скриншот
Через вайбер можно делиться не только стандартными изображениями, но и скриншотами. Как передать скриншот через вайбер? Так же, как и обычное изображение. Инструкция описана выше. Как сделать скриншот на любом устройстве:
- Мобильный гаджет – одновременно нажмите кнопки увеличения громкости и блокировки. Некоторые устройства на Android позволяют сделать это встроенными средствами системы. Сдвиньте шторку и поищите нужную кнопку.
- Компьютер – Нажмите «PrtSc» а потом перейдите в вайбер и в поле отправки сообщения нажмите Ctrl+V либо правой клавишей мыши и «Вставить». Если вы хотите отправить скриншот не целого экрана, а отдельной области, воспользуйтесь встроенным в Windows приложением «Ножницы». Его вы легко найдете в поиске.