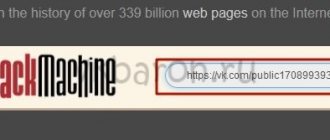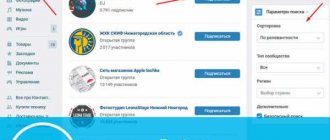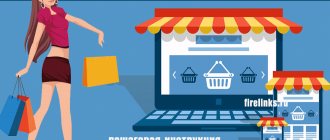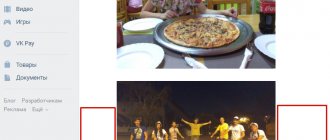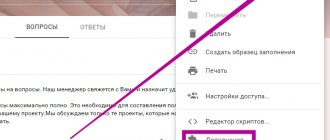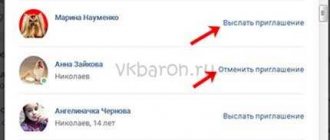Для чего нужны настройки и где они находятся
Изначально, когда вы создаете сообщества вы сразу же попадаете в настройки группы ВКонтакте и там вам необходимо выставить все необходимые данные. Кроме этого, обычно настройки группы постоянно меняются в зависимости от задач и где потом их найти я вам и расскажу.
На скрине ниже я показал, где вы можете попасть в настройки вашего сообщества, а именно нажав кнопку “Управление сообществом” под аватаркой вашего сообщества (в случае публично страницы там будет надпись “Управление страницей”.
Остальные настройки сообщества
Теперь давайте рассмотрим другие вкладки. Вкладка “Участники”. Здесь вы можете посмотреть кто состоит в вашем сообществе, а также при необходимости удалить кого-то из сообщества.
Вот в принципе основные настройки сообщества ВКонтакте. Вы можете и сами легко с ними разобраться, но если вдруг вы совсем не работаете в соц.сетях и вам нужна раскрутка, то можете смело обращаться.
Я провожу консультации, а также помогаю продвигать сообщества ВКонтакте.
Я надеюсь, что данная статья была для вас полезной и вы поделитесь с ней ссылкой в соц.сетях. Также не забывайте подписываться на обновления блога, чтобы быть в курсе всех событий.
На этом все, всем пока!
Если вы совсем недавно обзавелись собственным сообществом в социальной сети или только планируете это сделать, у вас может возникнуть масса вопросов, один из самых важных – как редактировать группу в Контакте.
Чем больше у вас будет интересного контента, тем лучше. Добавьте в альбом тематические фотографии, можно найти видео по теме и добавить в свои видеозаписи. Все основные настройки вашего «виртуального клуба по интересам» находятся в разделе «Управление сообществом» в меню под главной картинкой справа.
Меню для группы в Контакте
- Нужно поработать над дизайном и улучшением навигации. Вы наверняка уже видели во многих крупных сообществах красивые кнопочки, с помощью которых можно попасть в подразделы.
- Меню можно заказать у дизайнеров, таких предложений огромное количество.
- Вы можете также ознакомиться с статьей как просто и красиво оформить группу.
Записи в группу в Контакте
Конечно, наполнение главной странички – один из главных аспектов. Именно от того, что вы будете писать на стене, зависит популярность сообщества: будут ли приходить люди и не только вступать, но и оставаться надолго, приглашать своих друзей и активно участвовать в жизни сообщества. Записи на стене в Контакте можно писать самостоятельно, а можно заказывать у профессиональных копирайтеров, если у вас коммерческий проект.
Можно позволить участникам оставлять записи на стене, но в этом случае вы можете столкнуться с нашествием спамеров, особенно если раскрутка будет успешной. Они будут оставлять рекламные объявления на вашей стене без зазрения совести, и даже если стена закрыта, но открыты комментарии, буду спамить в них.
Тут палка о двух концах: закроете стену – избавитесь от спамеров, но это плохо повлияет на группу в целом, ведь люди в Контакте любят комментировать и писать посты, а вы лишите их этой возможности. В идеале нужно дать возможность делать записи на стене и комментировать, но часто модерировать, удаляя спам и другие «ненужности». Права участников можно настроить во вкладке «Информация» в «Управлении сообществом».
Обсуждения в группе
Под информацией о группе есть раздел «Обсуждения», некоторые не обращают на него внимания и не используют, а зря. Он напоминает обычный форум, администратор или участник создает тему, а все могут ее обсудить. Здесь можно создать какую угодно атмосферу, все будет зависеть от характера тем для обсуждения в сообществе. Главное, чтобы здесь не было тишины.
Для начала темы будет создавать администратор, а когда группа станет популярной, участники сами захотят обсудить какие-то вопросы и будут создавать темы, если вы дадите им в настройках права на это. Старайтесь создавать темы, побуждающие людей на комментарии и диалоги.
Tagged: vkontakte, группа
net.extrablog.ru
Как оформить группу ВКонтакте
Если вы являетесь создателем собственного сообщества ВКонтакте, то рано или поздно столкнетесь с такой проблемой, как оформление группы. Чтобы упростить данный процесс, а также избежать многих побочных проблем, возникающих у подавляющего большинства новичков, советуем с особой внимательностью следовать рекомендациям из данной статьи.
Оформление группы ВК
Для начала важно уточнить, что в рамках этой статьи нами не будут рассмотрены детали, напрямую касающиеся процесса раскрутки и ведения паблика. Предлагаем ознакомиться с одной из ранних статей, в которой мы достаточно детально описали правила ведения сообщества.
Подробнее: Как вести группу ВК
Как и в случае с администрированием группы, прежде чем перейти к процессу оформления сообщества, рекомендуется установить определенные правила, чтобы в последствии у вас не было проблем с излишней хаотичностью дизайна. В особенности это касается стиля оформления записей, размещаемых на стене вашей группы.
Каждый участник паблика, имеющий права на постинг записей, в обязательном порядке должен быть ознакомлен с правилами оформления сообщества.
Кроме всего сказанного, важно отметить то, что если вы располагаете достаточно большим бюджетом и готовы его направить в развитие группы, то лучшим вариантом является покупка готовых стилей оформления от профессионалов.
Как редактировать группу в контакте?
Группа в контакте — это отличный способ поддерживать какую-то аудиторию для какого-либо известного человека или предоставленной услуги, предприятия и так далее. Как создать и научиться редактировать группу в контакте?
Всё просто, если вы в контакте уже не первый день. Тогда вы будете знать, какое действие к чему приведёт.
Итак, давайте пошагово разбираться.
Если вы администратор или редактор (модератор) группы, то вы можете изменять какую-то информацию о группе. Не заходя ни в какое меню, прямо на страничке вы можете изменить статус группы или полезть в обсуждения и там найти кнопку Редактировать. Так вы можете указать, сколько тем будет показываться на странице и как будут показываться темы, вверху может быть та, которую недавно редактировали или заносили туда какие-то записи.
Под аватаркой группы есть кнопка Управление сообществом. Там вы можете уже основательно изменять группу — название, адрес страницы (вместо цифр можете написать слово). Там же вы пишете описание группы, выбираете категорию и решаете, что делать с приватностью, какая будет группа — открытая или закрытая, кто может добавлять фото и аудио, создавать альбомы и так далее. Также вы можете редактировать участников, добавлять их в чёрный список, можете сделать кого-то администратором или разжаловать кого-то. Также в этом же меню вы можете указать город, в котором находится группа или добавить ссылку на другие аккаунты или сервисы.
Вы быстро разберётесь, удачи вам!
qalib.net
Настройка группы ВКонтакте
Каждое сообщество призвано служить целям и задачам его создателя. С помощью настроек вы можете сделать любое сообщество максимально соответствующим вашей идее.
Настройка группы ВКонтакте может осуществляться ее владельцами или администраторами. Чтобы начать редактирование группы, зайдите в нее и кликните на троеточие под главным фото. Вы увидите следующее меню:
Главное в нем — первый пункт, «управление». Здесь есть несколько основных блоков.
В «Основной информации» можно поменять название (оно и адрес страницы должны быть обязательно, остальные пункты опциональны), добавить описание, определить тип, загрузить обложку.
Опции основной информации
Блок «Дополнительная информация» позволит настроить тематику, указать адрес сайта, обозначить расположение, предоставить другие данные:
Дополнительная информация
В прочих пунктах вы сможете:
А теперь несколько полезных советов:
Как изменить адрес группы ВКонтакте
Эта функция доступна в «Настройках». Если адрес уже занят, вы получите соответствующее уведомление.
Вводим имя адреса
После сохранения новый адрес страницы будет служить ссылкой на группу.
Как узнать ID группы ВКонтакте (как узнать номер группы ВК)
Если вы не меняли адрес страницы, по умолчанию ID будут служить последний ряд цифр, содержащихся в нем (задаются автоматически).
Если же вы меняли адрес страницы на конкретное имя, узнать ид будет сложнее. Для этого наведите курсор на один из пунктов меню и с помощью правой кнопки мыши скопируйте адрес ссылки. Введите его в браузер, и если он содержит цифры (а это происходит не всегда), то это и будет ИД вашей страницы.
Кликаем по любому пункту меню
Как скрыть группу в ВКонтакте
Для этого достаточно зайти в раздел «Группы» в левом вертикальном меню, навести курсор на троеточие напротив одного из сообществ, в которых вы состоите, и выбрать опцию «Отписаться».
Отписаться
Прочие секреты групп и инструкции, как редактировать группы в ВКонтакте, можно получить на странице официальной помощи https://vk.com/support?act=home:
Другие моменты
Видео:
Доброго Вам дня, дорогой читатель.
Вы ищете информацию о том – как управлять группой в контакте? Сразу хочу расставить точки над «i» –темы управления группы и ее ведения различаются между собой. Если Вам все же интересно – ведение группы, то тогда Вам .
А в рамках этой статьи поговорим об управлении группой.
Оформление группы Вконтакте — обзор возможностей
- Обзор
- Регистрация
- Добавление фотографий и создание альбома
- Редактирование и манипуляции с фотографиями
- Манипуляции с чужими фотографиями
- Место учебы
- Поиск друзей
- Друзья, дополнительно
- Создание граффити
- Создание заметки
- Создание опроса
- Создание группы
- Настройки группы
- Администрирование, управление группой
- Общие настройки
- Как найти все свои лайки или «Закладки».
Оформление группы во всем напоминает оформление собственной страницы в ВКонтакте.
Для начала переходим в свою группу, для этого заходим в раздел «Мои группы» в меню слева.
В верхней части страницы выбираем подраздел «Управление», то есть те группы, в которых Вы имеете права администратора.
Особого выбора в этом разделе обычно нет, кликаем по аватарке или названию группы и переходим на главную страницу Вашей группы.
Для загрузки главного изображения группы, кликаем по ссылке «Загрузить фотографию» в месте для фотографии.
Появляется окно для загрузки изображения. Нажимаем «Выбрать файл» и находим нужную картинку на своем компьютере.
Слишком маленькое изображение загрузить не получится (не менее 200 пикселей с каждой стороны), так же как и слишком большое. Лучше выбирать вертикальные изображения, так как они смотрятся более презентабельно.
После загрузки, фотографию обрезаем согласно условиям добавления фото — можно выбрать либо квадратный участок фотографии, либо прямоугольный участок вытянутый по вертикали (вытянутый вверх).
Изображение можно поворачивать по часовой и против часовой стрелки (указатели поворотов в нижней правой части фотографии). Края изображения затемняются, а светлым выделена та часть, которая будет показываться в группе. Видимую часть — светлый квадрат, можно вытягивать за углы или за середины сторон. Точки для вытягивания фото указываются в виде квадратов. После редактирования нажимаем «сохранить и продолжить».
Если получилось изображение, вытянутое вверх, то следующим шагом будет выбор квадратной видимой части. Это квадратное изображение будет видно при поиске группы, а так же в самой группе, при создании комментариев и сообщений.
Когда выделенная часть изображения будет Вас устраивать, нажимаем «Сохранить изменения».
У меня получилось вытянутое изображение, и, на мой взгляд, смотрится намного лучше, чем если бы оно было квадратным.
При написании сообщений изображение показывается в виде квадрата.
Раздел «Свежие новости» оформляется в точном соответствии, как и создание заметки.
Добавление фотографии и создание альбомов происходит идентично, как и на странице своего профиля в ВКонтакте.
Аудиозаписи добавляются в один раздел, без создания альбомов.
Для добавления обсуждения, кликаем по разделу «Обсуждения».
Для обсуждения необходимо создать тему и написать изначальный текст. К обсуждениям можно добавлять опросы, фотографии, аудио, видео и документы в виде файлов, кнопка «Добавить» в правом нижнем углу.
Обсуждение добавится от Вашего имени, то есть как от обычного пользователя. Для того, чтобы обсуждение было от имени группы, ставим флажок в графе «от имени сообщества» (под текстом). Обсуждение будет создано после нажатия «Создать тему».
В правой части страницы, под главной фотографией и списком участников, показываются разделы «Видеозаписей», «Документов», «Ссылки» на другие группы или сайты и «Контакты».
Чтобы добавить ссылку достаточно ввести электронный адрес ссайта или группы ВКонтакте. Если создавать ссылку на другую страницу или группу, внутри социально сети «ВКонтакте», то полный адрес можно не писать, то есть «https://vk.com/» можно не добавлять.
В раздел добавления ссылок можно перейти так же из раздела «Управление сообществом», сверху выбираем вкладку «Ссылки».
Можно подредактировать количество участников рекламируемой группы и ознакомиться с внешним видом будущей ссылки. После нажатия «Добавить» ссылка становится видимой в группе.
Видео и документы добавляются так же, как и обычные фотографии.
В контактах показываются создатель группы и, если имеются, администраторы. Чтобы не показывать кого либо, заходим в раздел «Контакты» и выбираем действия.
Можно просто удалить свой контакт, чтобы не видно было создателя группы, или наоборот добавить контактной информации, с помощью раздела «Редактировать».
При редактировании добавляется должность, телефон и адрес электронной почты.
poisk-v-seti.ru
Что входит в понятие «управления группой»
Управлять группой, это значит быть ее создателем либо назначенным руководителем. Руководители различаются по своим полномочиям. Они делятся на:
- Администраторов
- Модераторов
- Редакторов
Наибольшими полномочиями среди них, в управлении группой в контакте, наделены – администраторы сообществ. Управлять группой, это значит иметь возможность:
- Назвать группу или менять ее название и описание
- Придать ей красивый адрес
- Загружать и менять обложку и прочее оформление группы (миниатюра и аватар)
- Включать и отключать любые блоки ( , фотоальбомы, видеозаписи, документы, ссылки, аудиозаписи, открывать или закрывать стену,)
- Подключать рекламную компанию
- Банить участников или наоборот
- Удалять записи и комментарии участников группы и даже редактировать их
- Модерировать предложенные посты (касается только пабликов или публичных страниц, в группах такой функции нет)
Ну вот, с понятием «управления группы» разобрались, теперь ответим на вопрос «как».
Как добавить статью в «Вконтакте»
Совсем недавно в одной из статей нашего блога мы рассмотрели, и вы узнали «Как сделать приветствие в группе «VKontakte»?». Продолжаем тему введений нового функционала. На этот раз рассмотрим возможность добавления и оформления статей в новом удобном и функциональном формате.
Новую опцию могут использовать, как и обычные пользователи на своей личной стене, так и администраторы публичных сообществ с целью привлечения внимания к своим записям и росту числа подписчиков/продаж.
Начать пользоваться новым редактором просто. На странице своего профиля находим поле с текстом «Что у Вас нового?» и жмем на специфическую новенькую кнопочку с буквой «Т».
В группе или публичной странице поступаем аналогичным образом, выбрав поле и нажав соответствующую кнопку, описанную выше.
Переходим в редактор.
Первая строка «Придумайте название» изначально будет прописана большими буквами с применением тега
Как управлять группой в контакте если ты создатель
Считаем, что группа у нас уже создана. Что теперь?
Для начала мы можем настроить необходимые для нас блоки:
- Ссылки
- Фотоальбомы
- Видеозаписи
- Аудиозаписи
- Обсуждения
- Мероприятия
- Места
- Товары
Мы можем либо включить их, либо выключить, либо сделать ограниченными.
Как осуществляется управление группой?
Наша главная кнопка, это три точки под аватаркой или обложкой группы.
Жмем ее, из выпадающего списка выбираем «Управление сообществом». Другие пункты выпавшего меню мы с вами тоже разберем в рамках статьи.
В открывшемся окне, у нас появляется возможность: изменить название группы, прописать ее описание, загрузить обложку, придать красивый адрес, прописать ссылку на сайт если есть.
Пункт «Разделы»
В следующем пункте правого меню «Разделы», мы можем включить нужные нам разделы или отключить не нужные. Среди них такие как: ссылки, обсуждения, фотоальбомы, видеозаписи, товары. Можно редактировать их месторасположения. Это делается в этом же окне, путем обозначения главного блока и второстепенного.
Главный блок появится в самом верху, сразу под описанием группы.
Пункт «Обсуждения»
О том, как включить раздел «Обсуждения» и все сопутствующие фишки – узнайте из статьи.
Пункт «Комментарии»
Здесь мы можем вообще отключить возможность комментирования любых постов группы, либо наоборот включить их. Так же можно включить фильтр нецензурных выражений.
Работа с API Пункт «Работа с API» на первых порах лучше не трогать.
Пункт «Участники»
А вот пункт «Участники» — нам понадобится. Здесь мы как создатель группы можем удалить любого участника из группы или назначить его руководителем (выбрав одну из форм администратор, модератор или редактор).
Здесь же можно отправить любого участника группы в черный список. После того как человек оказался в черном списке вашего сообщества – ему будет закрыт доступ в вашу группу.
Пункт «Сообщения»
Следующий пункт меню в правой колонке это – «Сообщения», нажав на эту кнопку мы попадаем в окно редактирования этой функции.
Если Вы хотите, чтобы Вам писали на имя группы а не в личку, то необходимо включить эту возможность. Ниже можно прописать приветственную речь, которую человек увидит когда решит в первый раз написать Вам что-нибудь.
После подключения этой функции у Вас в группе на главной странице появится кнопка «Сообщения сообщества». И если нажать на нее, у Вас как у создателя или админа сообщества — будет возможность переключить бегунок вправо (он находится в верхнем правом углу), тем самым включить оповещение «Сообщество сейчас онлайн».
После этого у каждого посетителя Вашей группы будет отображаться эта надпись «Сообщество онлайн. Ответят прямо сейчас» – что еще больше подстегнёт их написать вам и возможно, стать вашим клиентом.
Пункт «Приложения»
Пункт меню «приложения» — добавлен пару лет назад, и постоянно пополняется.
Здесь представлен полный список одобренных в контакте приложений. Вы можете выбрать любое подходящее для вашего бизнеса приложение и настроить его в своей группе.
Пункт «Статистика группы»
Помимо перечисленных настроек, создатель и админ группы могут просматривать ее статистику. И на основе полученных данных регулировать вектор развития группы.
Ее можно посмотреть нажав так же на три точки под обложкой или аватаркой группы, выбрав «Статистика сообщества». В открывшемся окне вы увидите 3 или 5 вкладок – это зависит от тех настроек которые вы сделали и от того на сколько ваша группа раскручена.
Если вы только что создали группу, вкладок будет 3: охват, посещаемость, активность.
Пролистав все вкладки до конца, Вы узнаете кто ваша аудитория в своем большинстве – мужчины или женщины, сколько им лет, из каких они городов, как попали в вашу группу, с каких устройств, сколько было новых участников сегодня в группе, какая была посещаемость и сколько человек увидели ваши посты за сегодня или за любой другой день.
Это отдельный очень большой раздел знаний в сфере социальной сети «в контакте», и следующий пунк в управлении группой.
Пункт «Добавить в левое меню»
Этот пункт в выпадающем меню отображается так же, как и предыдущие только у создателя группы и ее админа. После нажатия на эту кнопку – вы увидите ссылку на вашу группу в левом меню интерфейса вк и сможете быстро переходить в свое сообщество.
Так же это удобно тем, что вы сможете быстрее реагировать на сообщения, которые присылают вам потенциальные клиенты на имя сообщества – они будут отображаться в виде цифры, указывающей на количество не отвеченных сообщений.
Пункт «Перевести в группу»
Этот пункт отображается только у создателя группы. Только создатель группы может переводить группу в паблик (или публичную страницу) и наоборот. Для этого у вас попросят код с смс которая придет вам на телефон.
Переводить группы в паблики и наоборот можно не чаще чем раз в месяц, и только до тех пор, пока количество участников сообщества не превысит 10 000 человек.
Добавить документ в группу вк. Документы в вконтакте
Здравствуйте, мои новоприбывшие, а также закадычные читатели!
Обратите внимание, в меню слева у вас должна быть расположена строчка «Документы»
, если её нет, то не отчаивайтесь, так как всё легко поправимо, вам просто нужно зайти в «Мои настройки» -> вкладка «Общее» -> поставить галочку напротив графы «Документы».
Всё, готово, теперь вы обзавелись быстрым доступом к такой полезной составляющей VK.
Как добавить документы в ВКонтакте
Добавить нужный файл вы можете как с компьютера, телефона, любого загрузчика, так и с носителя (чаще всего это флешка). Но только помните, что вливаемое в VK не может весить более 200мб.
С этим вы можете больше не заморачиваться с e-mail, если вам вдруг нужно будет кому-то из родных, друзей, знакомых, однокурсников (да кому угодно, в общем-то) отправить презентацию, документ, любой другой файл. И потом отправленное не вылетит в трубу, всё будет сохранено на сервисе соц.сети Вконтакте, поэтому потом вы сможете всё неоднократно отправлять по необходимости, опять же, кому угодно.
Также вы просто можете залить всё, что вам хочется, чтобы было для «памяти» или дальнейшего использования (пересылки кому-то или если захотите кинуть к себе\своему другу\сообществу\группе на стену). Нажмите на «Документы» в меню слева, затем кликните на «Добавить документ», после этих нехитрых манёвров вам предложат выбрать, где находится нужный файл (компьютер или флешка), после выбора нажмите «Открыть».
Ну и всё, теперь он навсегда закреплён в системе Социальной сети Вконтакте, конечно, до того момента, пока вы его не удалите.
Кстати, об удалении! Случайно нажали и удалили файл? Не паникуйте и ни в коем случае не перезагружайте страницу, а просто кликните на «Восстановить», которое будет расположено вместе с надписью «Документ был удалён» на месте, где был файл.
Легко и просто документ вернулся на место.
Заливая файл, учитывайте, что во Вконтакте допустимы лишь такие форматы, как: doc, docx, xls, xlsx, ppt, pptx, rtf, pdf, png, jpg, gif, psd, mp3, djvu, fb2, ps.
Gif-анимация в Вконтакте
Сейчас только так сообщения, посты на стенках, комментарии во Вконтакте пестрят gif-анимацией, так как же присоединиться к числу не нубов? Я вам об этом расскажу как можно подробнее, чтобы вам не пришлось рыться в информационном мусоре, на который ныне так богат Google.
Наверное, вы уже пробовали залить gif-анимацию как простое изображение. И что же выходило? Анимация превращалась в обычную картинку. Казалось бы, логично, что через эту функцию нужно заливать, но разработчики окольными путями всё вывели к тем же документам.
Но можно и обхитрить всё это, обойдясь достаточно простым способом, только он касается отправки кому-либо через сообщения, либо постинга на своей стене (друга, сообщества, группы) и в комментариях. Для этого на просторе Интернета находите\выбираете интересующую вас анимацию в формате gif, кликаете правой кнопкой мыши, в контекстном меню выбираете «Копировать адрес изображения», а затем просто нажимаете «Вставить», секунда-другая и вот нужное анимированное изображение залито, можно отправлять!
Теперь давайте рассмотрим несколько иной способ загрузки gif-изображения. Копошимся в памяти, вспоминаем то, что я уже успел написать выше насчёт обычных документов. Так вот, мои уважаемые читатели, заходите в «Документы», которые по-прежнему располагаются в меню слева, нажимаете «Добавить документ», выбираете (с компьютера или носителя), нажимаете открыть и вуаля — готово! Теперь вы из раза в раз можете делиться загруженной gif-анимацией с любыми пользователями Социальной сети Вконтакте. Но как же? — спросите вы, и это я вам сейчас объясню. Рядом с окошком ответа нажмите на «Прикрепить», затем выберите «Документ», тут же у вас высветится окошко с уже залитыми документами, но если вам внезапно не подойдёт ни одна из предоставленных gif-анимаций, то вы можете клацнуть на «Загрузить новый файл», а там уж подобрать с уже имеющего на компьютере\флешке необходимое.
Поиск Gif-анимаций в ВКонтакте
Если вы всё-таки хотите выбрать из списка залитых файлов, но тот слишком огромен, а вам откровенно лень копошиться в изнурительном прокручивании и поиске, то возьмите и упростите себе задачу, нажав во всё том же открывшемся окне «Поиск по документам». В высветившейся строке вбейте хотя бы частичное название требуемого документа, и тот сразу же покажется.
Абсолютно то же самое вы можете проделать и в «Документах», что в левом меню, но только тогда у вас уже будет наверху красоваться строка «Поиск по документам». Как видите, ничего сложного
innovakon.ru
Как управлять группой в контакте если ты админ, модератор или редактор
Для начала надо получить от создателя группы право на администрирование сообщества.
Для этого создатель группы должен зайти в группу, нажать на 3 точки под обложкой или аватаркой группы, выбрать «управление сообществом». В правом меню выбрать кнопку «участники». В открывшемся окне назначить руководителем любого из участников группы.
Откроется окно в котором надо выбрать форму участия назначаемого руководителя группы. Это может быть администратор, редактор или модератор. В этом окне подробно расписано какие полномочия у каждого вида управляющего. Наибольшими полномочиями обладает администратор сообщества.
Администратор может управлять группой почти так же как и ее создатель. У него не будет доступа, лишь, в рекламный кабинет, если его открыл создатель группы. Но создатель рекламного кабинета может отдельно открыть доступ к нему любому админу.
Второй момент, это отсутствие полномочия у админа – удалить из группы и из администрации группы, ее создателя.
Третий момент, это то что админ не сможет перевести группу в паблик и наоборот – это исключительное право ее создателя.
Сделать из паблика группу
В паблике под аватаром есть значек в виде «многоточия» .
Открывается выпадающее меню внизу которого есть кнопка «Перевести в группу» Также всплывает окно с инфой об изменениях в сообществе после перевода паблика в группу.
По моей практике, изменение типа сообщества с паблика в группу проходит совершенно безболезненно для содержимого.
Все записи, комменты и конечно участники остаются на месте.
К сожалению обязательно пропадут «Мероприятия» (если они есть). Но это не страшно, т.к. их можно создать как отдельное сообщество.
Как управлять группой в контакте с телефона
Управлять группой в контакте с телефона с официального приложения несколько затруднительно.
Многие функции там не доступны. Если вам это все же необходимо, вы можете зайти на сайт вк через браузер в телефоне.
Зайти на свою страницу и перевести интерфейс в контакте в полный режим. После этого экран на телефоне будет отображать окно в контакте так же, как и на компьютере.
Для этого надо нажать на 3 черты в левом верхнем углу экрана, появится список, прокручиваем вниз, жмем «Полная версия». Вот и все – теперь вы можете управлять группой в контакте с телефона.
Думаю, Вам будут интересны эти статьи:
Проверенные методы
Без вложений
Надеюсь, статья оказалась полезной для Вас, пожалуйста оцените ее нажав на пятую звездочку немного ниже.
Спасибо)))
Приветствую! А ну-ка, расскажите мне, многие из вас подумывали над тем, как создать сообщество в контакте и монетизировать это предприятие? Уверен, что среди вас найдутся те, кто пытался стать владельцем прибыльной группы в социальной сети, возможно, даже наполнял ее контентом, занимался оформлением, но так и не добился популярности своего детища, не сумел раскрутить его. Именно поэтому я решил посвятить сегодняшнюю статью тому, как раскрутить группу в контакте с нуля. Из моего обзора вы почерпнете много интересной информации, узнаете о том, что нужно делать, чтобы группа процветала
. Все советы будут
практическими
, и вы сразу сможете применить их, не откладывая в долгий ящик под названием «Завтра».
Как создать группу в Контакте и правильно её настроить(Часть 1)
Серия статей «Как создать группу и правильно её настроить»:
- Как создать группу и правильно её настроить(Часть 1)
- Блок Обсуждения — как изменить расположение (по центру или слева)
И так, вы решили создать группу В Контакте, но не знаете как это сделать. На помощь к вам пришел я