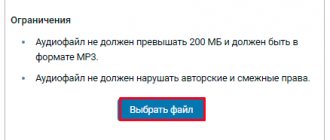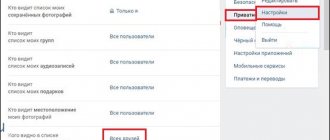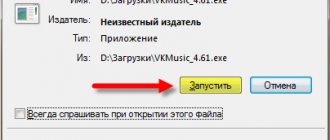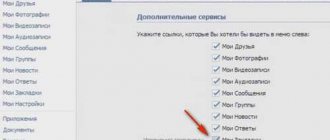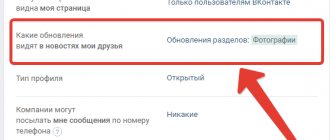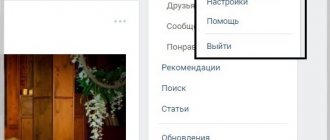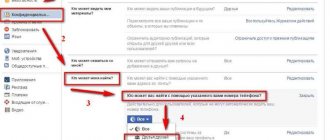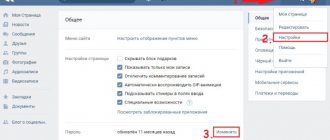Сегодня я решил опубликовать довольно интересную справку, которая должна решить проблему с музыкой в последней версии приложения ВКонтакте для iOS. Это будет полезно большинству пользователей, в особенности меломанам. Наверняка многие заметили, что в приложении VK App 2.2 исчез пункт «мои аудиозаписи», что на первый взгляд делает невозможным вход в этот раздел, а потому послушать свои аудиозаписи пользователи больше не могут. Однако умные люди нашли решение этой проблемы.
Для начала разберёмся, почему пропали аудиозаписи. Дело в том, что значительная часть музыки в социальной сети ВКонтакте нелегальна, то есть выложена пользователями с нарушением авторских прав. Политика магазина AppStore, в котором размещается приложение VK App, запрещает публикацию приложений, предоставляющих доступ к нелегальному контенту. Администрация ВКонтакте заверила, что данная проблема решается, но взглянем правде в глаза: пока музыка во ВКонтакте полностью не легализуется, проблему решить вряд ли когда-либо удастся. Поэтому, чтобы не терять приложение из AppStore и не лишать миллионов пользователей возможности установить приложение для iOS или обновить его для исправления багов и получения новых возможностей, было принято решение временно отключить музыкальный раздел.
Однако, раздел не был полностью отключён. Пропала лишь ссылка «Мои аудиозаписи» из главного меню, но сам раздел всё ещё доступен в приложении. Для доступа к нему нужно лишь сделать специальную закладку через настольную версию ВКонтакте, через которую мы будем заходить в раздел аудиозаписей. Давайте поподробнее. Итак.
Инструкция: как вернуть раздел аудиозаписей в приложении VK App 2.2 для iOS:
После выполнения этой простой последовательности действий, у вас появится вполне работоспособная ссылка на раздел со своими аудиозаписями.
Для доступа к музыке через мобильное приложение для iOS нужно также перейти в раздел закладок на вкладку «Ссылки» и перейти по нашей ссылке, которую мы добавили чуть раньше. Готово! Мы попали в раздел аудиозаписей через приложение VK App для iOS! Удачного прослушивания, меломаны!
Социальная сеть VK в какой-то момент полностью заменила обычные аудиопроигрыватели на компьютере. Удобный раздел с песнями покорил огромное количество пользователей, которые пользуются им каждый день. Люди добавляют себе записи, но не всегда знают, как удалить музыку в ВК. Ниже будет приведено несколько способов сделать это.
Проблемы с протоколом передачи данных
В данный момент в интернете большая часть сайтов используют защищенный протокол https для передачи данных посетителям ресурсов. Социальная сеть ВКонтакте тоже работает на этом протоколе. Если пользователь заходит в сеть по протоколу http, он должен автоматически переадресовывать на https, но при определенных настройках браузера и сети это может не происходить.
Чтобы решить проблему и прослушать музыку, достаточно просто зайти во ВКонтакте по протоколу https. То есть, вам необходимо перейти по этой прямой ссылке, чтобы оказаться в ваших аудиозаписях: https://vk.com/audio .
Обратите внимание: Если вы уже нашли интересующую вас музыку через поиск и не хотите покидать страницу, просто поменяйте протокол http на https в адресной строке браузера принудительно, и вы окажетесь на нужной странице, на которой не должно возникать проблем с произведением музыки.
Неправильно работает Flash Player
Для воспроизведения различного контента в интернете может потребоваться Flash Player, который представляет собой утилиту, бесплатно распространяемую через сайт Adobe. В том числе эта утилита требуется для воспроизведения музыки ВКонтакте. Если не работает музыка в ВК, первым делом убедитесь, что Flash Player установлен на вашем компьютере и обновлен до актуальной версии.
Если продукт компании Adobe не загружен на ваш компьютер, можете скачать его по этой ссылке с официального сайта разработчиков бесплатно.
Обратите внимание: После установки
AdobeFlashPlayer на компьютер, обязательно перезапустите браузер, иначе изменения не вступят в силу.
Не работает музыка в ВК из-за кэша
Кэш браузера зачастую негативно сказывается на работе тех или иных сервисов на сайтах, в том числе он может препятствовать воспроизведению музыки в ВК. Чтобы устранить данную проблему из списка причин, почему не воспроизводится музыка в ВК, нужно очистить браузер от кэша. В зависимости от используемого браузера, это может делаться разными способами, опишем метод для
GoogleChrome:
После этого вновь зайдите на страницу с музыкой ВКонтакте, перезагрузите ее и попробуйте запустить воспроизведений композиций.
Не воспроизводится музыка в ВК на телефоне
Если возникли проблемы с воспроизведением музыки в социальной сети ВКонтакте на телефоне, здесь может быть несколько причин:
- Плохое интернет соединение. Проверьте скорость вашего интернета. Если она низкая, подключитесь к другой Wi-Fi сети. При использовании мобильного интернета дождитесь более стабильного сигнала;
- Устаревшее приложение. Многие пользователи смартфонов зачастую не обновляют программы, что может приводить к их неправильной работе. Проверьте в магазине приложений, доступно ли обновление программы ВКонтакте для вас. Если оно имеется, загрузите.
Обратите внимание: Многие пользователи боятся обновлять приложение ВКонтакте, поскольку слышали, что в новой версии отсутствует раздел с музыкой. Действительно, некоторое время подобная проблема имела место быть, но в последних версиях программы раздел вернулся, поэтому можно смело загружать обновления.
Музыка — верная спутница человеческой души. Источник восторга, радости, утешенья, забвенья и других, не менее ярких ощущений. Идёт по жизни рядом — сопровождает на каждом повороте судьбы, ну и на личной странице ВКонтакте, конечно… А чего тут удивляться? Когда любимые аудиозаписи под рукой, и виртуальное общение становится интересней, комфортней. В чате тёплая беседа с другом, подружкой, а из колонок льётся мелодия, которая особенно дорога для сердца, которая «цепляет» по-особенному. Всё-таки приятно, согласитесь.
Но случается и так, что музыкальные пристрастия меняются: какие-то песни из Вконтакте нужно удалить, какие-то оставить и, соответственно, загрузить новые синглы, то есть пополнить коллекцию треков на странице.
Избавиться от ненужных аудиотреков в своём профиле можно различными способами: можно задействовать и штатные опции социальной сети, и специальные браузерные расширения. Познакомимся с ними поближе.
Как удалить и восстановить аудиозапись штатными средствами ВКонтакте?
1. Чтобы удалить песню, первым делом откройте раздел «Мои аудиозаписи» (ссылка в вертикальном меню с левой стороны от аватарки).
2. Наведите курсор на трек, который вам больше не нужен. С правой стороны от его названия появятся два значка (опции):
- «карандаш» — редактирование названия звуковой дорожки.
- «крестик» — функция удаления.
3. Переместите курсор на «крестик» (появится надпись «Удалить аудиозапись»). А затем кликните по нему левой кнопкой.
Песня сразу удалится, но визуально не исчезнет из списка, а только приобретет тусклый оттенок. Пока вы будете находиться в разделе аудиозаписей, её можно восстановить.
Внимание!
Если вы перейдёте на главную страницу аккаунта, а потом вернётесь в раздел музыки, удалённые треки исчезнут. Их придётся снова искать/загружать и добавлять в каталог.
Итак, если «крестик» нажали по ошибке, чтобы вернуть аудиотрек, выполните следующее:
В поле только что удалённой композиции нажмите значок «плюсик» (над ним высветится подсказка «Восстановить аудиозапись»).
Кроме этого, разработчики Вконтакте предусмотрели функцию, позволяющую удалить аудиозапись, добавленную в течение последних семи дней. Чтобы её активировать:
- кликните по «крестику» в поле удалённой аудиодорожки (находится рядом с «плюсом»);
- в появившемся модальном окне подтвердите свои намерения: нажмите кнопку «Удалить».
Внимание!
При задействовании данной функции убираются все треки, появившиеся в аудиоколлекции за прошедшую неделю, вне зависимости от их статуса, и активные, и удалённые (окрашенные тусклым цветом с иконкой «плюс» для восстановления).
Как восстановить удаленную музыку
Для осуществления качественного восстановления музыкальных файлов используйте утилиту R-Studio. Выполните инсталляцию компонентов программы на локальный диск, с которого не были удалены нужные треки. Перезагрузите компьютер и запустите R-Studio.
Откройте графу Device/Disk и выберите раздел жесткого диска, на котором будет выполнен поиск данных. Кликните по его иконке правой кнопкой мыши. Перейдите к пункту Scan. Введите в графу Start цифру 0, а следующее поле заполните размером данного локального тома. Уточните предварительно его значение в строке Disk Size.
Выберите формат файловой системы сканируемого раздела. Если файлы были утеряны в результате форматирования, выберите ту структуру диска, которая использовалась ранее. Активируйте функцию Detailed в графе Scan View. Установите фильтр поиска по ключу *.mp3.
Проверьте параметры анализы диска и нажмите кнопку Scan. Запущенная процедура может длиться несколько часов. Нажмите кнопку Ok после завершения анализа раздела винчестера.
Кликните по иконке просканированного диска левой кнопкой мыши и нажмите F5. Подождите, пока будет создан список найденных треков. Выделите нужные композиции, установив галочки рядом с файлами или каталогами. Нажмите кнопку Recover Marked, расположенную на панели управления программы.
Укажите папку, куда программа сохранит восстанавливаемые mp3-файлы. Отключите функцию Skip files with bad sectors, сняв галочку с одноименного пункта. Запустите процесс восстановления, нажав кнопку Ok.
Проверьте целостность восстановленной информации. Если некоторые файлы оказались повреждены, установите утилиту Easy Recovery. С ее помощью попробуйте воссоздать структуру испорченных музыкальных треков. Для этого запустите функцию File Restore.
Случайное нажатие клавиши “Delete”, а потом не менее случайный удар по «вводу» – и папка с важными документами оказывается в корзине. А бывает, что она была удалена намеренно, но через некоторое время вы поняли свою ошибку. Пока еще можно восстановить документы.
Если папка удалена только что, то нажмите комбинацию “Ctrl Z”. Эффект будет очевиден, если вы находитесь по исходному адресу назначения папки.В такой ситуации можно восстановить материалы и с мышкой – нажмите на пустом месте директории (не выделяя ни одного файла) правую кнопку мыши, выберите команду «Отменить удаление». Папка мгновенно вернется на свое место. Если папка удалена некоторое время назад, зайдите в «Корзину». Для этого откройте рабочий стол в программе «Проводник» или сверните все окна. Найдите значок корзины с соответствующим названием. Щелкните по нему дважды левой кнопкой мыши для открытия. Найдите и выделите объект левой кнопкой мыши. По нажатию правой откройте меню и выберите команду «Восстановить объект». Он вернется в ту папку, из которой вы его удалили.
Если вы удалили папку с помощью комбинации “Shift Delete”, а не просто “Delete”, то объект будет удален, минуя корзину, и восстановлению не подлежит.
Чтобы информация могла записываться на жесткий диск и считываться с него, он должен обладать определенной структурой. В частности, любой винчестер содержит главную корневую запись и таблицу разделов. При повреждении этих данных операционная система может перестать загружаться, или будут потеряны какие-то разделы.
- – программа Acronis Disk Director;
Чаще всего нарушение структуры диска происходит в результате каких-то манипуляций пользователя. Это может быть применение различных дисковых утилит, установка второй ОС и т.д. и т.п. Иногда структура диска нарушается и без прямого участия пользователя, вследствие тех или иных программных сбоев.
Структура диска нарушена – как ее восстановить? Воспользуйтесь для этого программой Acronis Disk Director, это одна из лучших утилит данного класса. Она выпускается в двух вариантах: первый вы можете запустить из-под Windows, второй стартует непосредственно с загрузочного диска. Лучше пользоваться версией, загружаемой с диска в момент старта системы. Она основана на Linux и очень надежна. Версия для Windows порой дает сбои – в частности, ею лучше не пользоваться для разбиения диска или изменения размера разделов.
Найти загрузочный вариант Acronis Disk Director можно в интернете. При старте компьютера выберите загрузку с компакт-диска, обычно для этого достаточно нажать F12 и выбрать загрузку с CD в загрузочном меню. В крайнем случае, войдите в BIOS и там установите загрузку с CD в качестве первичной.
После старта программы и появления предложения выбрать ее вариант кликните мышкой пункт «Ручная», это даст вам больше возможностей. Откроется главное окно программы, кликните мышкой неразмеченную область диска – именно на ней находится удаленный раздел (или разделы). В контекстном меню выберите «Дополнительно» – «Восстановление».
В открывшемся окне выберите режим восстановления «Вручную» и нажмите «Далее». Откроется новое окно – «Способ поиска», в нем выберите вариант «Полный» и снова нажмите «Далее». Начнется поиск разделов, по мере нахождения они будут появляться в списке. Очень хорошо, если вы знаете размер удаленного раздела. Программа может найти даже очень «древние» разделы, вам надо будет выбрать для восстановления именно тот, что нужен.
После окончания поиска выберите интересующий вас раздел и опять нажмите кнопку «Далее». Теперь остается выполнить последнюю операцию – применить все выполненные операции на практике, так как до этого они лишь сохранялись в памяти программы. В меню главного окна выберите «Операции» – «Выполнить» или просто нажмите значок стартового флага на панели. Начнется выполнение операций. После их окончания закройте программу и перезагрузите компьютер. Найденный диск будет снова доступен вместе со всеми находившимися на нем файлами.
- восстановление структуры диска
Удаление всех аудиозаписей при помощи аддона VkOpt
VkOpt — плагин, расширяющий пользовательский функционал профиля в социальной сети Вконтакте (загрузка/редактирование контента, скробблер Last.fm, быстрый доступ к настройкам и т.д.). Поддерживается всеми популярными браузерами: Firefox, Google Chrome, Opera.
Предупреждение!
Скачивайте VkOpt только на сайте разработчика (vkopt.net) или на официальном сайте расширений браузера, который используете. Плагин, установленный с других источников, может быть заражён вирусом.
Итак, рассмотрим подробно, как удалить музыку В Контакте, используя аддон VkOpt (инструкция для Google Chrome).
Установка и настройка
1. Нажмите в правом верхнем углу интерфейса браузера ярлык «три полоски» (настройки и управление).
2. Перейдите в раздел «Расширения».
4. В поле «Поиск по магазину» введите запрос VkOpt и нажмите «Enter».
5. Первый в выдаче будет искомый плагин. Нажмите в его поле кнопку «+ Бесплатно».
Примечание.
Остерегайтесь подделок! На странице загрузки оригинального VkOpt указан источник vkopt.net (офсайт!).
6. Дождитесь окончания инсталляции. Снова откройте список установленных аддонов: Настройки → Расширения.
7. В блоке VkOpt включите настройку «Разрешить открывать файлы… » (установите «галочку»).
8. Перезапустите браузер.
Запуск
1. Зайдите на свою страницу ВКонтакте.
2. Появится окно настроек VkOpt «Спасибо за установку… ».
3. Выберите язык интерфейса: кликните по флагу и нажмите «OK».
4. Обновите страницу: нажмите клавишу «F5».
Редактирование аудиозаписей
1. Чтобы удалить песню/песни, наведите курсор на раздел «Мои аудиозаписи».
2. В дополнительном меню выберите «-Мои аудио».
3. Кроме выборочного удаления (см. метод, описанный выше) сохранённой музыки, VkOpt также предоставляет возможность полностью очистить раздел от треков. Для полного удаления музыкальной коллекции нажмите в блоке, расположенном справа от списка дорожек, функцию [Удалить все].
4. В дополнительном окне подтвердите активацию функции: кликните «Да». После этих действий все аудиозаписи удалятся. Можно приступать к формированию новой подборки понравившихся хитов. Опять же, используя опции VkOpt — добавление трека с главной страницы, просмотр аудиоколлекций у друзей (Обновления).
Приятного вам времяпрепровождения в ВК, уважаемый читатель!
Социальная сеть VK в какой-то момент полностью заменила обычные аудиопроигрыватели на компьютере. Удобный раздел с песнями покорил огромное количество пользователей, которые пользуются им каждый день. Люди добавляют себе записи, но не всегда знают, как удалить музыку в ВК. Ниже будет приведено несколько способов сделать это.
Добавление с компьютера
Но бывают такие моменты, когда в поиске нужной записи нет. Это может быть по разным причинам:
- Произошел сбой;
- Этой записи действительно нет;
- Вы хотите загрузить авторское аудио, например собственную песню или вообще лбой лично записанный вами или кем-то знакомый звук.
В этом случае вам нужно будет загрузить аудиозапись прямо с компьютера.
- Зайдите снова в меню «Аудиозаписи» и найдите в правом верхнем сайдбаре пункт «Мои аудиозаписи». Рядом с ним вы увидите плюсик. Вот на него-то нам и нужно нажать.
- Вам высветиться окошко с предупреждением насчет размера файлов (не более 200 мегабайт) и авторских прав. Нажимайте «Выбрать файл» и ищите нужную музыку у себя.
- После этого ждите окончания загрузки файлов и всё. Можете наслаждаться загруженной музыкой).
Добавление на стену
Ну а если вы вдруг хотите поделиться с кем-нибудь хорошей музычкой и добавить ее на стену другу (или хоть себе), то это также легко сделать. Для этого просто нажмите на значок мелодии в том месте, где пишется сообщение. И после этого у вас выдастся список ваших аудиозаписей из которых вы можете выбрать одну или несколько для отправки на стену. Также вы можете воспользоваться поиском.
Вот в принципе и всё, о чем я вам сегодня хотел поведать. Надеюсь, что теперь у вас с этим не возникнет никаких проблем. Ну а вам я рекомендую подписаться на обновления моего блога, чтобы всегда быть в курсе всего происходящего. Ну а мы с вами увидимся в других статьях. Пока-пока!
Вконтакте есть отдельный раздел «Аудиозаписи»
, в котором содержится миллионы различных песен, добавленных пользователями социальной сети. Не так давно я писал о , а сегодня я расскажу о загрузке музыки на страницу Вконтакте, об обмене аудио с друзьями и добавлении различных аудиозаписей с любых страниц. Также немного затрону тему как добавлять запрещенные песни, нарушающие авторские права.
Как удалить аудиозапись в новом Вконтакте
Практически у каждого человека, который пользуется интернетом, есть аккаунт в социальной сети. У кого-то только один, а некоторые регистрируются сразу в нескольких. VK – лидирующая площадка по количеству профилей, многие пользуются сервисом из-за удобного аудиораздела. У пользователя есть возможность в своем аккаунте добавить неограниченное количество песен в плейлист. Иногда предпочтения меняются, появляется желание удалить аудиозапись в новом Вконтакте, но «свежий» интерфейс малознаком.
Возможность очистить свой аккаунт от лишней музыки есть у каждого пользователя. С обновлением дизайна процедура удаления не изменилась. Инструкция, как удалить музыку из ВК:
- Зайдите на свою страницу.
- Кликните на вкладку со своей музыкой в левом меню сайта.
- Найдите трек, который необходимо убрать из списка.
- Наведите на него мышкой: появится значок в виде крестика.
- Нажмите на него, и трэк будет удален.
- При желании вы можете нажать на появившийся плюсик, если песню необходимо восстановить. Эта функция будет доступна только до обновления страницы с музыкой.
Дополнительная информация
Если пользователь не может разобраться, как восстановить музыку в ВК после удаления, ему следует пообщаться с агентами поддержки социальной сети и уточнить у них, почему не возвращаются аудиозаписи.
Скачивать и устанавливать специальные приложения, позволяющие вернуть треклист, не следует. С их помощью владелец учётной записи не вернут возможность слушать музыку. Он получит одни неприятности:
- потерю финансов, если программа платная;
- потерю личных данных и контроля над аккаунтом;
- занесение на компьютер или смартфон вирусов.
Конечно, некоторые предложения не сулят подобных сложностей. Но и дать положительный результат они не способны.
Современные смартфоны и планшеты используются для хранения информации и обработки информации ничуть не реже, чем компьютеры. Соответственно, проблема случайной потери данных здесь не менее актуальна: ценные фотографии, видеозаписи, важные документы – иногда потеря бывает невосполнимой.
Как и при возврате утерянных данных на компьютере, залогом успешного восстановления удаленных файлов на Андроид является исключение дальнейшей записи на носитель. Проще говоря, как только вы обнаружите, что нужные вам файлы стерты, необходимо сразу вытащить карту памяти или полностью отключить смартфон. Подобные меры предосторожности позволяют предотвратить перезапись ячеек памяти.
Как удалить аудиозапись Вконтакте с телефона
Современные смартфоны выполняют много функций: отправки смс, звонков, навигатора, плеера, устройства для выхода в интернет. Современные модели способны выдавать хорошее звучание музыки через наушники, поэтому многие используют их для прослушивания записей. При наличии интернета удобно слушать музыку из своего плейлиста на странице в VK. Есть способ, как удалить сохраненные аудиозаписи Вконтакте на телефоне, на системе Андроид:
- Включите доступ к интернету, авторизуйтесь.
- Откройте основное меню приложения, выберите раздел с музыкой.
- Найдите трэк, который хотите убрать из списка.
- Нажмите на песню и удерживайте несколько секунд.
- Появится меню, из которого нужно выбрать пункт удаления.
Есть еще второй способ сделать это. Нужно включить трэк, нажать на название, которое появится в самом низу страницы. Далее у вас отобразятся полные данные по этой дорожке, а внизу справа появится значок «три точки», на который нужно нажать. Снова выпадет дополнительное меню, где тоже присутствует слово «Удалить». Оба эти варианта помогают очистить плейлист.
Как работает плеер
Разработчики Telegram запустили канал @cctracks для демонстрации работы новой музыкальной платформы. В нём выложено несколько треков, которые распространяются по лицензии Creative Commons, то есть их можно слушать и копировать бесплатно.
В вебе плеер довольно примитивный: он показывает название исполнителя и песни, позволяет запускать воспроизведение, ставить его на паузу, перематывать треки, регулировать громкость, скачивать mp3-файлы и делиться музыкой с собеседниками. Автоматического перехода к следующей композиции, управления плейлистами и просмотра информации о релизе или файле нет. В мобильных приложениях поразнообразнее. Помимо всего вышеперечисленного предусмотрена отправка файлов в другие приложения (например, в то же «ВКонтакте»), а также кнопки управления и показ обложки в области уведомлений. При нажатии на название трека открывается полноценный плеер с кнопками воспроизведения и паузы, переключения, повтора, перемешивания и поиска по плейлисту. Нажатие на название текущей композиции в верхней части плейлиста откроет на весь экран обложку релиза.
Во время воспроизведения трека автоматически кэшируется следующий, а кэш хранится то время, что указано в настройках (Настройки > Данные и хранилище > Использование хранилища): три дня, неделя, месяц или всегда. Выборочно треки не удаляются, но есть возможность указать тип файлов, которые вы хотите удалить (фото, документы, музыка, другие файлы). Плеер в приложениях также умеет сохранять файлы в стандартную папку с музыкой, после чего они становятся доступны в установленных на смартфоне проигрывателях.
Как удалить все аудиозаписи Вконтакте сразу
Иногда человек решает заново пересобрать свои любимые аудиодорожки, поэтому появляется необходимость удалить все аудиозаписи вконтакте сразу. На данный момент после обновления дизайна сделать это невозможно. Ранее задача решалась при помощи стороннего плагина под названием VkOpt, который открывал возможность дополнительной настройки профиля. Сейчас его функционал после обновления работает не полностью.
Загружать данный плагин лучше с сайта разработчиков. Они сообщают, что работа по восстановлению функций программы продолжается, и вскоре появится вариант, как удалить аудиозаписи Вконтакте списком. Ранее эта процедура выполнялась следующим образом:
- Скачайте приложение с сайта разработчиков.
- Установите плагин в ваш браузер. Сейчас эта процедура происходит автоматически.
- Настройте необходимые функции программы.
- Перейдите в раздел с аудио.
- В правом меню появится новая ссылка с названием «Удалить все».
- Нажимайте ее, и записи со страницы будут удалены.
- Чтобы отобразились изменения, необходимо обновить страницу.
Как удалить аудиозаписи Вконтакте, если нет крестика
Некоторые пользователи после обновления дизайна столкнулись со сложностью – не появляется крестик напротив песен, чтобы убрать их. Доступна только кнопка «показать похожие», которая подбирает по стилю схожие песни. Это связано с тем, что люди открывают плейлист аудиопроигрывателя, который разработчики поместили в шапку нового интерфейса. Это не раздел с вашими записями, а плеер с плейлистом.
Удалить аудиозаписи вконтакте, если нет крестика, можно через раздел в левом меню сайта. Некоторые пользователи просто не включают данный пункт для отображения. Исправить это можно следующим образом:
- Наведите на любой пункт меню сайта.
- Слева от надписи появится изображение шестеренки. Нажимайте на него.
- Перед вами откроется вкладка редактирования меню.
- Выставите галочку напротив «Аудиозаписи», нажмите «Сохранить».
- Зайдите в раздел с песнями через левое меню.
- При наведении на запись появится крестик. Вы можете очистить ваш список.
Как редактировать плейлист ВК
В шапке каждого плейлиста есть значек «карандаша» — это кнопка его редактирования.
В открывшемся окне вы можете
- менять название, обложку, описание
- добавлять музыку (через пункт «Добавить аудиозаписи»)
- удалять музыку (убирая галочки)
- Удалить весь плейлист целиком — В шапке плейлиста ВК есть значек «Корзины» — В самом низу редактирования есть кнопка «удалить плейлист»
Плейлист ВК можно добавить на стену или в группу, для этого в его шапке есть знак «громкоговоритель»