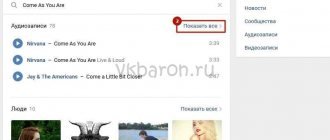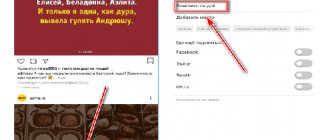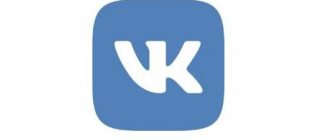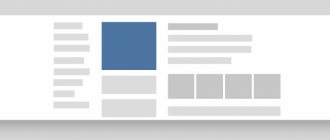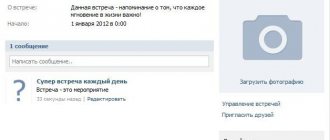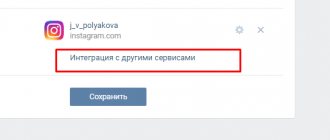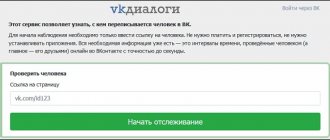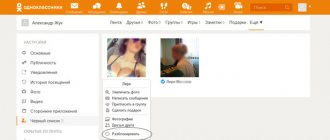С главной страницы профиля
Есть два варианта событий. Сейчас все расскажу и покажу, будьте внимательны.
Первый вариант:
- Для начала заходим в нашу понравившуюся социальную сеть — одноклассники.
- После того, как мы оказались на нашей страничке начинаем искать блок «Фотографии».
- И там, в верхнем правом углу будет «Добавить фото» нажимаем на него.
- Затем возникнет вот такое окно, как указано ниже.
Это проводник Виндовс. От нас тут требуется только выбрать нужные нам файлы, которые находятся на пк. И готово.
Второй вариант:
А еще можно с главной странички профиля добавить снимок с помощью блока «Создание заметок». На первый взгляд может показаться, будто если добавить фото то оно кажется только в заметках, но нет.
Спешу вас удивить, что эта функция одинакова свыше упомянутой. Возможно это ошибка, а может специально так задумано, так сказать проявили креатив. Пользуемся, пока работает.
Полезные советы по загрузке картинок с ПК
1. Если в папке много картинок, чтобы не ошибиться с выбором, щёлкните в правой части верхней панели системного окна иконку «картинка» (Изменить представление) и установите посредством ползунка режим отображения «Огромные значки» или «Крупные… ».
2. Если требуется выбрать несколько картинок в директории, чтобы многократно не выполнять операцию загрузки, сделайте следующее:
- удерживая клавишу «Ctrl», кликом левой кнопки отметьте изображения, которые нужно отослать адресату;
- кликните «Отправить» (они все сразу загрузятся на сервер).
3. Чтобы загрузить группу фотографий, которые расположены рядом с друг другом:
удерживая клавишу Shift, щелчком мыши выделите первое фото группы и последнее;
дождитесь завершения закачки выбранной группы картинок на почтовый сервис.
Комфортного вам пользования e-mail! Если хотите узнать о том, как рассылать письма по почте, прочтите эту статью.
В жизни бывает появляется необходимость переслать рентгеновские снимки врачу или поделиться с друзьями впечатлениями своего отпуска. Хочется отправить друзьям фотографии, аудио или видео ролики. Разберем, как отправить фото через интернет.
Огромный плюс интернета в том, что доставка почты с электронным вложением через интернет произойдет почти мгновенно, а по обычной почте получатель может ждать письмо или посылку от нескольких дней до нескольких недель.
Отправить фото по email (электронная почта).
1. Необходимо иметь свой email , т.е. свой электронный почтовый ящик всё равно где – на яндексе, гугле, рамблере, майле… Также необходимо знать электронный адрес получателя.
2. Зайти на свой email , нажать на “ Написать письмо “.
3. В поле “ Кому ” вставить электронный адрес email получателя, например – …@gmail.com .
4. В поле “ Тема ” вписать тему сообщения, например, “Моя фотография”.
5. В поле “ Обычный текст ” написать свой текст письма.
6. Нажать на “ Прикрепить файл “. Появится окно “ Выберите файлы для отправки … “с таблицей файлов на вашем компьютере, в котором выбрать файл, в котором хранится ваша фотография.
7. Кликнуть на выбранную фотографию дважды левой кнопкой мышки. Появится окно загрузки.
8. Дождаться окончания загрузки, это несколько секунд, – тогда окно закроется и появится значок в виде скрепки и ссылка на загруженный файл. Также, сколько загруженных файлов прикреплено к данному письму.
9. Если нужно отправить ещё фотографии, то нажать на “ Прикрепить еще один файл ” и так повторить действия для каждой фотографии.
10. Если передумали отправлять, всего лишь необходимо нажать на красный крестик рядом с прикрепленным файлом и он открепится от письма.
11. Нажать на “ Отправить “. Появится надпись “ Письмо успешно отправлено “. Всё! Ваше письмо с вложениями отправлено адресату! Получатель может тут же открыть и ваше письмо и ваши фотографии.
12. Для большей уверенности, что письмо отправлено в полном объёме со всеми прикрепленными файлами, можно нажать на “ Просмотреть сообщение “. Затем, нажав на “ Просмотреть все картинки “, удостовериться, что ничего не забыто.
13. Если необходимо отправить много фотографий, лучше предварительно создать из них один файл, архивировать его и отправлять этот архивированный файл.
14. Если фотография не крепится к письму из-за большого объема, можно уменьшить её размеры с помощью графического редактора.
Отправить фото через файлообменник.
Фотографии и другие файлы, аудиоролики, видеоролики можно отправлять также через файлообменники.
Для этого необходимо:
- Найти в интернете сайт, занимающийся временным хранением файлов.
- Закачать на такой сайт свою фотографию и получить ссылку на неё.
- Эту ссылку отправить получателю.
- Получатель зайдет по ссылке в файлообменник и скачает ваше фото себе.
- При этом необходимо учесть, что закачанные файлы в файлообменниках хранятся ограниченное время.
Отправить фото через социальные сети.
Отправить фото другу можно также через социальные сети.
Для этого необходимо выложить фотографию на своей странице социальной сети, а друг или друзья потом ее скачают.
А если не хочется, чтобы кроме друга и посторонние видели ваше фото, тогда нужно отправить его конкретному другу в личном сообщении, прикрепив к нему это фото.
Жизнь и технический прогресс не стоят на месте. Вероятно есть и другие способы, как отправить другу фото через интернет.
Здравствуйте, уважаемые читатели блога KtoNaNovenkogo.ru. Каждый из вас общаясь на форумах, в социальных сетях, создавая там свои официальные странички (например, создание страницы в Фейсбук или же своей странички в Контакте), рано или поздно задается вопросом, а как можно самому в интернет загрузить картинку и получить на нее ссылку, чтобы тоже иметь возможность делиться своими шедеврами с друзьями.
Забегая немного вперед скажу, что нужно всего лишь залить файл на файлообменник, коих на просторах интернета существует не так уж и мало. В сегодняшней публикации мы рассмотрим наиболее востребованные файлообменники и научимся тому, как залить картинку в интернет и получить на нее ссылку для дальнейшей публикации в социальных сетях или же на форумах.
Через раздел Фото
Самый простой и привычный способ для многих, попробуйте, возможно, именно он станет вашим любимчиком. Проделываем ту же работу. Заходим на нашу страничку и кликаем «Фотораздел». Выглядит он вот так как показано ниже.
Вспомнилась песня, есть три дороги, три пути, но по которой мне пойти.
Это я к чему да к тому, что у нас сейчас есть три пути:
- Мы создаем новый альбом и закачиваем снимок в него.
- Помещаем картинки в наш уже созданный альбом.
- Либо просто нажимаем «Загрузить фото».
Предлагаю рассмотреть каждый вариант более детально, чтоб лучше понимать, о чем идет речь.
Создаем новый альбом
- Во-первых, от нас требуется нажать «Создать альбом».
- Затем перед нами возникнет окно, где нужно ввести название альбома и нажать «Создать».
Важно! Предлагаю обратить внимание на настройки приватности. Мы можем ограничить доступ лиц, которые могут просматривать наш альбом. Если появится необходимость, то можно и вовсе скрыть от всех и будете видеть только вы.
- Итак, вышеперечисленные действия мы сделали, теперь перед нами вот такая картинка.
- Перед нами окно созданного нами альбома. Кликаем на «Загрузить фотографии».
- В итоге перед нами откроется то же окно под названием проводник Виндовс.
- Здесь мы выбираем нужные нам файлы и затем нажимаем «Открыть».
Кстати можно упростить ситуацию по добавлению фотографий. Берем и выделяем нужное нам их количество и «Открыть». При этом делаем мы это все из папки пк прямо в окно браузера с сайта одноклассники.
После всего наши картинки загрузятся, и вы их сможете наблюдать у себя на странице. А еще появится уведомление о завершении нашей проделанной работы.
Picasa
Есть еще такая замечательная бесплатная программа от Гугла, как Пикаса, которая позволяет работать с различными файлами. Например, с помощью нее можно не только загрузить картинку и получить ссылку, отправить какое-либо фото по электронной почте или же поделиться им в социальных сетях, но и добавить его прямиком на всем известный видеохостинг YouTube.
Picasa поддерживает различные типы файлов, такие как bmp, gif, png, tiga, tif, tiff, psd, raw, avi, mpg и многие другие, которые можно как разрешить к показу, так и запретить путем установки галочек в настройках.
Также в Пикасе можно настроить автозагрузку фото в закрытый альбом Google+, чтобы появилась возможность открыть фотографию с любого устройства и поделиться ей с кем и когда захотите. В настройках можно выбрать, из каких источников будет производиться автозагрузка (фотокамера, карта памяти, с рабочего стола, из папки «мои фотографии», из папки «мое видео» или же из всего вместе взятого).
А еще в бесплатной программе от Google можно создавать папки, редактировать их, просматривать слайд-шоу выбранных изображений, создавать фильмы-презентации и коллажи. И все это помимо имеющегося бесплатного редактора, который очень богат на всякие фильтры и эффекты, применяемые к имеющимся в файлообменнике изображениям.
Добавляем в существующий альбом
Добавить наши фотографии в уже существующий альбом проще пареной репы. Для этого заходим в «Мои альбомы». В каждом из них будет справа три вертикальные точки, нажимаем на них и там нам предложат два варианта событий.
- Загрузить фото.
- Редактировать.
Выбираем первый вариант, и нас сразу переносит в проводник. Тут мы уже знаем что делать, а конкретнее говоря, выбираем необходимые нам файлы и жмем «Открыть».
Таким способом можно добавить изображение в новый альбом, а также в старый.
Добавляем картинки через кнопку «Загрузить фото»
Ребят необязательно наши фотографии сразу помещать в новый или старый альбомчик. Есть другой интересный способ. Можно скинуть сразу в фотораздел. Для этого нам и нужна кнопка «Загрузить фото».
Еще можно мышкой из проводника перенести в окно одноклассников. Не переживайте все автоматически будет находиться в разделе «Мои фото».
Вот мы и разобрали, как добавить фото в одноклассники с компьютера на свою страницу.
Способ 1: онлайн сервисы
I LOVE IMG
Адрес сервиса: iloveimg.com/ru/photo-editor
1. Кликните по кнопке «Выбрать изображение» и загрузите основную картинку.
2. Щелкните по «Открыть» и загрузите снимок, который нужно наложить.
3. Потянув за ползунки, можно менять масштаб и перемещать картинку.
Для сохранения результата щелкните по кнопке «Сохранить».
PhotoDraw
Адрес сервиса: photodraw.ru/online
1. Кликните по кнопке «Загрузите с вашего устройства», выберите фото.
2. Щелкните по «Загрузить» и добавьте следующее изображение.
3. Разместите рисунок в нужном месте и поменяйте его размер, двигая за края.
Таким образом можно наложить несколько фотографий друг на друга.
4. Кликните по кнопке «Сохранить» для скачивания результата.
IMGonline
Адрес сервиса: imgonline.com.ua/impose-picture-on-another-picture.php
1. В первой вкладке загрузите две картинки через кнопку «Обзор».
2. Во второй вкладке выберите параметры наложения.
Если нужно сделать картинку прозрачной, установите соответствующее значение в %. Если необходимо просто выполнить наложение, установите 0.
3. Подгоните размер картинок.
4. Настройте положение второго снимка относительно первого.
5. В последней вкладке можно настроить качество и формат изображения на выходе.
6. Щелкните по кнопке «ОК» для запуска процесса наложения.
Для сохранения результата кликните по пункту «Скачать обработанное изображение».
Из ленты новостей
Самое первое, что мы видим после того как зарегистрировались в ок, конечно же, это лента новостей. А к чему я это все да к тому, что можно осуществить добавление изображений прямиком из ленты.
Для этого там находится кнопка «Фото» как раз в блоке создания заметок, про который я вам рассказывал выше. Действия наши будут такими же кликаем эту кнопку, затем выбираем нужные файлы на пк.
Как добавить фото в одноклассники с телефона или планшета?
Добавить изображения с телефона можно через специально обученное приложение ОК и через мобильную версию. Второй способ не очень мне нравится, поэтому я предлагаю остановиться и разобрать первый способ.
Тем более, что алгоритм будет более схож с компьютерной версией. Здесь мы найдем нам уже известные кнопки, такие как:
- В фоторазделе.
- На личной страничке.
- В ленте новостей.
Все примеры я буду показывать со странички своей девушки и с айфона. С андроид процесс аналогичный.
Например, в ленте все очень даже прозрачно. В графе, что у вас нового находится раздел «Фото нажимаем на него, и откроются ваши альбомы фотографий, выбираете файлы и жмем «Загрузить».
Еще можно зайти на свою страничку и нажать «Фото.
Затем появятся все фото, а также альбомы. Сверху находим значок камеры и кликаем на него. А дальше уже как по накатанной.
Если через фотораздел добавлять наши снимки, то это в принципе, то же самое что и на личной страничке мы разбирали. Заходим в «Фото», а дальше вы уже знаете.
Теперь вы знаете, как добавить фото в одноклассники с телефона из галереи.
Как прикрепить картинки к письму?
Процессы загрузки отдельных изображений и архива с изображениями ничем не отличаются друг от друга. Также чтобы отправить фото по электронной почте, в независимости от используемого сервиса, необходимо выполнить практически идентичный набор действий.
Mail.ru
1. Откройте раздел «Почта», нажмите «Написать письмо».
2. Заполните форму для отправки письма (подробно об этой процедуре читайте здесь).
3. После того как подготовите текст послания:
Чтобы загрузить изображения с диска ПК:
- щёлкните «Прикрепить файл»;
- кликом мышки выберите картинку, нажмите «Открыть».
Для загрузки контента с хранилища:
- кликните рядом с кнопкой значок «облако»;
- в дополнительной панели выберите файлы/архив;
- нажмите «Прикрепить».
Yandex.ru
- Под полем для ввода текста письма клацните «Прикрепить файлы».
- В окне Windows перейдите в папку с подготовленными фото или архивом, выделите объекты кликом мышки.
- Нажмите «Открыть».
Чтобы скинуть файлы из Яндекс.Диск щёлкните значок «летающая тарелка». Затем в панели «Мой диск» выберите изображения (выделите их щелчком) и клацните «Прикрепить».
Gmail
1. В аккаунте сервиса щёлкните кнопку «Написать».
2. Оформите сообщение (укажите адрес получателя, заголовок, напечатайте и отредактируйте текст).
3. Чтобы закачать фото с ПК, в нижней панели нажмите кнопку «скрепка».
Если же необходимо отправить картинки с Google.Диск клацните соседнюю кнопку (логотип сервиса). Отметьте кликом мышки необходимые файлы и нажмите «Добавить».
Сохранение чужих изображений к себе в ОК
С пк
Можно не только публиковать свои данные, но и сохранять к себе фотографии, которые нам понравились.
- Берем, открываем нам необходимую картинку и внизу ее справа будет перечень различных функций.
- Можно выбрать либо «Сохранить в альбом», либо «Сохранить на компьютер».
- А еще можно навести курсор на картинку, и нажать правой кнопкой мыши. И выбрать «Сохранить как…».
- Откроется проводник, и там решаете, куда именно сохранить.
С телефона
- Открываем снимок и сверху находим три горизонтальные точки, нажимаем на них.
- Либо пальчик зажимаем на фото.
- Там появится мини меню, выбираем «Сохранить Фото».
- И наш снимок автоматически сохранен в телефоне.
Pixic — хостинг картинок и изображений
Залить файл на файлообменник Pixic, который проживает здесь, проще простого. Заходим на данный хостинг картинок и изображений, нажимаем «Обзор. » и выбираем файл, который хотим залить в интернет. Развернув окошко с настройками изображения и превью, вносим необходимые нам коррективы. После чего нажимаем на «Загрузить».
Залить картинку на Pixic не сложно, но у данной программы имеется, к сожалению, ряд ограничений:
- Поддерживаемые форматы: gif, jpeg, png
- Лимит файлов на одновременную загрузку: 10
- Лимит на загрузку «из интернета»: 30 MB
- Лимит на размер загружаемых файлов: 5 MB
- Максимальное произведение сторон: 25 Mp
Кого такие ограничения не смущают, то добро пожаловать.
Залить фото на Япикс
Yapx — также бесплатный и совсем несложный в плане залить фото и получить ссылку хостинг. Загрузить изображение можно как без регистрации, так и с ней — введя запрашиваемые данные или воспользовавшись своей регистрацией в таких социальных сетях, как фейсбук, одноклассники, вконтакте, майл ру:
Теперь зайдя в свой профиль вы можете:
- Добавить изображение
- Создать историю в картинках
- Просмотреть все свои загруженные изображения
- Просмотреть свои самые лучшие изображения в публичной галерее
- Посмотреть те изображения из публичной галереи (чужие, не только ваши), которые вам понравились и вы отметили их как понравившиеся — внесли в список фаворитов
Загрузить картинку на pixs
Еще загрузить картинку и получить ссылку на нее можно при помощи бесплатного сервиса обмена графическими данными pixs.
Для того, чтобы иметь возможность создавать альбомы, добавлять в них какие-либо изображения, иметь доступ к редактированию — необходимо зарегистрироваться. Регистрация займет не более нескольких секунд. Нажмите на «Мои картинки» (в правом верхнем углу), где вам предложат либо войти под своими данными, либо зарегистрироваться — ввести свой электронный адрес и придумать пароль.
Ну, а далее как и в вышеописанных файлообменниках:
- Нажимаем на «Загрузить»
- Выбираем изображение со своего компьютера или же из интернета (вводим URL файла)
- Придумываем название нашему изображению (при желании)
- Уменьшаем наше изображение до желаемого размера (если галочку не ставить, то загрузится такого размера, как есть)
- Ну, и если очень хочется, то разрешаем публикацию нашего изображения в галерее